
- •5. Системи обробки тексту
- •Загальні поняття про системи обробки текстів та їх функції
- •5.2. Загальні відомості
- •5 .3. Створення, відкриття та збереження файлу
- •5.3. Перегляд документа
- •5.4. Виділення, копіювання, вилучення, вставлення блоків тексту
- •5.5. Форматування сторінки, абзаців документа, символів
- •5.6. Друкування тексту
- •5.7. Робота з панелями інструментів
- •5.8. Використання автотексту
- •5.9. Автоматична заміна символів у тексті
- •5.10. Створення маркованих і нумерованих списків
- •5.11. Створення рамки і заливки в документі
- •5.12. Створення буквиці
- •5.1.13. Вставка виносок
- •5.17. Вставка символів
- •5.14. Робота з колонтитулами
- •5.15. Робота з файлами
- •5.16. Нумерація сторінок
- •5.17. Розбивка тексту на колонки
- •5.18. Створення змісту документа
- •5.19. Створення предметного покажчика
- •5.42. Створення предметного покажчика
- •5.21. Створення складних математичних виразів за допомогою редактора формул Місrosoft Equation 3.0
- •5.22. Робота з таблицями
- •5.1.23. Створення графічних об'єктів за допомогою кнопок панелі „Малювання”
- •5.24. Встановлення полів, злиття декількох документів
5.6. Друкування тексту
Для друкування тексту треба задати команди „Файл „Друк” головного меню. Тоді на екрані дисплея з'явиться діалогове вікно, показане на рис. 5.15.

Рис. 5.15. Діалогове вікно «Друк» для завдання параметрів друку
В списку поля „Ім'я”, при наявності в мережі більше одного принтеру, можна вибрати потрібний.
Кнопка „Властивості” дає змогу змінити параметри якості друку (інтенсивність) і встановити їх відповідно до створеного документа (конверт, лист, папір А4 тощо).
У групі „Сторінки” треба активізувати один із таких параметрів:
• „усі” – друк усіх сторінок документа (за умовчання);
• „поточна” – друк поточної сторінки;
• „номера” – друк окремих сторінок або їх діапазону;
• „виділений фрагмент” – друк попередньо виділеної частини документа.
В групі „Вивести на друк” (рис. 5.16), розкриваючи список, необхідно активізувати один із таких параметрів:
• „Усі сторінки діапазону” (за умовчання);
• „Непарні сторінки”;
• „Парні
сторінки”.
„Парні
сторінки”.
Рис. 5.16. Список поля „Вивести на друк” для завдання параметрів друку
Останні два параметри використовуються при друкуванні документів на двох сторінках аркушу. В групі „Копії” вказують кількість копій документа, (за умовчування – одна копія). В переліку поля „Надрукувати”, можна вибрати інший об'єкт для друку (елементи автотексту, комбінацію клавіш тощо).
Кнопка „Параметри” дає змогу активізувати такі об'єкти для друку, як прихований текст, коди полів тощо; а також встановити друк сторінок у зворотному порядку тощо.
У групі „Масштаб” у полі „кількість сторінок на аркуші” визначають кількість сторінок документа, які будуть друкуватися на одній стороні паперу.
Після встановлення всіх параметрів друку, необхідно активізувати кнопку „ОК”.
Друкування тексту можна здійснити також за допомогою кнопки („Друк”) панелі інструментів „Стандартна”. При цьому (на відміну від друкування за допомогою меню) параметри друку змінити неможливо, вони будуть такими, які встановлені за умовчування (наприклад, сторінки для друкування – „всі”, кількість копій – „1” тощо).
5.7. Робота з панелями інструментів
В робочому вікні Word (рис. 5.1) є кнопки панелей інструментів „Стандартна” та „Форматування”. Керувати цими кнопками можна, користуючись командами „Вид” „Панелі інструментів” головного меню.
Діалогове вікно „Настройка” для роботи з панелями інструментів показане на рис. 5.17.
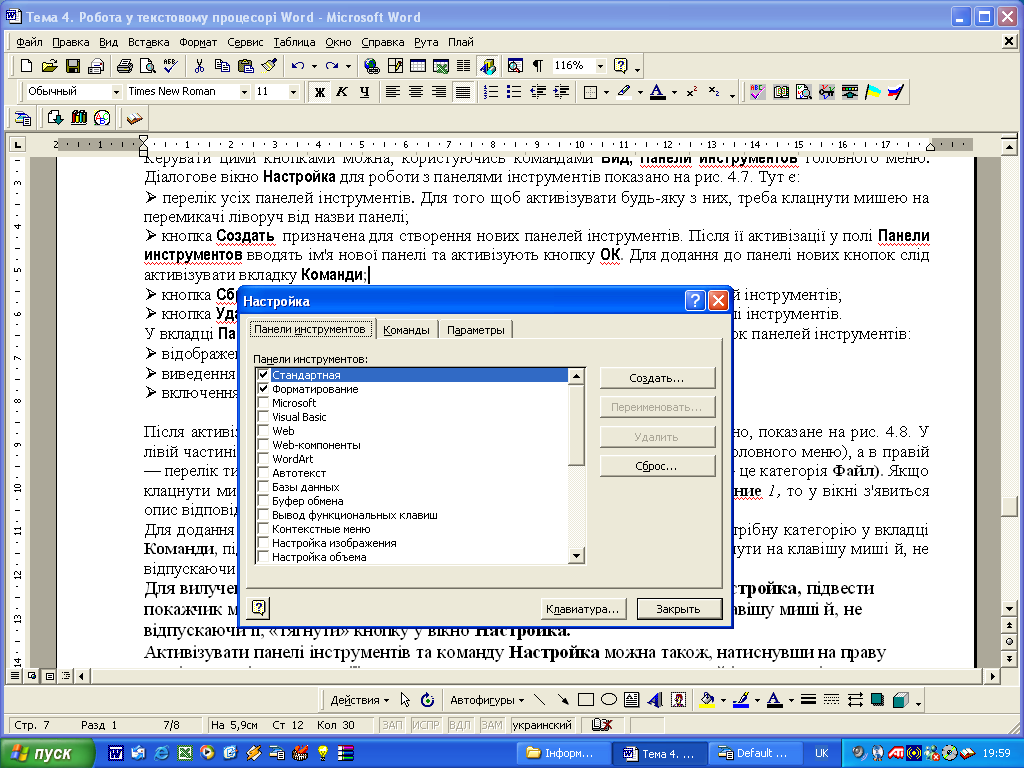
Рис. 5.17. Діалогове вікно „Настройка”, вкладка „Панель інструментів”
Тут є:
– перелік усіх панелей інструментів. Для того щоб активізувати будь-яку з них, треба клацнути лівою кнопкою миші на перемикачі ліворуч від назви панелі;
– кнопка „Створити” призначена для створення нових панелей інструментів. Після її активізації у полі „Панелі інструментів” вводять ім'я нової панелі та активізують кнопку „ОК”. Для додання на панелі нових кнопок, необхідно активізувати вкладку „Команди”;
– кнопка „Скидання” призначена для відновлення набору кнопок стандартних панелей інструментів;
– кнопка „Видалити” призначена для вилучення створеної користувачем нової панелі інструментів.
У вкладці „Параметри” вікна „Настройка” можна встановити такі параметри для кнопок панелей інструментів:
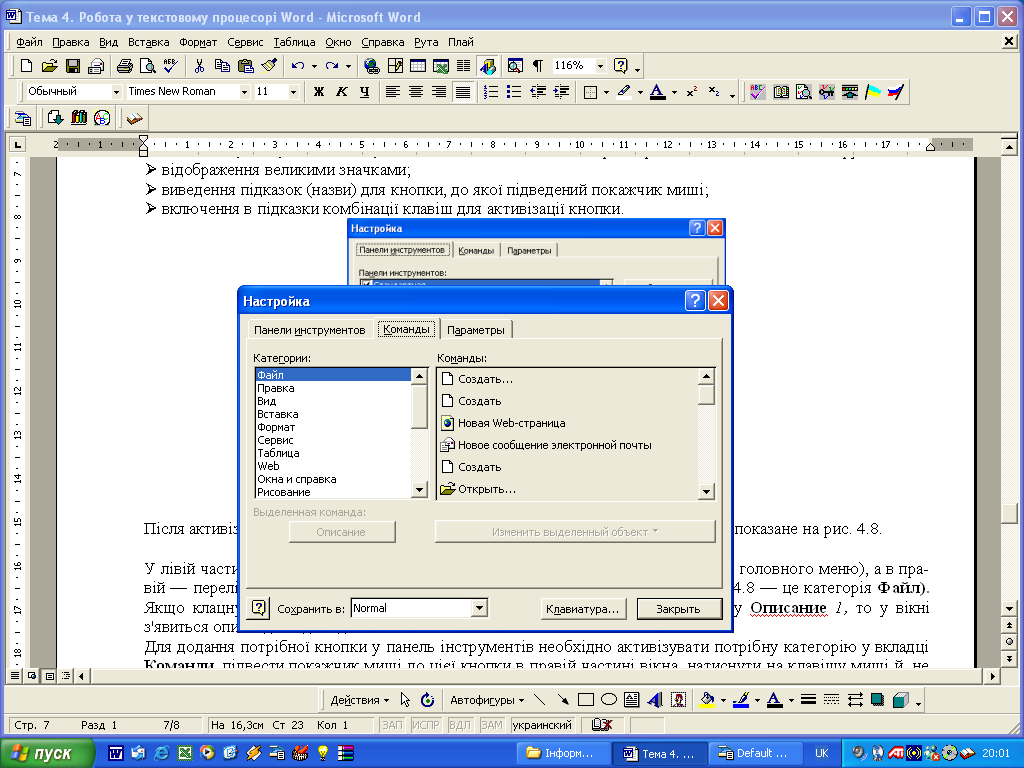 відображення
кнопок великими значками;
відображення
кнопок великими значками;
виведення підказок (назви) для кнопки, до якої підведений покажчик миші;
включення в підказки комбінації клавіш для активізації кнопки.
Після активізації вкладки „Команди” на екрані дисплея з'являється діалогове вікно (рис. 5.18).
Рис. 5.18. Діалогове вікно „Настройка”, вкладка „Команди”
У лівій частині вікна є перелік усіх категорій (їхні назви повторюють команди головного меню MS Word), а в правій – перелік кнопок, що стосуються вибраної ліворуч категорії (на рис. 5.17 – це категорія „Файл”). Якщо клацнути лівою кнопкою миші, наприклад, на кнопці „Відкрити” і активізувати кнопку „Опис”, то у вікні з'явиться опис відповідної дії.
Для додавання потрібної кнопки на панель інструментів, необхідно активізувати потрібну категорію у вкладці „Команди”, підвести покажчик миші до цієї кнопки у правій частині вікна, натиснути на ліву клавішу миші й, не відпускаючи її, „протягнути” кнопку на потрібну панель інструментів.
Для вилучення кнопок із панелі інструментів треба активізувати вікно „Настройка”, підвести покажчик миші до потрібної кнопки панелі інструментів, натиснути на клавішу миші й, не відпускаючи її, „протягти” кнопку у вікно „Настройка”.
Активізувати панелі інструментів та команду „Настройка” можна також, натиснувши на праву клавішу миші; при цьому її покажчик має знаходитись на рядках панелей інструментів.
