
- •5. Системи обробки тексту
- •Загальні поняття про системи обробки текстів та їх функції
- •5.2. Загальні відомості
- •5 .3. Створення, відкриття та збереження файлу
- •5.3. Перегляд документа
- •5.4. Виділення, копіювання, вилучення, вставлення блоків тексту
- •5.5. Форматування сторінки, абзаців документа, символів
- •5.6. Друкування тексту
- •5.7. Робота з панелями інструментів
- •5.8. Використання автотексту
- •5.9. Автоматична заміна символів у тексті
- •5.10. Створення маркованих і нумерованих списків
- •5.11. Створення рамки і заливки в документі
- •5.12. Створення буквиці
- •5.1.13. Вставка виносок
- •5.17. Вставка символів
- •5.14. Робота з колонтитулами
- •5.15. Робота з файлами
- •5.16. Нумерація сторінок
- •5.17. Розбивка тексту на колонки
- •5.18. Створення змісту документа
- •5.19. Створення предметного покажчика
- •5.42. Створення предметного покажчика
- •5.21. Створення складних математичних виразів за допомогою редактора формул Місrosoft Equation 3.0
- •5.22. Робота з таблицями
- •5.1.23. Створення графічних об'єктів за допомогою кнопок панелі „Малювання”
- •5.24. Встановлення полів, злиття декількох документів
5.4. Виділення, копіювання, вилучення, вставлення блоків тексту
Виділення блоків документа. Для виділення певного блоку документа, перш за все необхідно встановити курсор на початок потрібної частини тексту. Далі, виділення виконують блока таким чином:
• утримуючи натиснутою клавішу <Shift>, встановлюють покажчик миші на кінець блока і клацають лівою кнопкою;
• натискують на ліву кнопку миші й, не відпускаючи її, „протягують” покажчик миші до кінця блока;
• утримуючи натиснутою клавішу <Shift>, переміщаються по тексту за допомогою клавіш керування курсором додатковому блоці клавіатури.
Для виділення рядка, потрібно клацнути лівою кнопкою миші ліворуч від рядка, окремого слова, або двічі клацнути нею будь-де всередині цього слова, цілого абзацу – двічі клацнути лівою кнопкою миші ліворуч від абзацу, усього тексту – натиснути на клавіші <Сtrl+5> цифрової клавіатури.
Для скасування виділення, потрібно клацнути лівою кнопкою миші у будь-якому місці тексту.
Копіювання, вилучення, вставка блоків тексту. Для копіювання, вилучення або вставки блоку будь-якого тексту в документі, його спочатку виділяють. Для копіювання, вилучення, вставки використовують наступні кнопки панелі інструментів „Стандартна”:
![]() – вилучення
(вирізання) блока виділеного тексту,
при цьому з документа він переноситься
в буфер обміну, звідки може бути вставлений
у будь-яке місце документа;
– вилучення
(вирізання) блока виділеного тексту,
при цьому з документа він переноситься
в буфер обміну, звідки може бути вставлений
у будь-яке місце документа;
– копіювання блока виділеного тексту, при цьому він залишається у файлі на своєму місці і додатково копіюється в буфер обміну, звідки може бути вставлений в будь-яке місце документа;
– вставка блока виділеного тексту. Необхідно курсор встановити в місце, де має бути вставлений текст, що вже знаходиться у буфері (після вирізання або копіювання).
Операції вставки, вилучення, копіювання блока тексту або окремих символів також можна виконати, користуючись командами головного меню MS Word „Правка” або комбінаціями клавіш:
„Вирізати” або <Сtrl+Х>;
„Копіювати” або <Сtrl+С>;
„Вставити” або <Сtrl+Y>.
Вилучити виділений текст, без збереження його в буфері обміну, можна за допомогою клавіші <Del>.
5.5. Форматування сторінки, абзаців документа, символів
Форматування сторінки застосовується для визначення її вигляду, при цьому можна змінити такі параметри, як розміри сторінки, розмір полів та орієнтація сторінки тощо. Для виконання цих операцій використовуються команди: „Файл” „Параметри сторінки”.
У вікні що з'явиться на екрані дисплея (рис. 5.12), зазначають:
• у вкладці „Поля” – розміри верхнього, нижнього, лівого, правого полів сторінки;
• у вкладці „Розмір паперу” – розміри аркушу паперу, а також орієнтацію сторінки для друкування документа в горизонтальному (книжковому) або вертикальному (альбомному) вигляді;
•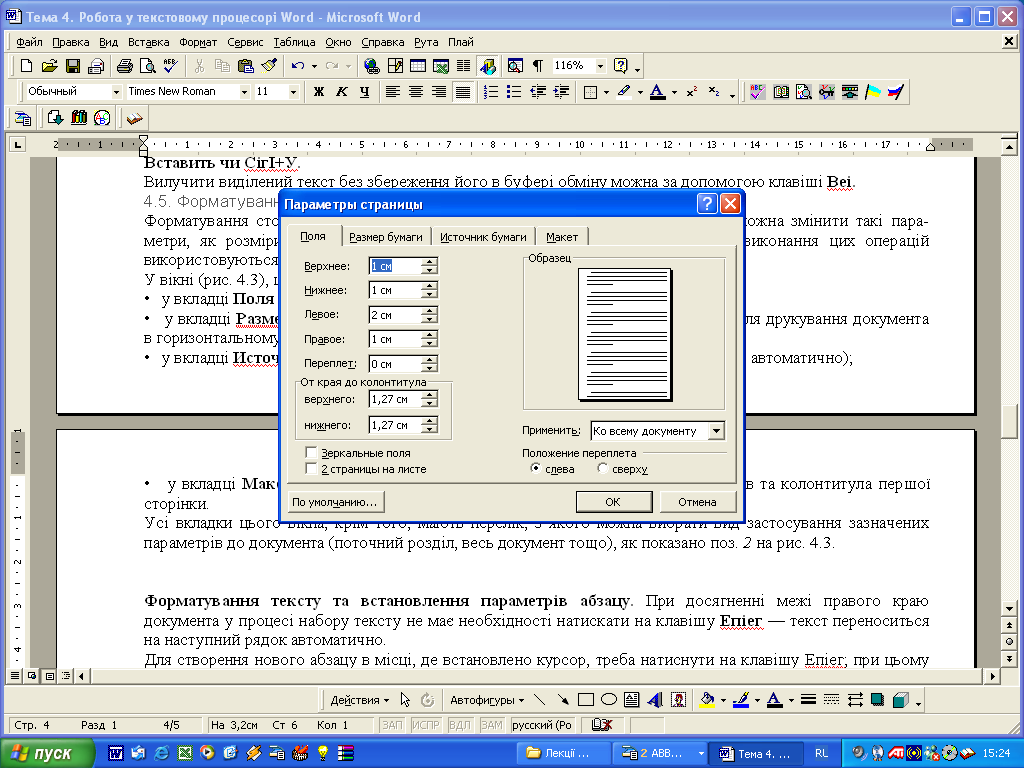 у
вкладці „Джерело
паперу”
–
встановлюється режим подачі паперу в
принтер (ручний або автоматичний);
у
вкладці „Джерело
паперу”
–
встановлюється режим подачі паперу в
принтер (ручний або автоматичний);
• у вкладці „Макет” встановлюють відмінність (якщо вона є) парних і непарних колонтитулів та колонтитулу першої сторінки.
Усі вкладки цього вікна, крім того, мають перелік функцій, з якого можна вибрати вид застосування зазначених параметрів до документа (поточний розділ, весь документ тощо), як показано на рис. 5.12.
Рис. 5.12. Діалогове вікно „Параметри сторінки”
Форматування тексту та встановлення параметрів абзацу. При досягненні межі правого краю документа у процесі набору тексту не має необхідності натискати на клавішу <Еnter> – текст переноситься на наступний рядок автоматично.
Для створення нового абзацу в місці, де встановлено курсор, треба натиснути на клавішу <Еnter>; при цьому в документ вставляється маркер абзацу , а введення переноситься на перший рядок нового абзацу. Маркери абзацу переглянути при активізації кнопки „Недруковані знаки”.
Абзац має такі параметри:
1 – відступи праворуч, ліворуч відносно розмірів полів сторінки;
2 – абзацний відступ;
3 – вирівнювання;
4 – міжрядковий інтервал.
Перші два параметри абзацу встановлюють за допомогою маркерів, що знаходяться на спеціальній лінійці, активізувавши команди „Вид” „Лінійка”. Користуватися маркерами лінійки треба наступним чином: встановити покажчик миші на одному з маркерів і, натиснувши на ліву клавішу, „протягнути” його вздовж лінійки, до потрібного положення відступу.
Маркери виконують такі функції:
– верхній лівий положення відступу першого рядка (або абзацного відступу);
– нижній змінює положення першого рядка і лівого відступу абзацу одночасно;
– правий змінює положення правого відступу абзацу.
Третій параметр абзацу встановлюють за допомогою відповідних кнопок панелі інструментів „Форматування”:
![]() – по
лівому
краю
(вирівнювання
по лівому краю);
– по
лівому
краю
(вирівнювання
по лівому краю);
– по центру (вирівнювання відносно центра);
– по правому краю (вирівнювання по правому краю);
– по ширині (вирівнювання по ширині).
Я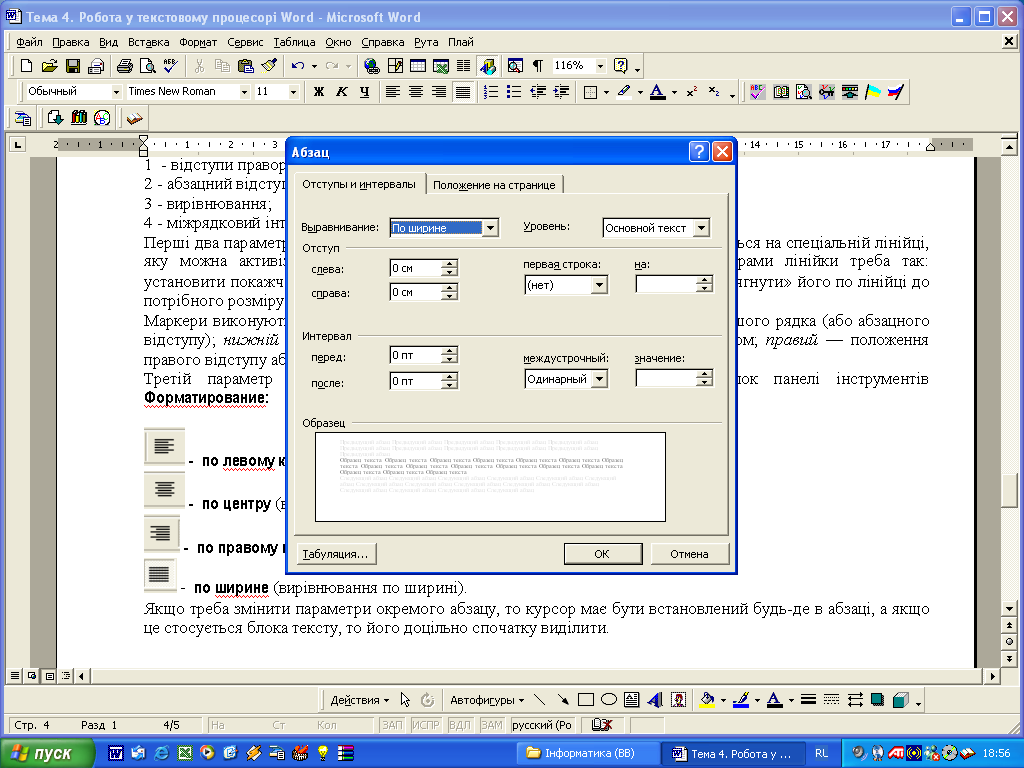 кщо
треба змінити параметри окремого абзацу,
то курсор має бути встановлений будь-де
в абзаці, а якщо це стосується блока
тексту, то його доцільно спочатку
виділити.
кщо
треба змінити параметри окремого абзацу,
то курсор має бути встановлений будь-де
в абзаці, а якщо це стосується блока
тексту, то його доцільно спочатку
виділити.
Четвертий параметр абзацу (а також попередні) можна встановити за допомогою команд „Формат” „Абзац” Головного меню MS Word. Після їх активізації, на екрані дисплея з'явиться діалогове вікно (рис. 5.13), в якому задаються:
– параметри вирівнювання тексту (відносно лівої та правої меж, по ширині, відносно центра);
– розміри лівого і правого відступів;
– розміри відступу першого рядка (абзацного відступу);
– інтервал між рядками.
Рис. 5.13. Встановлення параметрів абзацу
Аналогічне діалогове вікно з'явиться, при встановленні курсору в межах блока тексту і натисненні правої клавіші миші та наступної активізації команди „Абзац”.
Форматування символів. Найменшим елементом документа є символ. При форматуванні символів їхні параметри стосуються всіх символів виділеної частини документа або тих символів, які будуть уведені після завдання параметрів. Усі параметри символу можна змінити у вікні, що з'являється на екрані дисплея після активізації команд „Формат” „Шрифт” головного меню MS Word (рис. 5.14).

Рис. 5.14. Завдання параметрів шрифту
Вкладка „Шрифт” містить:
• розділ „Шрифт” з переліком різноманітних шрифтів (наприклад, Times New Roman);
• розділ „Накреслення” з параметрами „Звичайний” „Курсив”, „Напівжирний”, тощо;
• список „Підкреслення” з такими видами підкреслення, як „Тільки слова”, „Подвійне”, „Пунктирне” тощо (за замовчуванням – „Немає”);
• список „Колір”, який дає змогу змінити колір символів документа;
• розділ „Ефекти” дозволяє застосувати параметри нижнього і верхнього індексів, перетворювати текст на закреслений тощо.
Після активізації кнопки „За умовчання” всі встановлені параметри будуть збережені й застосовані до документів, що в майбутньому будуть створюватися.
За допомогою кнопок панелі інструментів (рис. 5.1) ці операції забезпечуються такими кнопками:
• „Шрифт” ;
• „Розмір шрифту”;
– виділений текст буде представлений напівжирним шрифтом;
– виділений текст буде представлений курсивом;
– виділений текст буде представлений підкресленим.
