
- •5. Системи обробки тексту
- •Загальні поняття про системи обробки текстів та їх функції
- •5.2. Загальні відомості
- •5 .3. Створення, відкриття та збереження файлу
- •5.3. Перегляд документа
- •5.4. Виділення, копіювання, вилучення, вставлення блоків тексту
- •5.5. Форматування сторінки, абзаців документа, символів
- •5.6. Друкування тексту
- •5.7. Робота з панелями інструментів
- •5.8. Використання автотексту
- •5.9. Автоматична заміна символів у тексті
- •5.10. Створення маркованих і нумерованих списків
- •5.11. Створення рамки і заливки в документі
- •5.12. Створення буквиці
- •5.1.13. Вставка виносок
- •5.17. Вставка символів
- •5.14. Робота з колонтитулами
- •5.15. Робота з файлами
- •5.16. Нумерація сторінок
- •5.17. Розбивка тексту на колонки
- •5.18. Створення змісту документа
- •5.19. Створення предметного покажчика
- •5.42. Створення предметного покажчика
- •5.21. Створення складних математичних виразів за допомогою редактора формул Місrosoft Equation 3.0
- •5.22. Робота з таблицями
- •5.1.23. Створення графічних об'єктів за допомогою кнопок панелі „Малювання”
- •5.24. Встановлення полів, злиття декількох документів
5.12. Створення буквиці
Б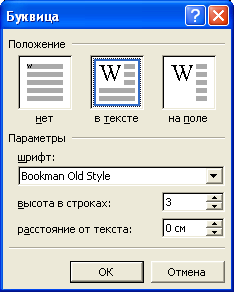 уквиця
– одна велика літера (або слово, що
складається з великих літер) – створюється
з метою візуального виділення абзацу.
Для створення буквиці з першого слова
абзацу його спочатку виділяють. За
умовчання, буквиця створюється із першої
літери абзацу. Далі активізують команди
„Формат”
„Буквиця”.
уквиця
– одна велика літера (або слово, що
складається з великих літер) – створюється
з метою візуального виділення абзацу.
Для створення буквиці з першого слова
абзацу його спочатку виділяють. За
умовчання, буквиця створюється із першої
літери абзацу. Далі активізують команди
„Формат”
„Буквиця”.
Рис. 5.28. Діалогове вікно „Буквиця” (визначення буквиці)
В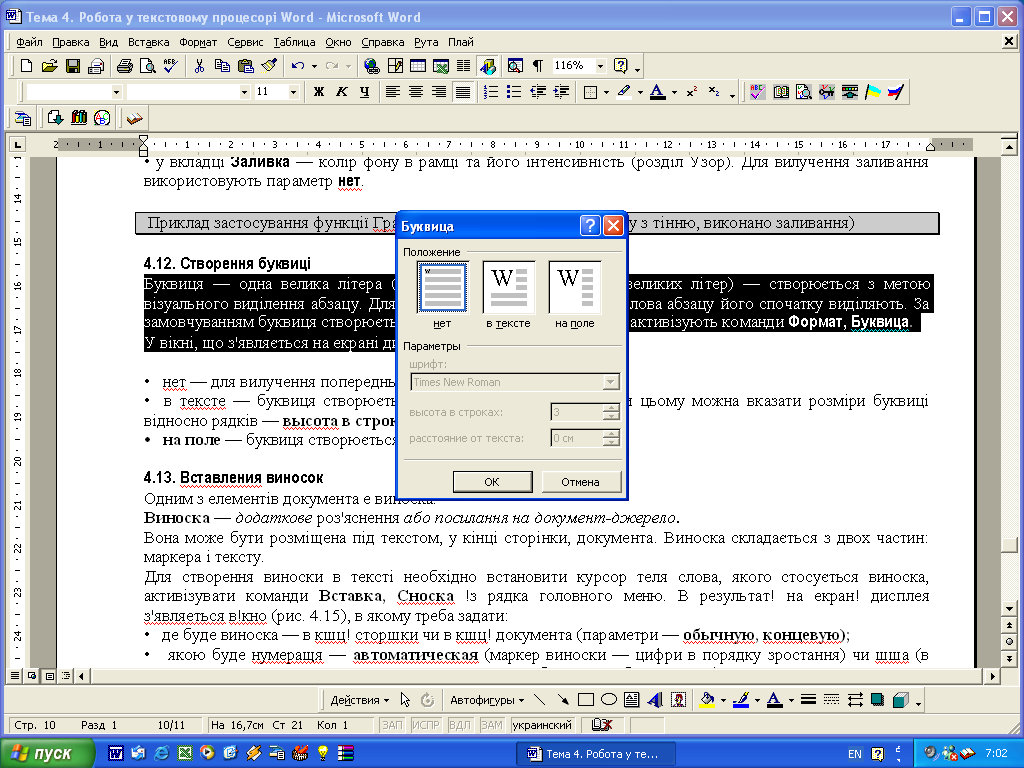 діалоговому вікні „Буквиця”, що
з'явиться на екрані дисплея (рис. 5.29),
зазначають:
діалоговому вікні „Буквиця”, що
з'явиться на екрані дисплея (рис. 5.29),
зазначають:
• „немає” – для вилучення попередньо створеної буквиці;
• „в тексті” – буквиця створюється безпосередньо в тексті (при цьому можна вказати розміри буквиці відносно рядків – „висота в рядках” та „відстань від тексту”);
• „на полі” – буквиця створюється на полі, окремо від тексту.
Рис. 5.29. Діалогове вікно „Буквиця” (завдання параметрів буквиці)
5.1.13. Вставка виносок
Одним з елементів документа є виноска – додаткове роз'яснення або посилання на документ-джерело. Вона може бути розміщена під текстом, наприкінці сторінки або документа. Виноска складається з двох частин: маркера і тексту.
Для створення виноски у тексті, необхідно встановити курсор після слова, якого буде стосуватись виноска, виконати команди „Вставка” „Виноска” із рядка головного меню MS Word.
В результаті, на екрані дисплея з'явиться вікно (рис. 5.30), в якому потрібно задати:
• де буде розташована виноска – наприкінці сторінки, наприкінці документа та параметри виноски („звичайну”, „кінцеву”);
•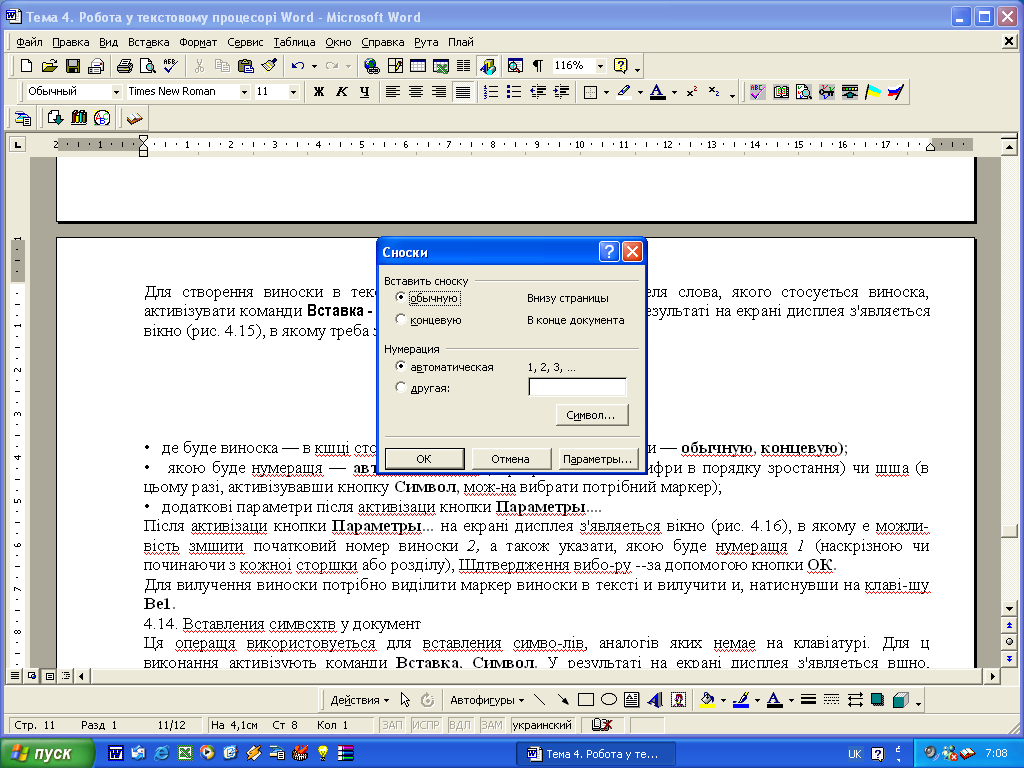 якою
буде нумерація – „автоматична”
(маркер
виноски – цифри у порядку зростання)
чи „інша” (у цьому випадку, активізувавши
кнопку „Символ”,
можна
вибрати потрібний маркер);
якою
буде нумерація – „автоматична”
(маркер
виноски – цифри у порядку зростання)
чи „інша” (у цьому випадку, активізувавши
кнопку „Символ”,
можна
вибрати потрібний маркер);
• додаткові параметри після активізації кнопки „Параметри...”.
Рис. 5.30. Діалогове вікно „Виноски”

Після активізації кнопки „Параметри...” на екрані дисплея з'явиться вікно (рис. 5.31), в якому є можливість змінити початковий номер виноски, а також визначити, якою буде нумерація (наскрізною чи починаючи з кожної сторінки або розділу).
Рис. 5.31. Діалогове вікно „Параметри виносок”
П ідтвердження
вибору здійснюється натисканням кнопки
„ОК”.
Для
вилучення виноски потрібно виділити
маркер виноски в тексті і вилучити її,
натиснувши на клавішу <Del>.
ідтвердження
вибору здійснюється натисканням кнопки
„ОК”.
Для
вилучення виноски потрібно виділити
маркер виноски в тексті і вилучити її,
натиснувши на клавішу <Del>.
5.17. Вставка символів
Ця операція використовується для вставки символів, відсутніх на клавіатурі. Для її виконання, активізують команди „Вставка” „Символ”. У результаті виконаних дій, на екрані дисплея з'явиться вікно, показане на рис. 5.32.
Рис. 5.32. Діалогове вікно „Символ”
На вкладці „Символи” необхідно:
• у списку шрифтів обрати потрібний;
• в таблиці символів вибраного шрифту визначити символ та активізувати кнопки „Вставити” і „Закрити” Після цього вибраний символ з'явиться в документі. Якщо цей символ досить часто вставляється в документ, то йому можна присвоїти комбінацію клавіш. Для цього потрібно активізувати символ у таблиці символів та активізувати кнопку „Сполучення клавіш”, після чого на екрані дисплея з'явиться вікно, показане на рис. 5.33.
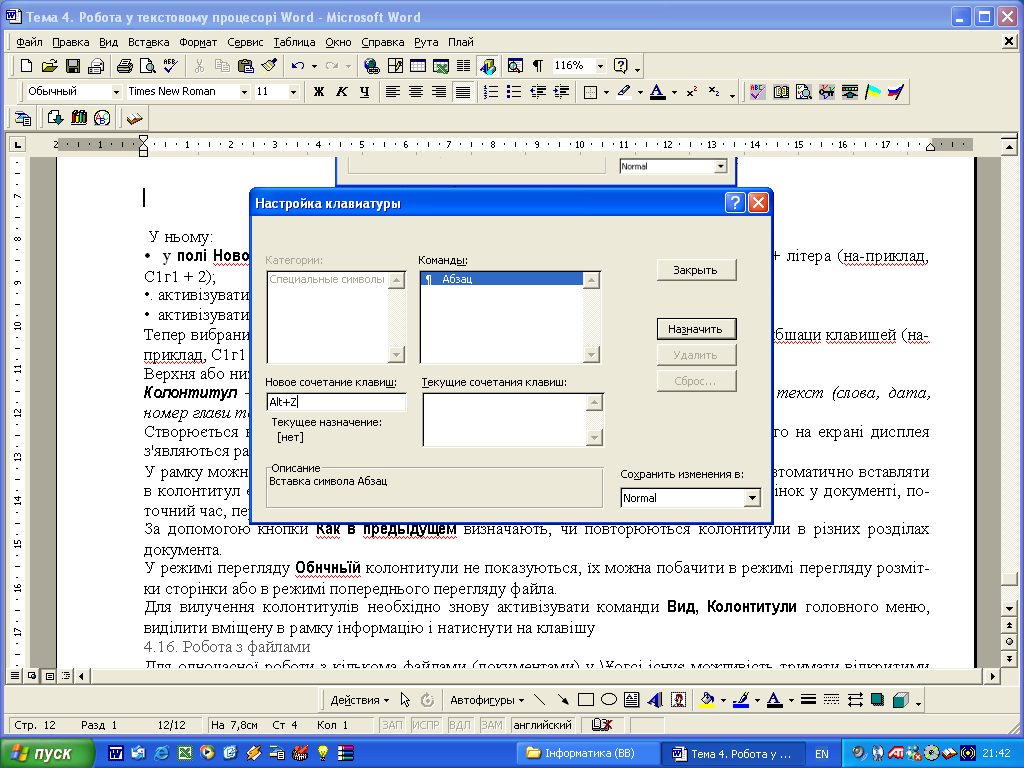
Рис. 5.33. Діалогове вікно „Настроювання клавіатури”
В діалоговому вікні „Настроювання клавіатури” необхідно:
• в полі „Нове сполучення клавіш” натиснути на клавіші <Сtrl> + <літера> або <Аlt> + <літера> (наприклад, <Alt> + <Z>);
• активізувати кнопку „Призначити”;
• активізувати кнопку „Закрити”.
Тепер вибраний символ можна вставляти в документ за допомогою призначеної комбінації клавіш (наприклад, <Alt> + <Z>).
