
- •5. Системи обробки тексту
- •Загальні поняття про системи обробки текстів та їх функції
- •5.2. Загальні відомості
- •5 .3. Створення, відкриття та збереження файлу
- •5.3. Перегляд документа
- •5.4. Виділення, копіювання, вилучення, вставлення блоків тексту
- •5.5. Форматування сторінки, абзаців документа, символів
- •5.6. Друкування тексту
- •5.7. Робота з панелями інструментів
- •5.8. Використання автотексту
- •5.9. Автоматична заміна символів у тексті
- •5.10. Створення маркованих і нумерованих списків
- •5.11. Створення рамки і заливки в документі
- •5.12. Створення буквиці
- •5.1.13. Вставка виносок
- •5.17. Вставка символів
- •5.14. Робота з колонтитулами
- •5.15. Робота з файлами
- •5.16. Нумерація сторінок
- •5.17. Розбивка тексту на колонки
- •5.18. Створення змісту документа
- •5.19. Створення предметного покажчика
- •5.42. Створення предметного покажчика
- •5.21. Створення складних математичних виразів за допомогою редактора формул Місrosoft Equation 3.0
- •5.22. Робота з таблицями
- •5.1.23. Створення графічних об'єктів за допомогою кнопок панелі „Малювання”
- •5.24. Встановлення полів, злиття декількох документів
5.8. Використання автотексту
Під час роботи навіть з найпростішими текстами користувачеві доволі часто доводиться вводити однакові слова та словосполучення. Команда „Автотекст” головного меню „Вставка” дозволяє створювати і здійснювати вставлення таких фрагментів автоматизовано. Для цього спочатку необхідно спочатку створити елементи автотексту, а потім вставляти їх по мірі необхідності в документ.
Щ об
створити елемент автотексту, потрібно
спочатку виділити такий блок тексту.
Це може бути, наприклад, текст „слова
та словосполучення” документа. Далі
активізують команди „Вставка”
„Автотекст”
„Створити”.
У
результаті на екрані дисплея з'явиться
вікно, показане на рис. 5.19.
об
створити елемент автотексту, потрібно
спочатку виділити такий блок тексту.
Це може бути, наприклад, текст „слова
та словосполучення” документа. Далі
активізують команди „Вставка”
„Автотекст”
„Створити”.
У
результаті на екрані дисплея з'явиться
вікно, показане на рис. 5.19.
Рис. 5.19. Створення елемента автотексту
В полі „Ім'я елемента автотексту” вводять ім'я елемента (наприклад „знайти”), яке присвоюється виділеному блоку тексту, й активізують його кнопкою „ОК”. У випадках, коли таке ім'я елемента вже існує, з'явиться вікно із запитом „Перевизначити елемент автотексту”? За умови, що попередній елемент автотексту з таким ім'ям можна вилучити, необхідно відповісти „Так”.
Д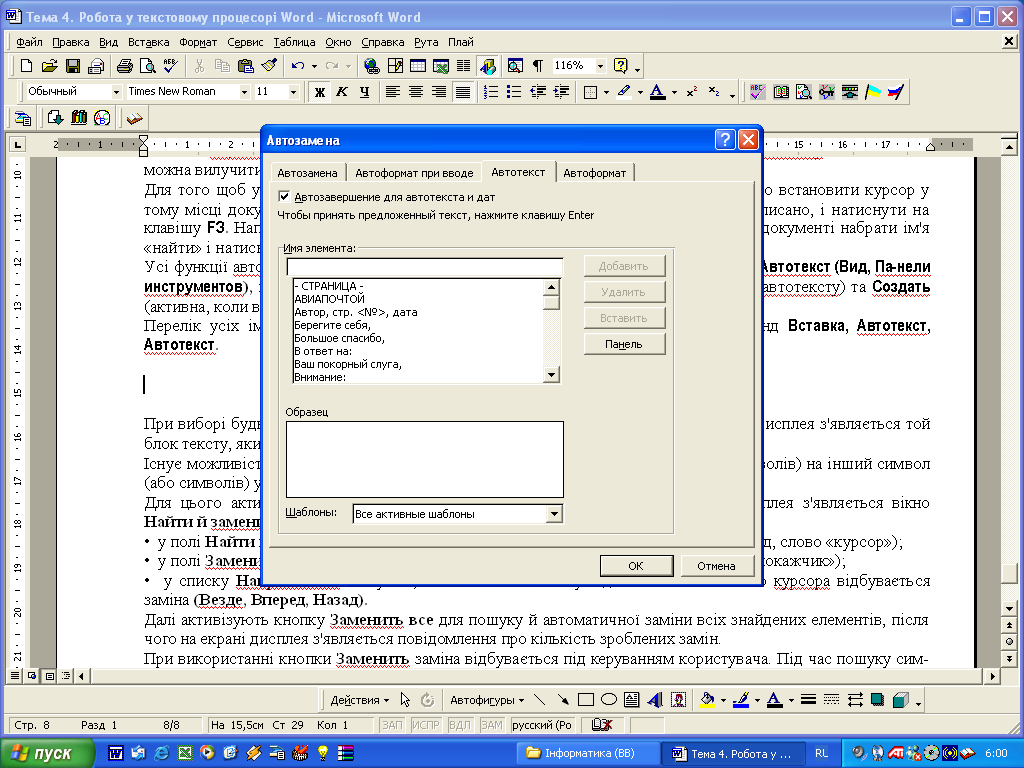 ля
того щоб вставити збережений за допомогою
автотексту блок тексту, необхідно
встановити курсор у тому місці документа,
де потрібно добавити цей текст, ввести
ім'я, під яким його записано, і натиснути
на клавішу <FЗ>.
Наприклад,
для вставки тексту „слова та
словосполучення”, потрібно в документі
набрати ім'я „знайти” і натиснути на
клавішу <FЗ>.
ля
того щоб вставити збережений за допомогою
автотексту блок тексту, необхідно
встановити курсор у тому місці документа,
де потрібно добавити цей текст, ввести
ім'я, під яким його записано, і натиснути
на клавішу <FЗ>.
Наприклад,
для вставки тексту „слова та
словосполучення”, потрібно в документі
набрати ім'я „знайти” і натиснути на
клавішу <FЗ>.
Усі функції автотексту можна також виконати після активізації панелі інструментів „Автотекст” за допомогою команд „Вид” „Панелі інструментів” що містять кнопки „Усі елементи” (перелік усіх створених елементів автотексту) та „Створити” (активна, коли виділено частину тексту).
Перелік усіх імен автотексту можна побачити (рис. 5.20) після активізації команд „Вставка” „Автотекст” „Автотекст”.
Рис. 5.20. Діалогове вікно „Автозаміна”, вкладка „Автотекст”
При виборі будь-якого імені з переліку, показаного в нижній частині вікна „Зразок” на екрані дисплея з'явиться той блок тексту, який був збережений.
5.9. Автоматична заміна символів у тексті
Тестовий процесор Microsoft Word надає можливість користувачу, автоматично замінювати (або здійснювати пошук) один або групу символів, на інший символ, або групу символів як у частині тексту, так і в усьому документі.
Д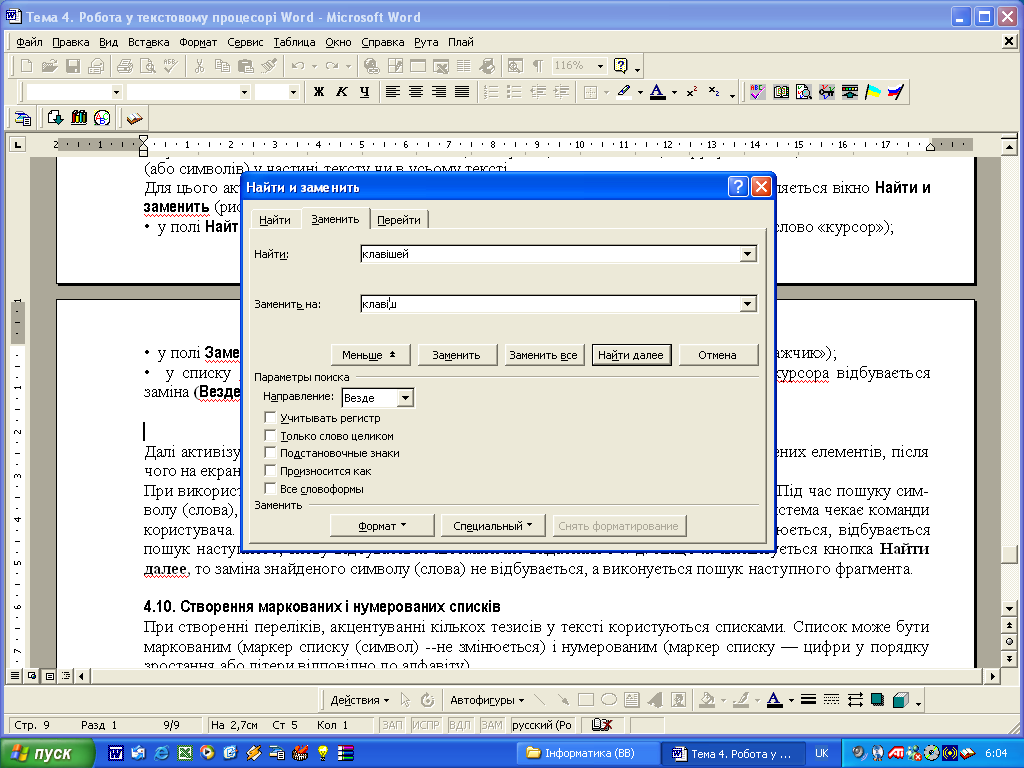 ля
здійснення можливості заміни, необхідно
виконати команди „Правка”
„Замінити”.
У
результаті на екрані дисплея з'явиться
вікно „Знайти
і замінити”
(рис.
5.21), в якому задають такі параметри:
ля
здійснення можливості заміни, необхідно
виконати команди „Правка”
„Замінити”.
У
результаті на екрані дисплея з'явиться
вікно „Знайти
і замінити”
(рис.
5.21), в якому задають такі параметри:
• у полі „Знайти” уводять символ або групу символів, які необхідно замінити (наприклад, слово „курсор”);
• у полі „Замінити на” визначають символ (групу символів) для заміни (наприклад, «покажчик»);
• у списку „Напрямок” вказують, у якій частині тексту відносно встановленого курсору, повинна відбуватись заміна („Скрізь”, „Далі”, „Назад”).
Рис. 5.21. Діалогове вікно „Знайти і замінити” для автоматичної заміни символів
Далі активізують кнопку „Замінити все” для пошуку й автоматичної заміни всіх знайдених елементів, після чого на екрані дисплея з'являється повідомлення про кількість зроблених замін.
При використанні кнопки „Замінити” заміна відбувається під керівництвом користувача. Під час пошуку символу (слова), що замінюється, знайдений символ (слово) виділяється автоматично, і система очікує команди користувача. Якщо далі активізується кнопка „Замінити”, то знайдений символ замінюється, відбувається пошук наступного, знову відбувається автоматичне виділення, тощо. Якщо ж активізується кнопка „Найти далі”, то заміна знайденого символу (слова) не відбувається, а виконується пошук наступного фрагмента.
