
- •5. Системи обробки тексту
- •Загальні поняття про системи обробки текстів та їх функції
- •5.2. Загальні відомості
- •5 .3. Створення, відкриття та збереження файлу
- •5.3. Перегляд документа
- •5.4. Виділення, копіювання, вилучення, вставлення блоків тексту
- •5.5. Форматування сторінки, абзаців документа, символів
- •5.6. Друкування тексту
- •5.7. Робота з панелями інструментів
- •5.8. Використання автотексту
- •5.9. Автоматична заміна символів у тексті
- •5.10. Створення маркованих і нумерованих списків
- •5.11. Створення рамки і заливки в документі
- •5.12. Створення буквиці
- •5.1.13. Вставка виносок
- •5.17. Вставка символів
- •5.14. Робота з колонтитулами
- •5.15. Робота з файлами
- •5.16. Нумерація сторінок
- •5.17. Розбивка тексту на колонки
- •5.18. Створення змісту документа
- •5.19. Створення предметного покажчика
- •5.42. Створення предметного покажчика
- •5.21. Створення складних математичних виразів за допомогою редактора формул Місrosoft Equation 3.0
- •5.22. Робота з таблицями
- •5.1.23. Створення графічних об'єктів за допомогою кнопок панелі „Малювання”
- •5.24. Встановлення полів, злиття декількох документів
5 .3. Створення, відкриття та збереження файлу
С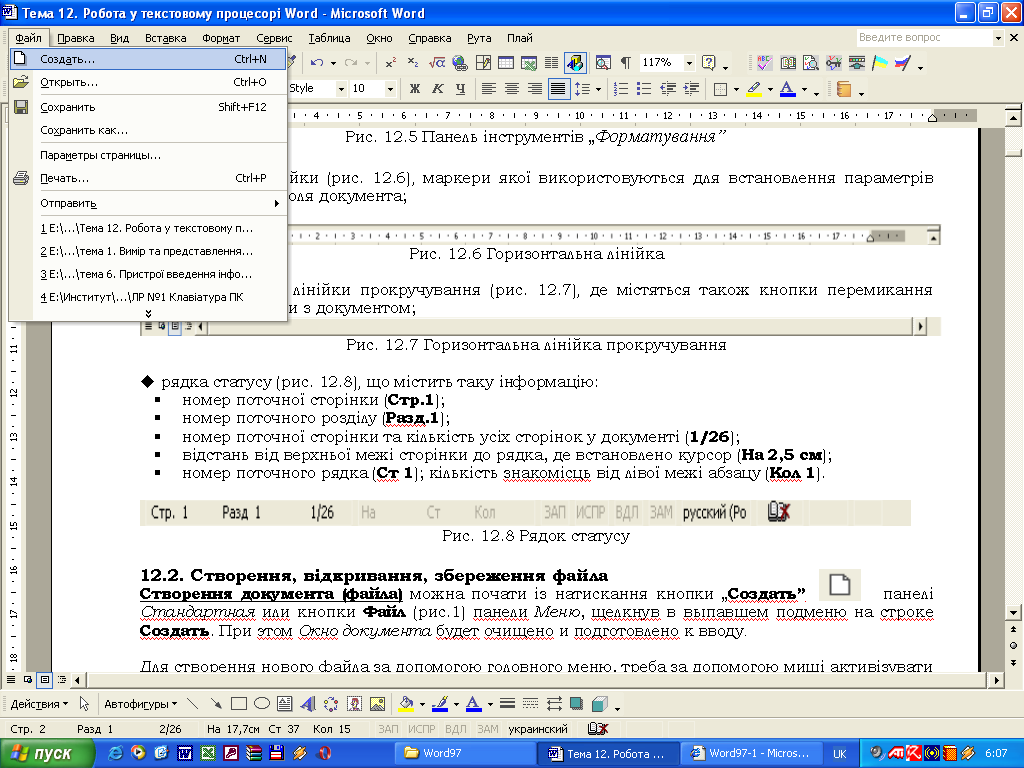 творення
документа (файла)
можна почати із натискання кнопки
„Створити”
панелі
інструментів „Стандартна”,
або за допомогою Головного меню
Microsoft Word.
Для цього потрібно за допомогою миші
активізувати меню „Файл”,
в
якому потрібно вибрати команду „Створити”
(рис. 5.9).
На екрані монітора з'явиться діалогове
вікно, у якому потрібно відкрити вкладку
„Загальні”,
вибрати
тип документа – „Новий
документ” (рис. 5.10), та клацнути
лівою кнопкою миші на кнопці „ОК”.
творення
документа (файла)
можна почати із натискання кнопки
„Створити”
панелі
інструментів „Стандартна”,
або за допомогою Головного меню
Microsoft Word.
Для цього потрібно за допомогою миші
активізувати меню „Файл”,
в
якому потрібно вибрати команду „Створити”
(рис. 5.9).
На екрані монітора з'явиться діалогове
вікно, у якому потрібно відкрити вкладку
„Загальні”,
вибрати
тип документа – „Новий
документ” (рис. 5.10), та клацнути
лівою кнопкою миші на кнопці „ОК”.

Рис. 5.9. Меню Файл”
Рис. 5.10. Діалогове вікно „Шаблони”
Збереження файла на диску. Після того, як створено новий документ, його необхідно зберегти у вигляді файлу. З цією метою в рядку Головного меню Microsoft Word треба активізувати команду „Файл”, для чого потрібно:
• або натиснути на клавіші <Аlt + Ф>,
• або клацнути лівою кнопкою миші на команді „Файл”.
Н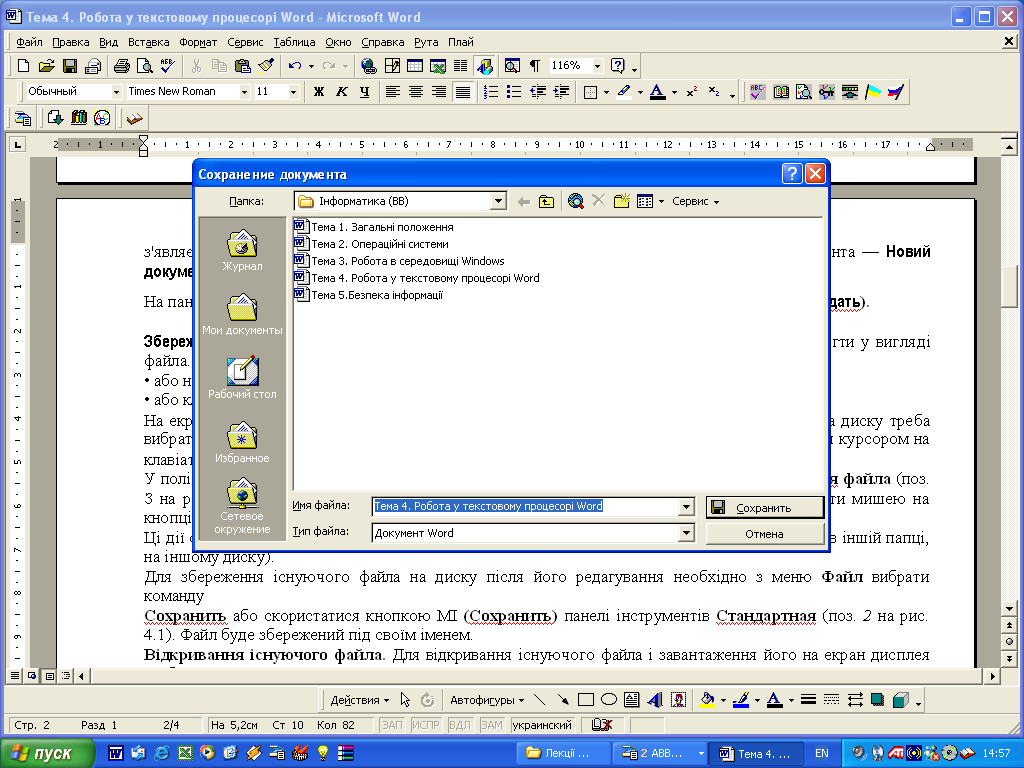 а
екрані дисплея з'явиться перелік команд
керування файлами. Для збереження файлу
на диску треба вибрати команду „Зберегти
як...” та
активізувати її (за допомогою миші або
клавіш керування курсором на клавіатурі).
Тоді на екрані дисплея з'явиться діалогове
вікно, аналогічне показаному на рис.
5.11.
а
екрані дисплея з'явиться перелік команд
керування файлами. Для збереження файлу
на диску треба вибрати команду „Зберегти
як...” та
активізувати її (за допомогою миші або
клавіш керування курсором на клавіатурі).
Тоді на екрані дисплея з'явиться діалогове
вікно, аналогічне показаному на рис.
5.11.
Рис. 5.11. Діалогове вікно „Збереження документа”
У полі „Папка”, розкривши список, необхідно вибрати потрібну папку, у полі „Ім'я файла” – ввести ім'я файлу, який повинно зберегти; після цього треба клацнути лівою кнопкою миші на кнопці „Зберегти”. Ці дії стосуються файлів, котрі були тільки-но створені, або які потрібно зберегти під іншим ім’ям (в іншій папці, на іншому диску).
Для збереження існуючого файлу на диску після його редагування необхідно в меню „Файл” вибрати команду „Зберегти”, або скористатися кнопкою „Зберегти”, що знаходиться на панелі інструментів „Стандартна”. Файл буде збережений під своїм іменем.
Відкриття існуючого файлу. Для відкриття існуючого файлу і завантаження його на екран монітора, треба з меню „Файл” вибрати пункт „Відкрити” або клацнути лівою кнопкою миші на кнопці „Відкрити” панелі інструментів „Стандартна”. На екрані дисплея з'явиться діалогове вікно, в якому аналогічно попередньому опису роботи з вікном для збереження файлу, необхідно вибрати потрібну папку, активізувати ім'я файла та клацнути мишею на кнопці „Відкрити”. Для одночасного відкриття декількох файлів, їх виділяють, утримуючи при цьому, натиснутою клавішу <Сtrl>. Швидко відкрити файл можна з переліку файлів у нижній частині меню „Файл”, де містяться файли з назвами, з якими працювали востаннє (по умовчанню – їх 16).
5.3. Перегляд документа
Під
час роботи з документами, корисно
переглядати текст у тому вигляді, який
він мав би у надрукованому вигляді. Для
цього необхідно в меню „Файл”
вибрати
команду „Попередній
перегляд”
або
активізувати кнопку
![]() „Попередній
перегляд”
панелі
інструментів „Стандартна”.
У верхній частині вікна, що з'явиться
на екрані дисплея, є панель інструментів
для керування переглядом. Вона містить
такі кнопки :
„Попередній
перегляд”
панелі
інструментів „Стандартна”.
У верхній частині вікна, що з'явиться
на екрані дисплея, є панель інструментів
для керування переглядом. Вона містить
такі кнопки :
![]() – друк
обраної сторінки (сторінок);
– друк
обраної сторінки (сторінок);
– збільшення (або зменшення) зображення, яке здійснюється клацанням лівою кнопкою миші на потрібній сторінці, після чого покажчик миші прийме вигляд лупи;
– перегляд поточної сторінки;
– перегляд декількох сторінок документа. Якщо натиснути на ліву клавішу миші, та не відпускаючи її, „протягнути” вниз і вправо, то можна переглянути до 160 сторінок документа залежно від встановлених параметрів та роздільної здатності екрана;
– використання лінійки, маркери якої дозволяють змінити параметри абзацу;
– перегляд усього екранного вікна; після активізації цієї кнопки обов'язково потрібно повернутися у попереднє вікно перегляду (активізувавши цю кнопку, або скориставшись командою „Повернути звичайний режим”.
Вихід із вікна попереднього перегляду, здійснюється за допомогою кнопки „Закрити”.
Використання лінійок прокручування. Вертикальна і горизонтальна лінійки прокручування використовуються для переміщення по тексту документа. Для цього необхідно встановити покажчик миші на стрілку відповідного напрямку (▲– до початку файла, ▼– до кінця файлу, ◄ – до правої межі, ► – до лівої межі) й натиснути на ліву клавішу миші. Для більш швидкого переміщення по тексту можна скористатися бігунком – прямокутником, що знаходиться на лінійці прокручування. Для цього треба встановити покажчик миші на бігунок, натиснути на ліву клавішу миші й, не відпускаючи її, „протяги” бігунок у потрібному напрямку.
Для перегляду попереднього екранного вікна, потрібно клацнути лівою кнопкою миші над бігунком, або скористатися клавішею <РgUp>, а наступного – клацнувши лівою кнопкою миші під бігунком, або скористатися клавішею <РgDn>.
Зміна розміру вікна перегляду. За допомогою кнопки „Масштаб”, що знаходиться на панелі інструментів „Стандартна”, можна керувати розмірами вікна перегляду сторінки. Після відкриття списку цієї кнопки, на екрані дисплея з'явиться меню з переліком значень масштабування (200%, 100% , 75% тощо), з якого вибрати потрібне. Можна також, встановивши курсор на вікні з %-вим розміром, набрати на клавіатурі будь-яке інше потрібне значення масштабування, якого нема у списку. При цьому, розмір тексту, що буде друкуватись, не залежить від розміру масштабування вікна перегляду.
Зазначену процедуру, можна виконати також за допомогою команд „Вид” „Масштаб” Головного меню MS Word.
