
- •080100.62 – Экономика (экономика предприятий и организаций)
- •Программа курса
- •I. Общекультурная компетенция ок-16 «Представление о роли и значении информации и информационных технологий в развитии современного общества и экономики знаний»
- •III. Общекультурная компетенция ок-18 «Способность работать с информацией в глобальных компьютерных сетях и корпоративных информационных системах»
- •Учебный план освоения дисциплины
- •Вопросы, выносимые на самостоятельную работу
- •План проведения лабораторных работ в компьютерном классе
- •Утверждено на заседании общеинститутской кафедры естественнонаучных дисциплин от «27» сентября 2012 г.
- •Задания для самостоятельной работы
- •Список лабораторных работ Лабораторная работа 1. Макрокоманды текстового редактора ms Word
- •Загрузить текстовый редактор ms Word
- •Вывести на экран панель инструментов (имя панели инструментов)
- •Установить текстовый курсор (координаты курсора)
- •Изменить раскладку клавиатуры (язык)
- •Напечатать текст (текст)
- •Выделить текст (текст)
- •Снять выделение текста
- •Изменить параметры абзаца (абзац, выравнивание, отступ слева, отступ справа, интервал перед, интервал после, отступ первой строки, междустрочный интервал)
- •Установить выравнивание абзаца (абзац, способ выравнивания)
- •Изменить параметры шрифта (фрагмент текста, тип шрифта, начертание, размер)
- •Установить размер шрифта (фрагмент текста, размер)
- •Изменить начертание шрифта (фрагмент текста, начертание)
- •Сохранить изменения в документе (имя документа)
- •Выполнить команду (Пункт1, Пункт2, Пункт3)
- •Установить параметры страницы (верхнее поле, нижнее поле, левое поле, правое поле, ориентация, размер бумаги)
- •Установить стиль (фрагмент текста, наименование стиля)
- •Изменить стиль (наименование стиля, тип шрифта, начертание, размер, выравнивание, отступ слева, отступ справа, интервал перед, интервал после, отступ первой строки, межстрочный интервал)
- •Создать список (тип списка)
- •Установить разбиение текста на колонки (количество колонок, ширина колонок)
- •Вставить текстовое поле (максимальная длина поля, текст справки)
- •Вставить поле со списком (элементы списка, текст справки)
- •Загрузить электронные таблицы ms Excel
- •Сделать активной ячейку (адрес ячейки)
- •А) Ввести текст в ячейку (адрес ячейки, текст)
- •Выделить диапазон ячеек (адрес диапазона ячеек)
- •Заполнить диапазон ячеек с помощью автозаполнения (адрес диапазона ячеек, последовательность для автозаполнения или формула для автозаполнения)
- •Объединить ячейки (адрес диапазона ячеек)
- •Изменить направление текста в диапазоне ячеек (адрес диапазона ячеек, угол наклона текста)
- •Найти сумму значений диапазона ячеек с помощью автосуммы (адрес суммируемого диапазона ячеек, адрес ячейки для размещения суммы))
- •Сохранить книгу ms Excel (путь, имя книги)
- •Закрыть ms Excel
- •Найти и открыть файл на жестком диске (имя файла)
- •Установить формат ячейки (адрес диапазона ячеек, формат отображения данных в ячейке, ориентация текста, расположение текста в ячейках)
- •Присвоить имя диапазону ячеек (адрес диапазона ячеек, имя диапазона ячеек)
- •Отменить проверку ввода данных (адрес диапазона ячеек)
- •С помощью автофильтра оставить видимыми ячейки (адрес диапазона ячеек, условие фильтрации)
- •Отменить действие автофильтра (адрес диапазона ячеек)
- •Лабораторная работа 2. Изменение параметров страницы и стилей документа ms Word
- •Лабораторная работа № 3. Создание таблиц и многоуровневых списков в ms Word для создания договора о туристском обслуживании
- •Напечатать текст (
- •Напечатать текст(
- •Напечатать текст(
- •Напечатать текст (
- •Напечатать текст (
- •Лабораторная работа № 4. Оформление таблиц и создание нумерованных списков в текстовом редакторе Word при составлении протокола договорной цены
- •Напечатать текст (
- •Выделить текст (
- •Напечатать текст (
- •Лабораторная работа № 5. Разбиение текста на колонки. Создание форм. Работа с шаблонами в текстовом редакторе Word при оформления туристских путевок
- •Напечатать текст (
- •Вставить текстовое поле (2,) {32}
- •Напечатать текст (
- •Напечатать текст (
- •Напечатать текст (Тур:) {5}
- •Лабораторная работа № 7. Расчет стоимости уборки номеров в гостинице с использованием электронных таблиц ms Excel
- •Лабораторная работа № 8. Определение зависимости расходов от количества выполненных заказов одного вида с применением ms Excel
- •Лабораторная работа № 9. Определение зависимости расходов от количества выполненных заказов нескольких видов с использованием ms Excel
- •Лабораторная работа № 10. Поиск уравнения кривой спроса и построение графика функции спроса с использованием ms Excel
- •Лабораторная работа № 11. Максимизация прибыли при неизвестной эластичности спроса
- •Лабораторная работа № 12. Работа с данными об экскурсиях в базах данных ms Excel
- •Лабораторная работа № 13. Поиск минимальной численности штата экскурсоводов с помощью ms Excel
- •Лабораторная работа № 14. Решение задачи о рассылке рекламных буклетов с помощью сводных таблиц с помощью в ms Excel и использованием слияния документов для создания наклеек в ms Word
- •Основные определения.
- •Задача №1:
- •Задания для самостоятельной работы:
- •Лабораторная работа 16. Расчет обыкновенных простых аннуитетов с помощью в ms Excel
- •Основные определения.
- •Лабораторная работа 17. Определение периодических платежей переменной величины с помощью в ms Excel
- •Лабораторная работа 18. Математическое моделирование выпуска продукции при неопределённом спросе
- •Лабораторная работа 19. Частотный анализ курса валют
- •Лабораторная работа №20. Корреляционные закономерности между курсами различных валют
- •Лабораторная работа №21. Решение задач об оптимальном планировании производства продукции с помощью симплексных таблиц
- •При ограничениях:
Загрузить электронные таблицы ms Excel
Выполнение команды
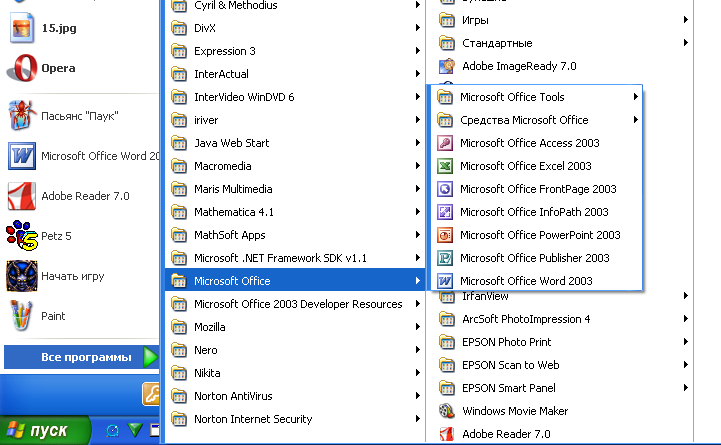
Рис.41. Выполнение команды
Загрузить электронные таблицы MS Excel.
Нажмите кнопку Пуск, расположенную на панели задач в левом нижнем углу экрана. В появившемся меню выберите пункт Все программы. В результате откроется еще одно меню, в котором следует указать строку Microsoft Excel. (Возможна ситуация, когда на компьютере установлена не отдельная программа MS Excel, а пакет программ Microsoft Office. В этом случае после щелчка на пункте Все программы в открывшемся меню следует сначала выбрать пункт Microsoft Office, и уже затем в списке программ пакета щелкнуть на строке Microsoft Office Excel см. рис. 41).
Сделать активной ячейку (адрес ячейки)
Выполнение команды
Щелкните левой кнопкой мыши на нужной ячейке. В MS Excel активная ячейка выделена жирной рамкой, имя этой ячейки указано в поле имени в левом верхнем углу таблицы (см. рис. 42).
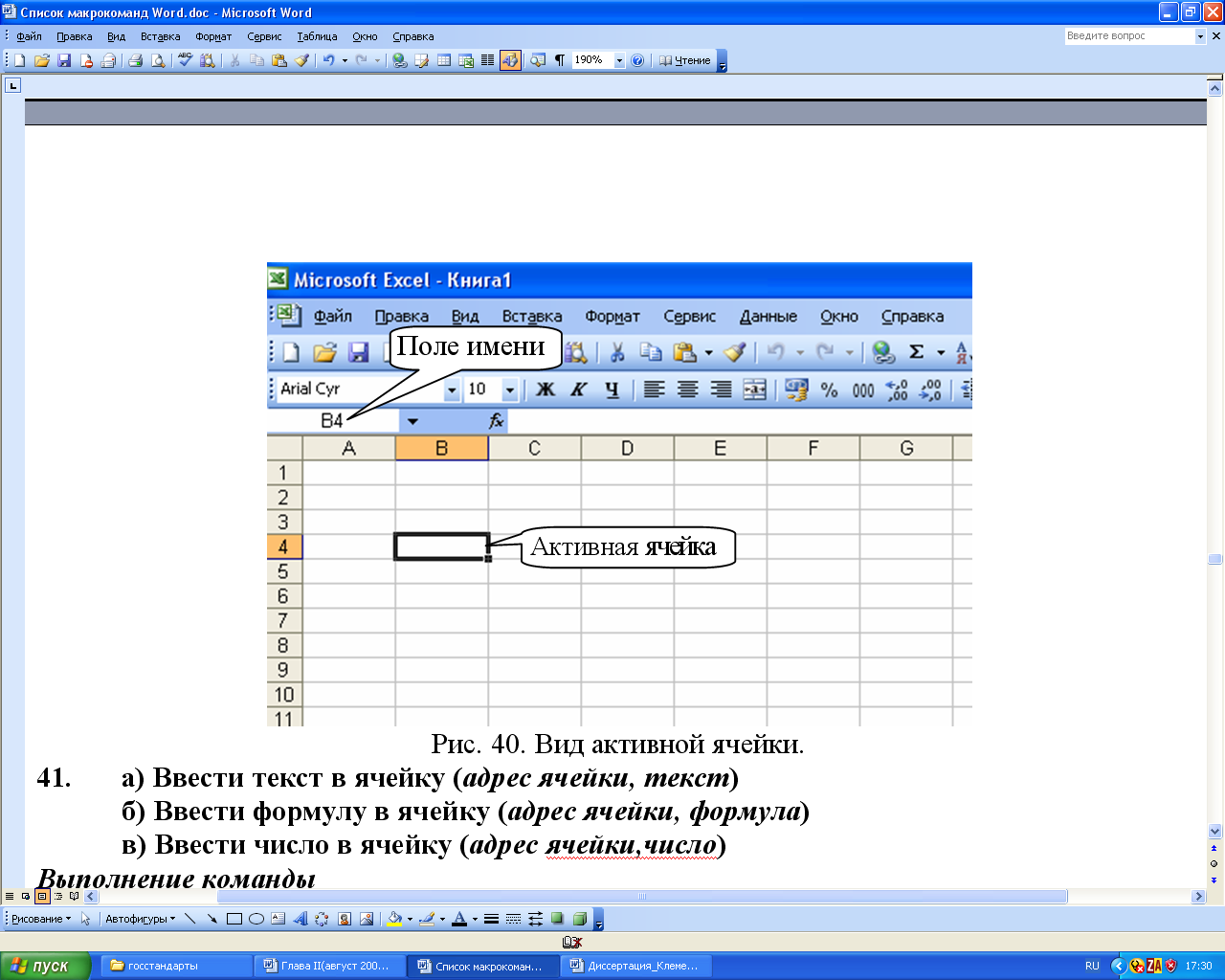
Рис.42. Вид активной ячейки.
А) Ввести текст в ячейку (адрес ячейки, текст)
б) Ввести формулу в ячейку (адрес ячейки, формула)
в) Ввести число в ячейку (адрес ячейки,число)
Выполнение команды
Сделайте ячейку активной, напечатайте необходимые данные и нажмите клавишу Enter.
Выделить диапазон ячеек (адрес диапазона ячеек)
Выполнение команды
Для выделения блока ячеек установите указатель мыши на ячейке в верхнем левом углу выделяемого блока, нажмите левую кнопку мыши и, не отпуская ее, перетащите указатель мыши на ячейку в нижнем правом углу выделяемого блока. Если результатом вычисления по формуле является матрица, следуте после ввода формулы выделить ячейки ля вставки матрицы, нажать клавишу F2, затем нажать одновременно клавиши Shift+Ctrl+Enter.
Заполнить диапазон ячеек с помощью автозаполнения (адрес диапазона ячеек, последовательность для автозаполнения или формула для автозаполнения)
Выполнение команды
С помощью автозаполнения можно вводить в соседние ячейки арифметические прогрессии, названия месяцев, дней недели и т. д. (например: 1, 3, 6, 9, … или январь, февраль, март, …). Чтобы ввести в несколько соседних ячеек несколько членов арифметической прогрессии, напечатайте в двух соседних ячейках первые два члена этой прогрессии, затем выделите эти ячейки, установите указатель мыши на маркер заполнения (см. рис. 43) в правом нижнем углу выделенного блока ячеек (указатель мыши при этом должен измениться),
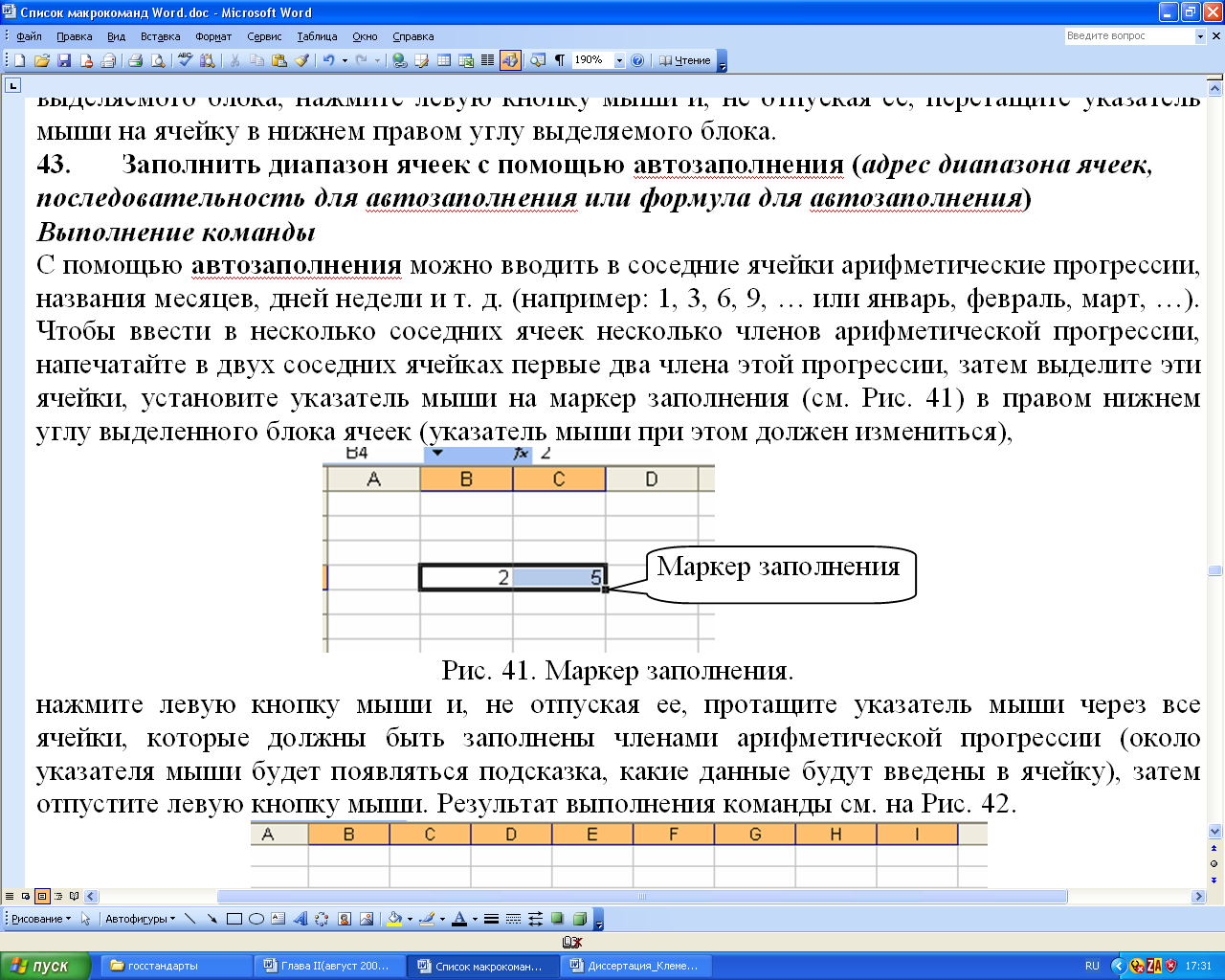
Рис.43. Маркер заполнения.
нажмите левую кнопку мыши и, не отпуская ее, протащите указатель мыши через все ячейки, которые должны быть заполнены членами арифметической прогрессии (около указателя мыши будет появляться подсказка, какие данные будут введены в ячейку), затем отпустите левую кнопку мыши. Результат выполнения команды см. на рис. 44.
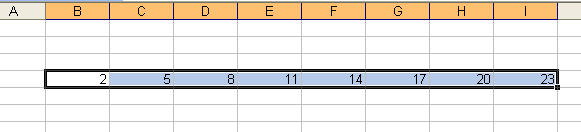
Рис.44. Результат автозаполнения.
Кроме арифметических прогрессий, MS Excel дает возможность вводить с помощью автозаполнения некоторые часто употребляемые последовательности и создавать свои последовательности. Для ввода элементов такой последовательности в несколько соседних ячеек достаточно ввести в первую ячейку первый элемент, установить указатель мыши на маркер заполнения, нажать левую кнопку мыши и, не отпуская ее, протянуть указатель мыши через все ячейки, которые необходимо заполнить, затем отпустить левую кнопку мыши. Чтобы просмотреть список последовательностей для автозаполнения или создать новую, выполните команду СервисПараметры и в появившемся окне откройте вкладку Списки (см. рис. 45).
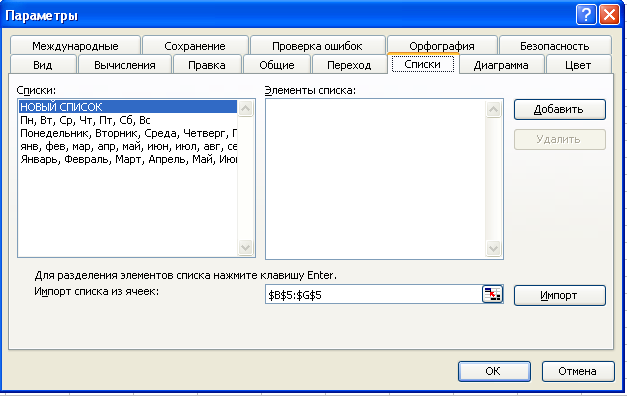
Рис. 45. Окно Параметры, вкладка Списки.
С помощью автозаполнения можно также размножить одну формулу в несколько соседних ячеек. Адреса ячеек, входящих в формулу, будут автоматически пересчитываться. Чтобы адрес ячейки в формуле при автозаполнении не изменялся, следует использовать абсолютную адресацию.
