
- •080100.62 – Экономика (экономика предприятий и организаций)
- •Программа курса
- •I. Общекультурная компетенция ок-16 «Представление о роли и значении информации и информационных технологий в развитии современного общества и экономики знаний»
- •III. Общекультурная компетенция ок-18 «Способность работать с информацией в глобальных компьютерных сетях и корпоративных информационных системах»
- •Учебный план освоения дисциплины
- •Вопросы, выносимые на самостоятельную работу
- •План проведения лабораторных работ в компьютерном классе
- •Утверждено на заседании общеинститутской кафедры естественнонаучных дисциплин от «27» сентября 2012 г.
- •Задания для самостоятельной работы
- •Список лабораторных работ Лабораторная работа 1. Макрокоманды текстового редактора ms Word
- •Загрузить текстовый редактор ms Word
- •Вывести на экран панель инструментов (имя панели инструментов)
- •Установить текстовый курсор (координаты курсора)
- •Изменить раскладку клавиатуры (язык)
- •Напечатать текст (текст)
- •Выделить текст (текст)
- •Снять выделение текста
- •Изменить параметры абзаца (абзац, выравнивание, отступ слева, отступ справа, интервал перед, интервал после, отступ первой строки, междустрочный интервал)
- •Установить выравнивание абзаца (абзац, способ выравнивания)
- •Изменить параметры шрифта (фрагмент текста, тип шрифта, начертание, размер)
- •Установить размер шрифта (фрагмент текста, размер)
- •Изменить начертание шрифта (фрагмент текста, начертание)
- •Сохранить изменения в документе (имя документа)
- •Выполнить команду (Пункт1, Пункт2, Пункт3)
- •Установить параметры страницы (верхнее поле, нижнее поле, левое поле, правое поле, ориентация, размер бумаги)
- •Установить стиль (фрагмент текста, наименование стиля)
- •Изменить стиль (наименование стиля, тип шрифта, начертание, размер, выравнивание, отступ слева, отступ справа, интервал перед, интервал после, отступ первой строки, межстрочный интервал)
- •Создать список (тип списка)
- •Установить разбиение текста на колонки (количество колонок, ширина колонок)
- •Вставить текстовое поле (максимальная длина поля, текст справки)
- •Вставить поле со списком (элементы списка, текст справки)
- •Загрузить электронные таблицы ms Excel
- •Сделать активной ячейку (адрес ячейки)
- •А) Ввести текст в ячейку (адрес ячейки, текст)
- •Выделить диапазон ячеек (адрес диапазона ячеек)
- •Заполнить диапазон ячеек с помощью автозаполнения (адрес диапазона ячеек, последовательность для автозаполнения или формула для автозаполнения)
- •Объединить ячейки (адрес диапазона ячеек)
- •Изменить направление текста в диапазоне ячеек (адрес диапазона ячеек, угол наклона текста)
- •Найти сумму значений диапазона ячеек с помощью автосуммы (адрес суммируемого диапазона ячеек, адрес ячейки для размещения суммы))
- •Сохранить книгу ms Excel (путь, имя книги)
- •Закрыть ms Excel
- •Найти и открыть файл на жестком диске (имя файла)
- •Установить формат ячейки (адрес диапазона ячеек, формат отображения данных в ячейке, ориентация текста, расположение текста в ячейках)
- •Присвоить имя диапазону ячеек (адрес диапазона ячеек, имя диапазона ячеек)
- •Отменить проверку ввода данных (адрес диапазона ячеек)
- •С помощью автофильтра оставить видимыми ячейки (адрес диапазона ячеек, условие фильтрации)
- •Отменить действие автофильтра (адрес диапазона ячеек)
- •Лабораторная работа 2. Изменение параметров страницы и стилей документа ms Word
- •Лабораторная работа № 3. Создание таблиц и многоуровневых списков в ms Word для создания договора о туристском обслуживании
- •Напечатать текст (
- •Напечатать текст(
- •Напечатать текст(
- •Напечатать текст (
- •Напечатать текст (
- •Лабораторная работа № 4. Оформление таблиц и создание нумерованных списков в текстовом редакторе Word при составлении протокола договорной цены
- •Напечатать текст (
- •Выделить текст (
- •Напечатать текст (
- •Лабораторная работа № 5. Разбиение текста на колонки. Создание форм. Работа с шаблонами в текстовом редакторе Word при оформления туристских путевок
- •Напечатать текст (
- •Вставить текстовое поле (2,) {32}
- •Напечатать текст (
- •Напечатать текст (
- •Напечатать текст (Тур:) {5}
- •Лабораторная работа № 7. Расчет стоимости уборки номеров в гостинице с использованием электронных таблиц ms Excel
- •Лабораторная работа № 8. Определение зависимости расходов от количества выполненных заказов одного вида с применением ms Excel
- •Лабораторная работа № 9. Определение зависимости расходов от количества выполненных заказов нескольких видов с использованием ms Excel
- •Лабораторная работа № 10. Поиск уравнения кривой спроса и построение графика функции спроса с использованием ms Excel
- •Лабораторная работа № 11. Максимизация прибыли при неизвестной эластичности спроса
- •Лабораторная работа № 12. Работа с данными об экскурсиях в базах данных ms Excel
- •Лабораторная работа № 13. Поиск минимальной численности штата экскурсоводов с помощью ms Excel
- •Лабораторная работа № 14. Решение задачи о рассылке рекламных буклетов с помощью сводных таблиц с помощью в ms Excel и использованием слияния документов для создания наклеек в ms Word
- •Основные определения.
- •Задача №1:
- •Задания для самостоятельной работы:
- •Лабораторная работа 16. Расчет обыкновенных простых аннуитетов с помощью в ms Excel
- •Основные определения.
- •Лабораторная работа 17. Определение периодических платежей переменной величины с помощью в ms Excel
- •Лабораторная работа 18. Математическое моделирование выпуска продукции при неопределённом спросе
- •Лабораторная работа 19. Частотный анализ курса валют
- •Лабораторная работа №20. Корреляционные закономерности между курсами различных валют
- •Лабораторная работа №21. Решение задач об оптимальном планировании производства продукции с помощью симплексных таблиц
- •При ограничениях:
Установить разбиение текста на колонки (количество колонок, ширина колонок)
Выполнение команды
Выполните команду ФорматКолонки…. В открывшемся окне (см. рис. 31) укажите количество колонок. Если колонки должны быть не одинаковой ширины, уберите флажок колонки одинаковой ширины в нижней части этого окна и укажите ширину каждой колонки и величину промежутка между ними (ширина последней колонки устанавливается автоматически, в зависимости от параметров страницы). Если колонки надо разделить вертикальной чертой, установите флажок Разделитель. Задав все необходимые параметры, щелкните левой кнопкой мыши на кнопке OK в нижнем правом углу окна Колонки.
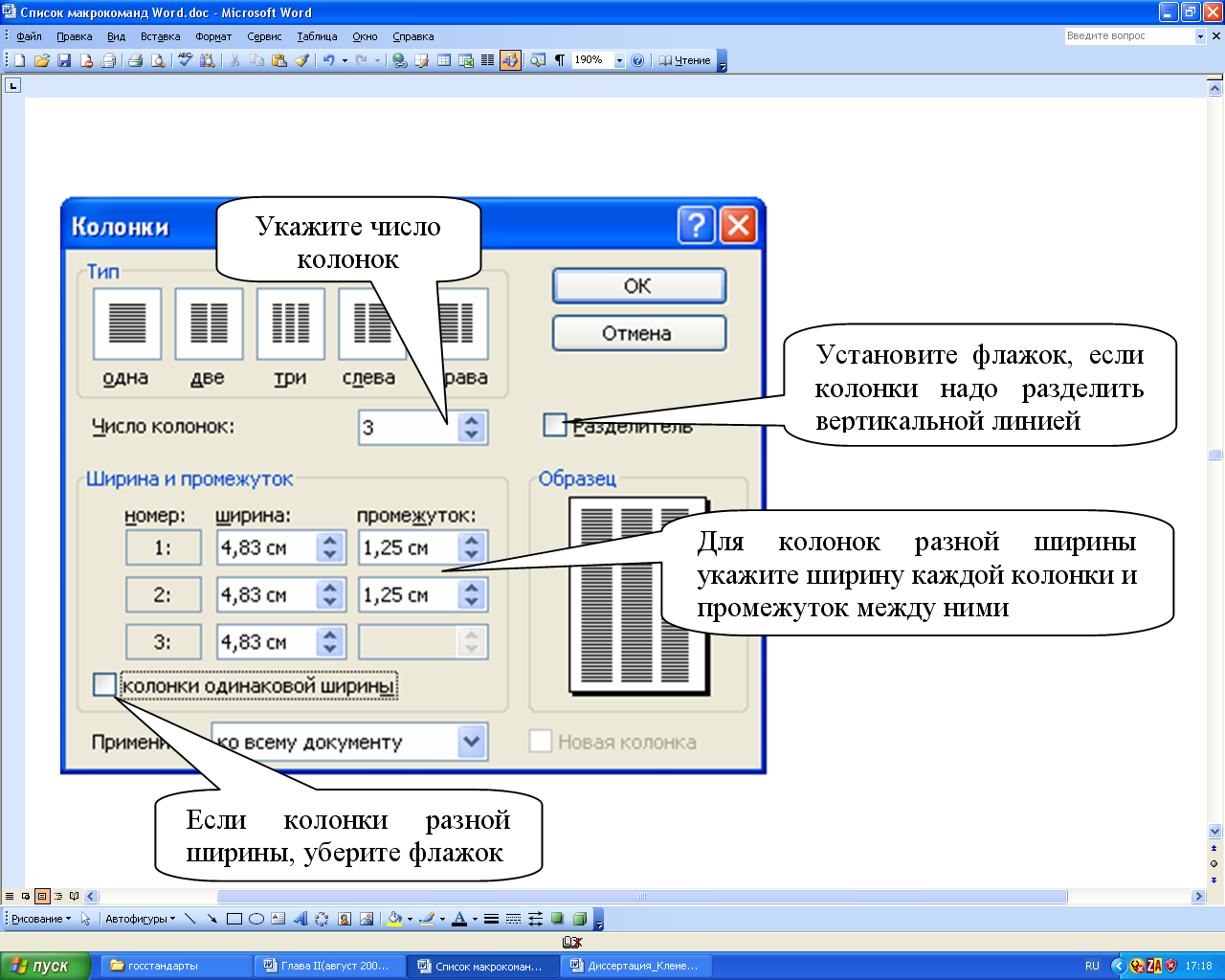
Рис.31. Окно Колонки.
Вставить текстовое поле (максимальная длина поля, текст справки)
Выполнение команды
Щелкните на кнопке Текстовое поле панели инструментов Формы (см. рис. 32).
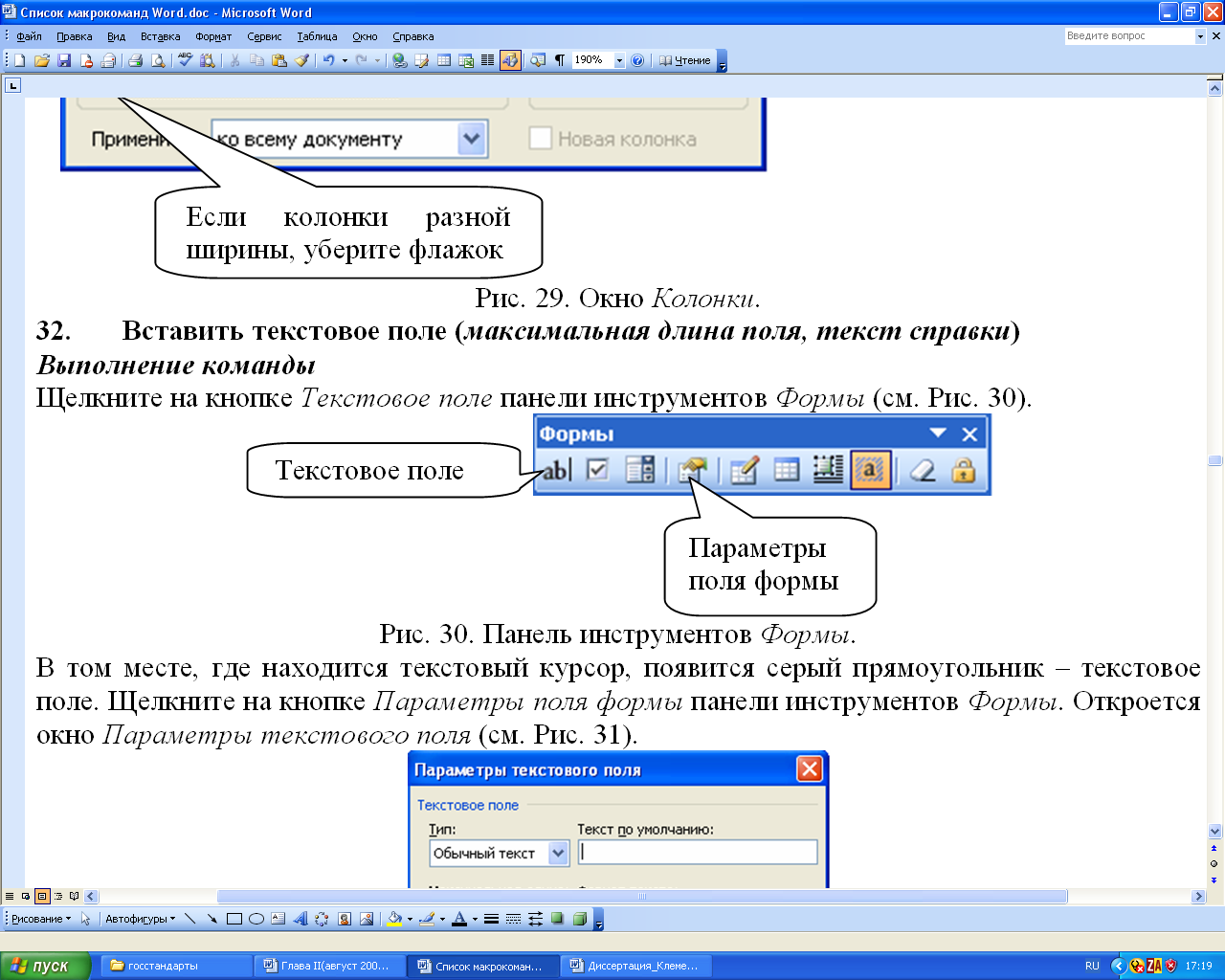
Рис.32. Панель инструментов Формы.
В том месте, где находится текстовый курсор, появится серый прямоугольник – текстовое поле. Щелкните на кнопке Параметры поля формы панели инструментов Формы. Откроется окно Параметры текстового поля (см. рис. 33).
Если требуется, задайте максимальную длину текстового поля, т. е. максимальное количество символов, которые можно напечатать в этом поле.

Рис.33. Окно Параметры текстового поля.
Если для данного поля надо добавить текст справки, щелкните на кнопке Текст справки… в нижнем левом углу окна Параметры текстового поля.

Рис.34. Окно Текст справки для поля формы.
В окне Текст справки для поля формы (см. рис. 34) установите текстовый курсор в строку Текст справки:, напечатайте текст и щелкните на кнопке OK в этом окне. Затем щелкните на кнопке OK в окне Параметры текстового поля.
Вставить поле со списком (элементы списка, текст справки)
Выполнение команды
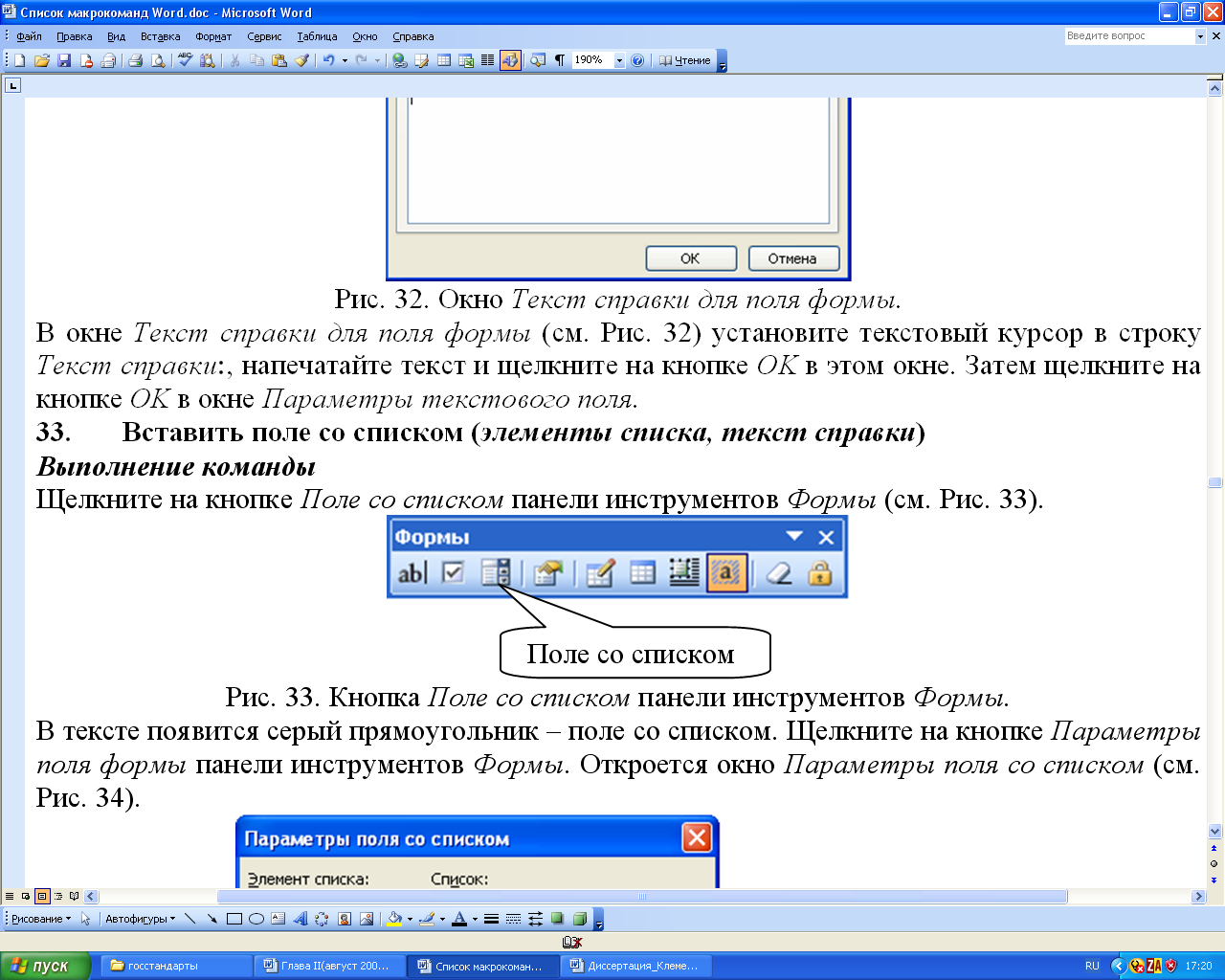
Рис.35. Кнопка Поле со списком панели инструментов Формы.
Щелкните на кнопке Поле со списком панели инструментов Формы (см. рис. 35).
В тексте появится серый прямоугольник – поле со списком. Щелкните на кнопке Параметры поля формы панели инструментов Формы. Откроется окно Параметры поля со списком (см. рис. 36).
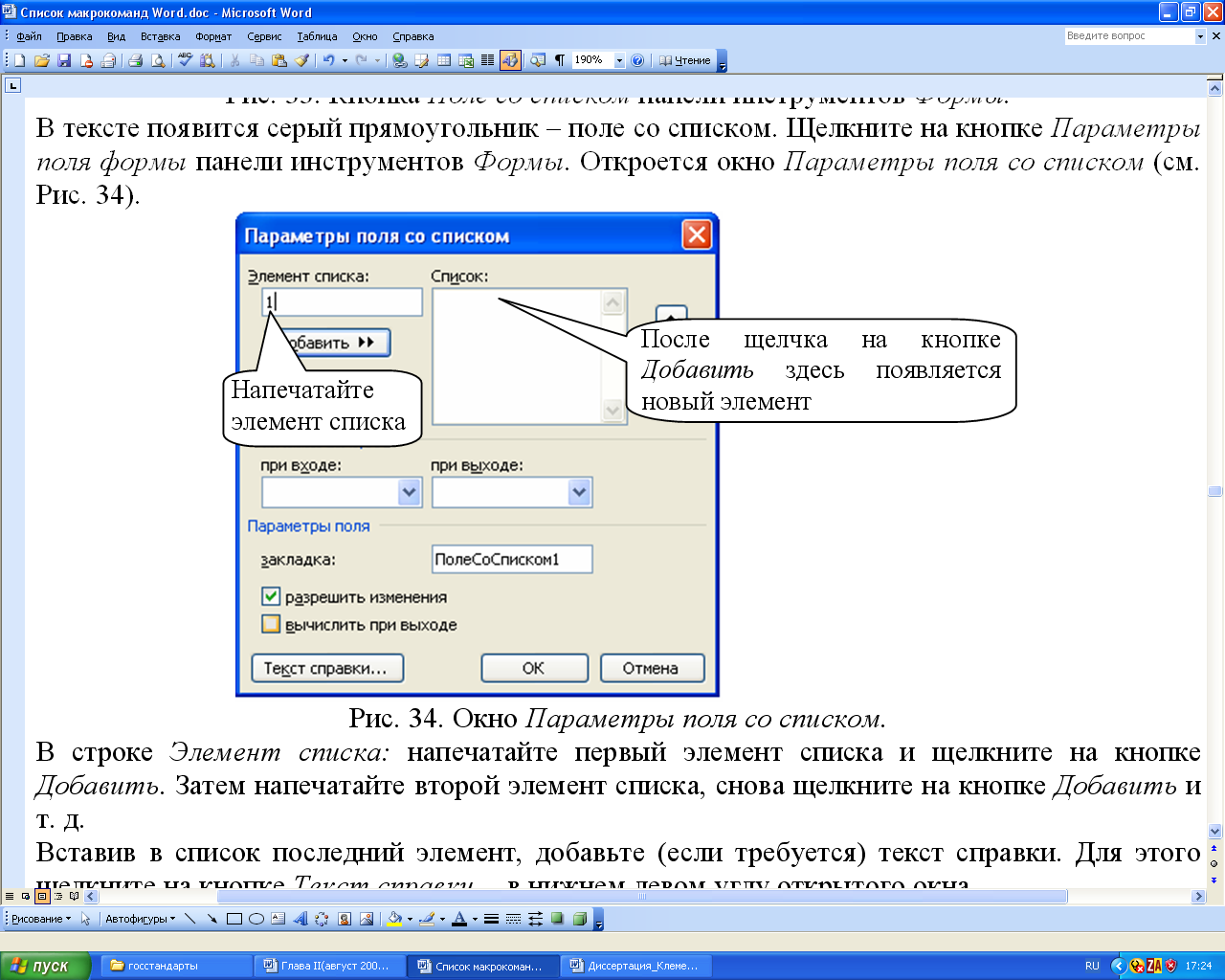
Рис.36. Окно Параметры поля со списком.
В строке Элемент списка: напечатайте первый элемент списка и щелкните на кнопке Добавить. Затем напечатайте второй элемент списка, снова щелкните на кнопке Добавить и т. д.
Вставив в список последний элемент, добавьте (если требуется) текст справки. Для этого щелкните на кнопке Текст справки… в нижнем левом углу открытого окна.
Рис.37. Окно Текст справки для поля формы.
Щелкните на строке Текст справки: (см. рис. 37), напечатайте текст и нажмите кнопку OK в нижней части этого окна. Затем нажмите кнопку OK в окне Параметры поля со списком.
Скопировать фрагмент текста (фрагмент текста, координаты места вставки скопированного фрагмента)
Выполнение команды
Выделите копируемый фрагмент текста. Щелкните на кнопке Копировать панели инструментов Стандартная.

Рис. 38. Кнопки Копировать и Вставить панели инструментов Стандартная.
Установите текстовый курсор в том месте текста, куда должна быть вставлена копия фрагмента. Щелкните на кнопке Вставить панели инструментов Стандартная.
Вставить текущую дату (формат даты, необходимость автоматического обновления)
Выполнение команды
Установите текстовый курсор в месте вставки даты и выполните команду ВставкаДата и время…. В окне Дата и время (см. рис. 39) выберите нужный формат даты. Установите или снимите флажок Обновлять автоматически в зависимости от того, должна ли дата обновляться при каждом открытии документа. Нажмите кнопку OK.
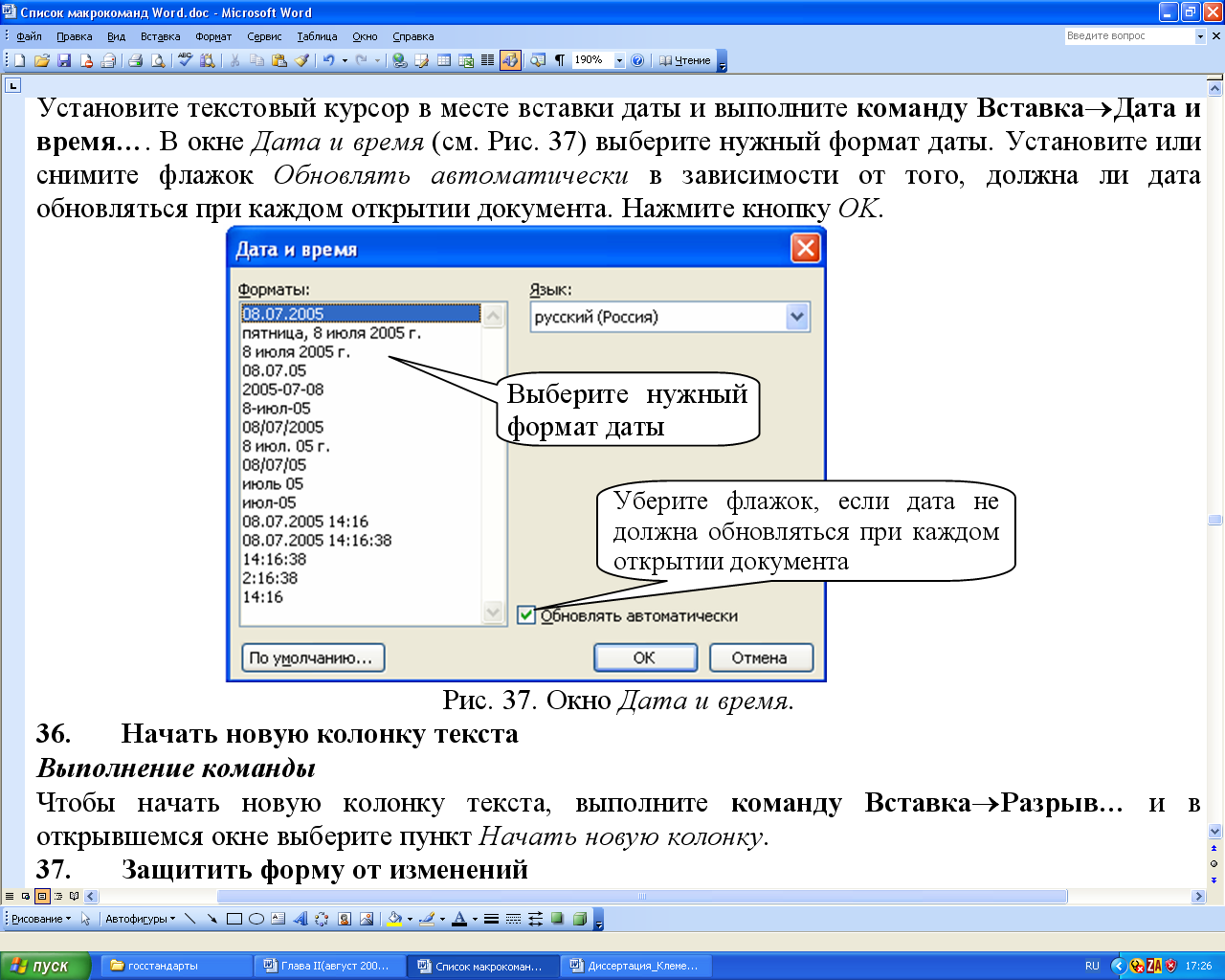
Рис. 39. Окно Дата и время.
Начать новую колонку текста
Выполнение команды
Чтобы начать новую колонку текста, выполните команду ВставкаРазрыв… и в открывшемся окне выберите пункт Начать новую колонку.
Защитить форму от изменений
Выполнение команды
Щелкните на кнопке Защита формы панели инструментов Формы (см. рис. 40).
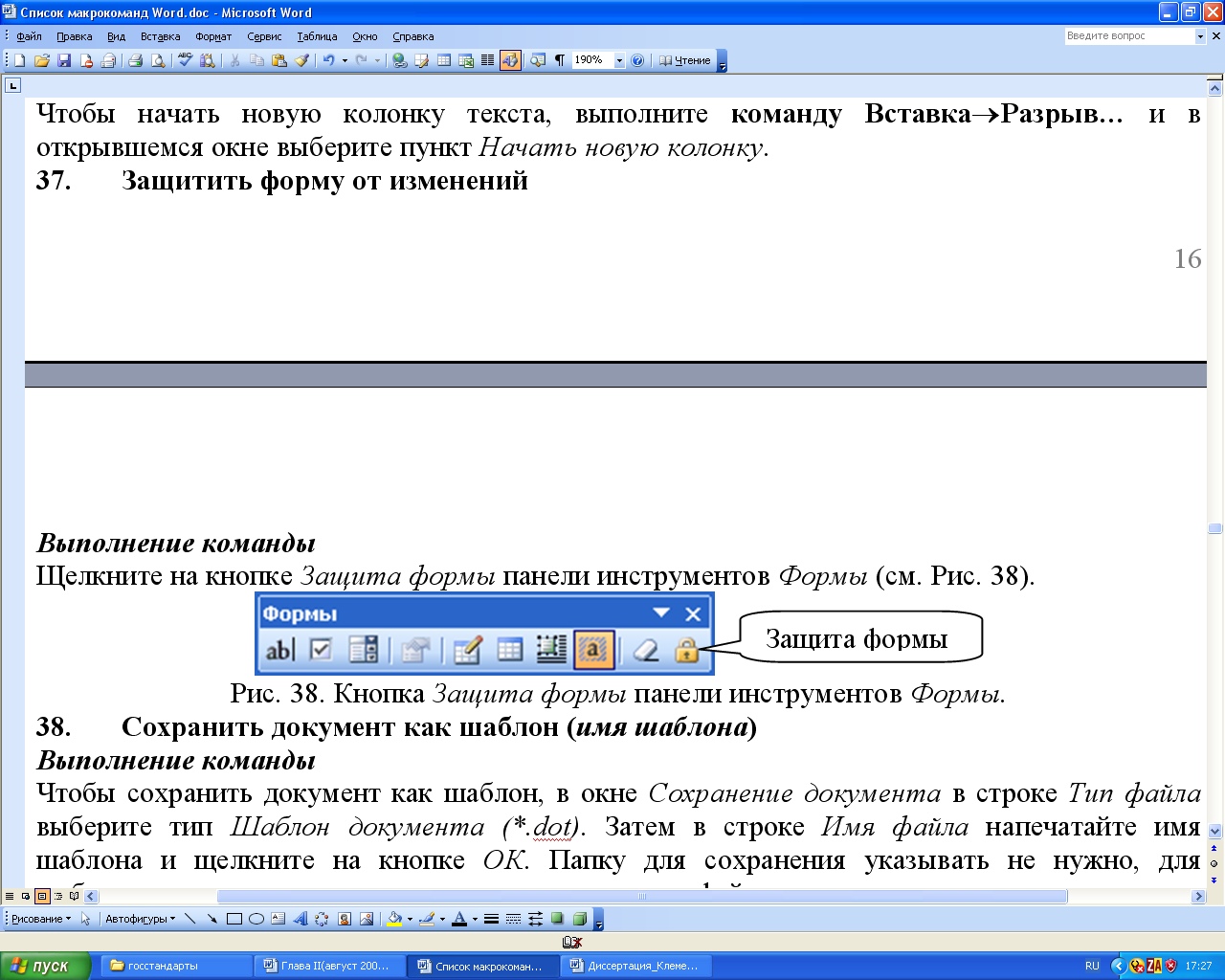
Рис.40. Кнопка Защита формы панели инструментов Формы.
Сохранить документ как шаблон (имя шаблона)
Выполнение команды
Чтобы сохранить документ как шаблон, в окне Сохранение документа в строке Тип файла выберите тип Шаблон документа (*.dot). Затем в строке Имя файла напечатайте имя шаблона и щелкните на кнопке ОК. Папку для сохранения указывать не нужно, для шаблонов существует специальная папка, в которую файл записывается автоматически.
Макрокоманды для работы в электронных таблицах MS Excel
