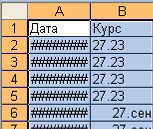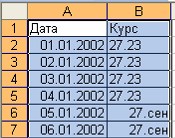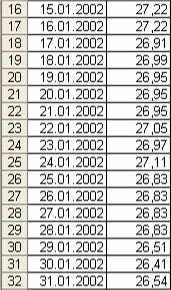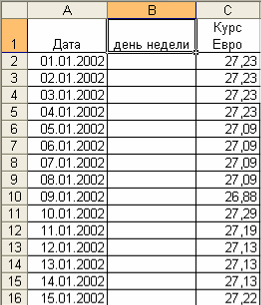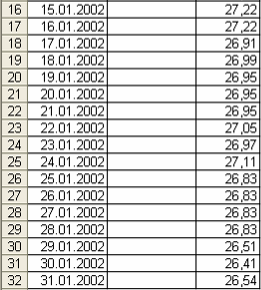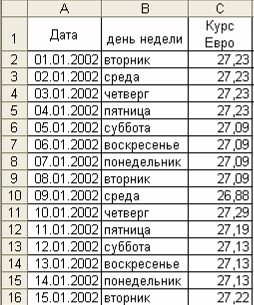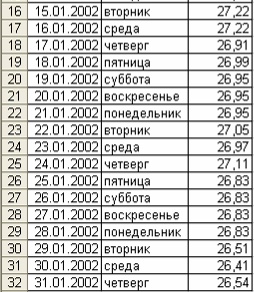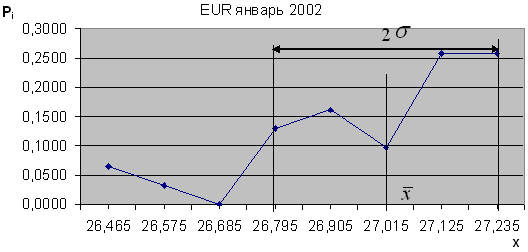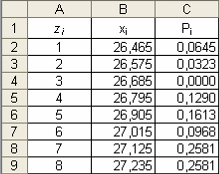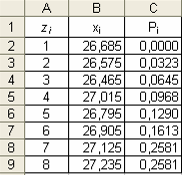- •080100.62 – Экономика (экономика предприятий и организаций)
- •Программа курса
- •I. Общекультурная компетенция ок-16 «Представление о роли и значении информации и информационных технологий в развитии современного общества и экономики знаний»
- •III. Общекультурная компетенция ок-18 «Способность работать с информацией в глобальных компьютерных сетях и корпоративных информационных системах»
- •Учебный план освоения дисциплины
- •Вопросы, выносимые на самостоятельную работу
- •План проведения лабораторных работ в компьютерном классе
- •Утверждено на заседании общеинститутской кафедры естественнонаучных дисциплин от «27» сентября 2012 г.
- •Задания для самостоятельной работы
- •Список лабораторных работ Лабораторная работа 1. Макрокоманды текстового редактора ms Word
- •Загрузить текстовый редактор ms Word
- •Вывести на экран панель инструментов (имя панели инструментов)
- •Установить текстовый курсор (координаты курсора)
- •Изменить раскладку клавиатуры (язык)
- •Напечатать текст (текст)
- •Выделить текст (текст)
- •Снять выделение текста
- •Изменить параметры абзаца (абзац, выравнивание, отступ слева, отступ справа, интервал перед, интервал после, отступ первой строки, междустрочный интервал)
- •Установить выравнивание абзаца (абзац, способ выравнивания)
- •Изменить параметры шрифта (фрагмент текста, тип шрифта, начертание, размер)
- •Установить размер шрифта (фрагмент текста, размер)
- •Изменить начертание шрифта (фрагмент текста, начертание)
- •Сохранить изменения в документе (имя документа)
- •Выполнить команду (Пункт1, Пункт2, Пункт3)
- •Установить параметры страницы (верхнее поле, нижнее поле, левое поле, правое поле, ориентация, размер бумаги)
- •Установить стиль (фрагмент текста, наименование стиля)
- •Изменить стиль (наименование стиля, тип шрифта, начертание, размер, выравнивание, отступ слева, отступ справа, интервал перед, интервал после, отступ первой строки, межстрочный интервал)
- •Создать список (тип списка)
- •Установить разбиение текста на колонки (количество колонок, ширина колонок)
- •Вставить текстовое поле (максимальная длина поля, текст справки)
- •Вставить поле со списком (элементы списка, текст справки)
- •Загрузить электронные таблицы ms Excel
- •Сделать активной ячейку (адрес ячейки)
- •А) Ввести текст в ячейку (адрес ячейки, текст)
- •Выделить диапазон ячеек (адрес диапазона ячеек)
- •Заполнить диапазон ячеек с помощью автозаполнения (адрес диапазона ячеек, последовательность для автозаполнения или формула для автозаполнения)
- •Объединить ячейки (адрес диапазона ячеек)
- •Изменить направление текста в диапазоне ячеек (адрес диапазона ячеек, угол наклона текста)
- •Найти сумму значений диапазона ячеек с помощью автосуммы (адрес суммируемого диапазона ячеек, адрес ячейки для размещения суммы))
- •Сохранить книгу ms Excel (путь, имя книги)
- •Закрыть ms Excel
- •Найти и открыть файл на жестком диске (имя файла)
- •Установить формат ячейки (адрес диапазона ячеек, формат отображения данных в ячейке, ориентация текста, расположение текста в ячейках)
- •Присвоить имя диапазону ячеек (адрес диапазона ячеек, имя диапазона ячеек)
- •Отменить проверку ввода данных (адрес диапазона ячеек)
- •С помощью автофильтра оставить видимыми ячейки (адрес диапазона ячеек, условие фильтрации)
- •Отменить действие автофильтра (адрес диапазона ячеек)
- •Лабораторная работа 2. Изменение параметров страницы и стилей документа ms Word
- •Лабораторная работа № 3. Создание таблиц и многоуровневых списков в ms Word для создания договора о туристском обслуживании
- •Напечатать текст (
- •Напечатать текст(
- •Напечатать текст(
- •Напечатать текст (
- •Напечатать текст (
- •Лабораторная работа № 4. Оформление таблиц и создание нумерованных списков в текстовом редакторе Word при составлении протокола договорной цены
- •Напечатать текст (
- •Выделить текст (
- •Напечатать текст (
- •Лабораторная работа № 5. Разбиение текста на колонки. Создание форм. Работа с шаблонами в текстовом редакторе Word при оформления туристских путевок
- •Напечатать текст (
- •Вставить текстовое поле (2,) {32}
- •Напечатать текст (
- •Напечатать текст (
- •Напечатать текст (Тур:) {5}
- •Лабораторная работа № 7. Расчет стоимости уборки номеров в гостинице с использованием электронных таблиц ms Excel
- •Лабораторная работа № 8. Определение зависимости расходов от количества выполненных заказов одного вида с применением ms Excel
- •Лабораторная работа № 9. Определение зависимости расходов от количества выполненных заказов нескольких видов с использованием ms Excel
- •Лабораторная работа № 10. Поиск уравнения кривой спроса и построение графика функции спроса с использованием ms Excel
- •Лабораторная работа № 11. Максимизация прибыли при неизвестной эластичности спроса
- •Лабораторная работа № 12. Работа с данными об экскурсиях в базах данных ms Excel
- •Лабораторная работа № 13. Поиск минимальной численности штата экскурсоводов с помощью ms Excel
- •Лабораторная работа № 14. Решение задачи о рассылке рекламных буклетов с помощью сводных таблиц с помощью в ms Excel и использованием слияния документов для создания наклеек в ms Word
- •Основные определения.
- •Задача №1:
- •Задания для самостоятельной работы:
- •Лабораторная работа 16. Расчет обыкновенных простых аннуитетов с помощью в ms Excel
- •Основные определения.
- •Лабораторная работа 17. Определение периодических платежей переменной величины с помощью в ms Excel
- •Лабораторная работа 18. Математическое моделирование выпуска продукции при неопределённом спросе
- •Лабораторная работа 19. Частотный анализ курса валют
- •Лабораторная работа №20. Корреляционные закономерности между курсами различных валют
- •Лабораторная работа №21. Решение задач об оптимальном планировании производства продукции с помощью симплексных таблиц
- •При ограничениях:
Лабораторная работа 19. Частотный анализ курса валют
Известно, что стоимость денежных единиц на мировом валютном рынке не описывается детерминированными законами и изменяется по законам массовых явлений. Как правило, для описания ряда распределения стоимости денежной единицы как статистической величины используют нормальный закон распределения случайной величины.
Для нормального закона функция,
определяющая плотность распределения
вероятности случайной величины
характеризуется двумя параметрами –
математическим ожиданием
![]() и
средним квадратичным отклонением
и
средним квадратичным отклонением
![]() .
Обе эти величины откладываются на
числовой оси значений х случайной
величины. Характер указанной функции
таков, что величина
суть
наиболее вероятная, а точки
.
Обе эти величины откладываются на
числовой оси значений х случайной
величины. Характер указанной функции
таков, что величина
суть
наиболее вероятная, а точки
![]() определяют
на графике данной функции так называемые
точки перегиба.
определяют
на графике данной функции так называемые
точки перегиба.
Для нормального закона величина совпадает с наиболее вероятной статистической величиной, а интервал на числовой оси значений х определяет тот набор значений статистической величины, вероятности которых незначительно отличаются от максимальной вероятности.
В экономике в так называемой теории риска, указанный интервал значений случайной величины трактуется как мера риска.
Следует заметить, что указанная трактовка интервала возможна только в том случае, когда опытный ряд распределения статистической величины подчиняется нормальному закону, так как только в этом случае вероятности соизмеримые с вероятностью числа не выходят за пределы указанного интервала.
Изучение статистических данных курса валют показывают, что, как правило, ряды распределения стоимости денежных единиц не подчиняются нормальному закону. В таких случаях возникает проблема определения так называемой меры риска.
Действительно рассмотрим данные по стоимости денежной единицы Евро (EUR), которые имели место в течение января месяца 2002 года. Эти данные легко найти в сети Internet.
Для этого необходимо найти на "рабочем
столе" пиктограмму Internet
Explorer
![]() и щелкнуть на ней 2 раза левой клавишей
мыши.
и щелкнуть на ней 2 раза левой клавишей
мыши.
Войдя в диалоговое окно Internet Explorer в адресной строке набираем адрес одного из поисковых серверов, например, www.yandex.ru (Internet-адрес набирается без пробелов), осуществляем запрос нажатием клавиши ENTER (рис.1)

Рисунок 1 Строка поиска
В открывшемся окне, в строке поиска набираем запрос: курсы валют.
После этого начинаем искать сайт содержащий наиболее подходящую для нас информацию по курсам валют. Таким сайтом оказался сайт компании "Глобал - Аудит" (http://www.globalaudit.ru/val/2002.htm) (рис 2).
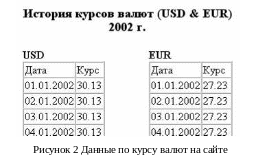 Для
оперирования с данными по курсу валюты
EUR на период от 1 января
по 31 января 2002 года транспортируем в
память программы Excel
столбцы Дата и Курс (рис.2). Для
чего необходимо выполнить:
Для
оперирования с данными по курсу валюты
EUR на период от 1 января
по 31 января 2002 года транспортируем в
память программы Excel
столбцы Дата и Курс (рис.2). Для
чего необходимо выполнить:
с
 помощью левой клавиши мыши выделить
данные указанных столбцов за интересующий
нас период (рис. 3);
помощью левой клавиши мыши выделить
данные указанных столбцов за интересующий
нас период (рис. 3);щелкнуть правой клавишей мыши на выделенном поле (синего цвета) и в появившемся контекстном меню (рис. 3) выбрать команду Копировать;
запустить программу Excel;
навести курсор на ячейку А1 на появившемся листе программы Excel;
щелкнуть правой клавишей мыши, в появившемся контекстном меню (рис. 3) подвести курсор к команде Вставить, и щелкнуть левой клавишей мыши.
В результате указанных действий рассматриваемые данные транспортируются в программу Excel в следующем виде (таблица 1):
Таблица 1
|
Таблица 2
|
Символ #### в ячейках этой таблицы означает, что в этих ячейках не хватает места для расположения транспортируемых сюда чисел.
Следовательно, необходимо увеличить ширину ячеек столбца А. Для этого надо: установить курсор на границе заголовков столбцов А и В, нажать левую клавишу мыши и не отпуская ее отводить курсор вправо до тех пор, пока символы #### не превратятся в числа, определяющие даты (таблица 2).
В данных таблицы 2 десятичные цифры в столбце В отделяются от целых точкой. Но числа представленные в такой форме воспринимаются программой Excel как даты поэтому в столбце В некоторые из десятичных чисел представляются как даты. Таким образом в программе Excel для работы с данными столбца В необходимо изменить форму представления этих чисел, а именно символ "точка" разделяющий целые числа от десятичных, заменить на символ "запятая". Чтобы это выполнить необходимо:
активизировать ячейку В1 и в строке формул с помощью клавиатуры дописать: Курс Евро;
с
 помощью левой клавиши мыши
активизировать
ячейку В2, в результате чего в строке
формул появится число этой ячейки;
помощью левой клавиши мыши
активизировать
ячейку В2, в результате чего в строке
формул появится число этой ячейки;курсором в строке формул выделить символ "точка" (табл.3);
нажать на клавиатуре символ "запятая";
нажать клавишу Enter. В результате данное число будет представлено в числовом формате программы Excel (табл. 5).
Указанные действия необходимо произвести с оставшимися числами столбца В, представленных в данном формате.
В ряде ячеек, например В6, числа представлены в формате Дата. Их также необходимо перевести в числовой формат. Это делается так:
активизируем ячейку В6;
щелкаем по ней правой клавишей мыши;
в появившемся контекстном меню (рис. 4) подводим курсор к команде Формат ячеек и щелкаем по ней левой клавишей мыши;
в появившемся диалоговом окне Формат ячеек (рис.5) на вкладке Число выбираем формат Текстовый и нажимаем кнопку ОК.
В результате проделанных действий содержимое ячейки В6 оказалось в строке формул в формате Текстовый (таблица 4).
Для перевода числа ячейки В6 из Текстового формата в формат Числовой необходимо проделать следующие действия:
в строке формул необходимо удалить символы года и точки перед ним, а также заменить знак точки, делящий число на целую и десятичную части, знаком запятая, технология этих действий прописана ранее;
Таблица 3
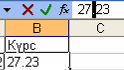
Таблица 4
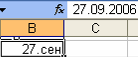
щелкнуть в ячейке В6 правой клавишей мыши; в появившемся контекстном меню (рис.4) подвести курсор к команде Формат ячеек и щелкнуть на ней левой клавишей мыши; в появившемся диалоговом окне Формат ячеек (рис.5); на вкладке Число выбрать формат Числовой; нажать кнопку ОК (результат форматирования представлен в таблице 5).
Указанные действия необходимо произвести с оставшимися числами столбца В, представленных в данном формате. После чего в столбце В (табл.5) получим числовой материал, с которым можно производить вычисления в программе Excel.
Известно, что активность на валютном рынке по дням недели распределяется неравномерно. Чтобы учесть данное обстоятельство в данном анализе необходимо данные таблицы 5 дополнить сведениями о днях недели, соответствующих каждой дате столбца А.
С той целью удобнее переформатировать таблицу 5 следующим образом: данные столбца В транспортировать в столбец С, а в ячейки освободившегося столбца В поместить сведения по дням недели, которые соответствуют данным столбца А.
Таблица 5
|
|
Для указанного переформатирования необходимо:
а
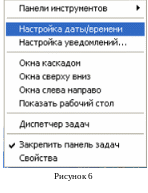 ктивизировать
ячейки В1:В32;
ктивизировать
ячейки В1:В32;по выделенному полю щелкнуть правой клавишей мыши и в появившемся контекстном меню (рис.3) подвести курсор к команде Вырезать;
щелкнуть по ней левой клавишей мыши.
Таким образом "вырезанные" данные окажутся в буфере обмена. Оттуда их надо перевести в ячейки столбца С. Это можно сделать с помощью следующих действий:
активизировать ячейку С1 с помощью левой клавиши мыши;
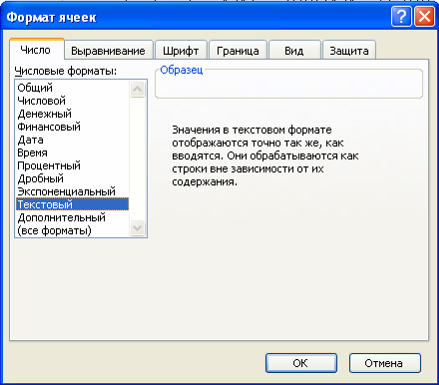
Рисунок 5
щелкнуть правой клавишей мыши и в появившемся контекстном меню подвести курсор к команде Вставить (рис.3);
щелкнуть по ней левой клавишей мыши, после чего все данные ячейки столбца В переместятся в соответствующие ячейки столбца С (табл.6).
Чтобы в освободившийся столбец В ввести данные по дням недели необходимо:
установить курсор в ячейку В1 и написать в ней – День недели (табл.6).
на Панели задач найти пиктограмму
 (Системные часы) и навести на нее
курсор;
(Системные часы) и навести на нее
курсор;щелкнуть по ней правой клавишей мыши;
в появившемся контекстном меню подвести курсор к команде Настройка даты/времени (рис. 6), и щелкнуть по ней левой клавишей мыши.
Таблица 6
|
|
После выполнения этой команды появится диалоговое окно Свойства: дата и время (Рис 7).
Теперь в диалоговом окне (рис. 7) с помощью
кнопок
![]()
![]() и курсора выбираем: Январь 2002, и видим
в нем, что 1 января 2002 года выпадает на
вторник. Далее устанавливаем курсор в
ячейку В2 и в нее набираем с клавиатуры
слово: вторник после с помощью
операции Автозаполнение заполняем
столбец В до ячейки В32. Результат
указанных действий иллюстрирует Таблица
7.
и курсора выбираем: Январь 2002, и видим
в нем, что 1 января 2002 года выпадает на
вторник. Далее устанавливаем курсор в
ячейку В2 и в нее набираем с клавиатуры
слово: вторник после с помощью
операции Автозаполнение заполняем
столбец В до ячейки В32. Результат
указанных действий иллюстрирует Таблица
7.
Напоминаем, что операция Автозаполнение выполняется следующим образом:
активизировать ячейку В2;
подвести курсор к маркеру автозаполнения
 (рис 8), таким образом, чтобы он превратился
в полужирный крест, и нажатием левой
клавиши мыши протянуть его вниз до
ячейки В32.
(рис 8), таким образом, чтобы он превратился
в полужирный крест, и нажатием левой
клавиши мыши протянуть его вниз до
ячейки В32.
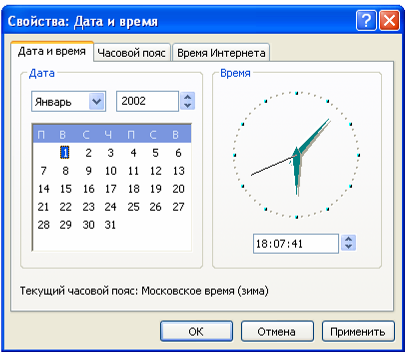
Рисунок 7

Рисунок 8
Таблица 7
|
|
В дальнейшем цену валюты Евро в рублях обозначим через х. Для дальнейших расчетов потребуются предельные значения величины х, т.е. максимальное хmax и xmin. Для нахождения этих предельных величин в период от 01.01. до 31.01 необходимо выполнить команды программы Excel:
активизировать ячейку D2;
записать в нее помощью с клавиатуры: max;
 активизировать
ячейку D3;
активизировать
ячейку D3;записать в нее с клавиатуры: min;
активизировать ячейку E2;
ввести формулу: =МАКС(C:C);
нажать клавишу Enter;
активизировать ячейку E3;
ввести формулу: =МИН(C:C);
нажать клавишу Enter. (табл.8)
В результате выполнения указанных действий в ячейке Е2 получим – хmax =27,29, а в ячейке Е3 – xmin=26,41
Для получения статистической сводки из данных таблицы 7 необходимо данные столбца С сгруппировать в интервалы, включающие близкие значения цен валюты Евро в рублях. Затем эти интервалы, обозначим их через zi, числовых значений х поставить в соответствие – количеству ni дней, курс валют которых попадает в zi интервал.
В данном случае количество интервалов можно выбрать равным восьми, тогда величину h интервала по оси х следует вычислять по формуле
![]() (1)
(1)
Чтобы произвести вычисления по (1) необходимо:
активизировать ячейку D4;
записать с клавиатуры символ: h ;
активизировать ячейку E4;
ввести формулу: =(E2-E3)/8;
нажать клавишу Enter.
После этого в ячейке Е4 получим величину интервала h = 0,11.
Границы рассматриваемых интервалов будем определять так:
yj+1 = yj+h j=0,1,2,3,4,5,6,7 (2)
Причем y0=xmin=26,41, а y8=xmax=27,29.
В формуле (2) числа yj суть начало zi интервала, а числа yj+1 – конец того же интервала.
Чтобы реализовать формулу (2) для расчета границ zi –тых интервалов необходимо сформировать новую таблицу на том же рабочем листе программы Excel. Для этого:
активируем ячейку G1, и в нее запишем символ zi – обозначающий номер интервала;
Для того, чтобы в символе zi записать индекс в формате шрифта "подстрочный", необходимо выполнить следующие действия: активизировать ячейку G1, в строке формул с помощью левой клавиши мыши выделить символ j, нажать правую клавишу мыши и в появившемся контекстном меню (рис. 9) выбрать команду Формат ячеек, далее в появившемся диалоговом окне Формат ячеек (рис. 10) установить галочку в поле подстрочный.
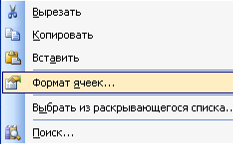 активизируем
ячейку G2 и запишем
в нее число 1;
активизируем
ячейку G2 и запишем
в нее число 1;активизируем ячейку G3 и введем в нее число 2;
Рисунок 9
активизируем ячейку G2 и, удерживая нажатой левую клавишу мыши, выделим ячейку G3 и применим операцию Автозаполнение до ячейки G9.
Таким образом, столбец G будет заполнен номерами рассматриваемых восьми интервалов данной статистической сводки.
Перейдем к заполнению начальных значений интервала в столбце Н согласно формулы (2). Для чего:
активизировать ячейку Н1, и ввести в нее символ yi;
активизировать ячейку Е3, щелкнуть правой клавишей мыши и в появившемся контекстном меню (рис. 3) выбрать команду Копировать;
активизировать ячейку Н2, щелкнуть правой клавишей мыши и в появившемся контекстном меню выбрать команду Специальная вставка (рис. 11).
в диалоговом окне Специальная вставка установить радиокнопку в положение Значения (рис. 12);
нажать кнопку ОК.

Рисунок 10
Рисунок 11 |
Рисунок 12 |
Для продолжения выполнения расчетов по (2) нам понадобится число h = 0,11 находящееся в ячейке Е4. Активизируем ячейку Н3 и введем в неё с помощью английской раскладки клавиатуры формулу: =Н2+$E$4 (символ $ означает абсолютную ссылку на данную ячейку). С помощью операции Автозаполнение произведем расчет до ячейки Н9.
Продолжим расчеты по формуле (2) с целью заполнения в столбце I значений концов интервалов, для этого необходимо выполнить следующее:
активизировать ячейку I1, и ввести в нее название столбца – yi+1;
активизировать ячейку I2;
ввести формулу: =H2+$E$4;
с помощью операции Автозаполнение выполним расчет до ячейки I9.
Таким образом, в таблице 9 в столбцах H и I представлены начало и конец интервалов.
Таблица 8

Для определения количества дней, попадающих в интервал yj – yj+1 необходимо указанным интервалам присвоить значения больше или меньше. Для этого воспользуемся функцией СЦЕПИТЬ, следующим образом:
активизировать ячейку J2;
ввести формулу: =СЦЕПИТЬ("<";H2), и с помощью операции Автозаполнение заполнить ячейки до J9;
активизировать ячейку К2;
ввести формулу: =СЦЕПИТЬ("<=";I2) и с помощью операции Автозаполнение заполним ячейки до К9. (табл. 9)
Для получения статистического числа xi , как числа эквивалентного всем числам, попадающим в интервал yj+1 - yj воспользуемся формулой:
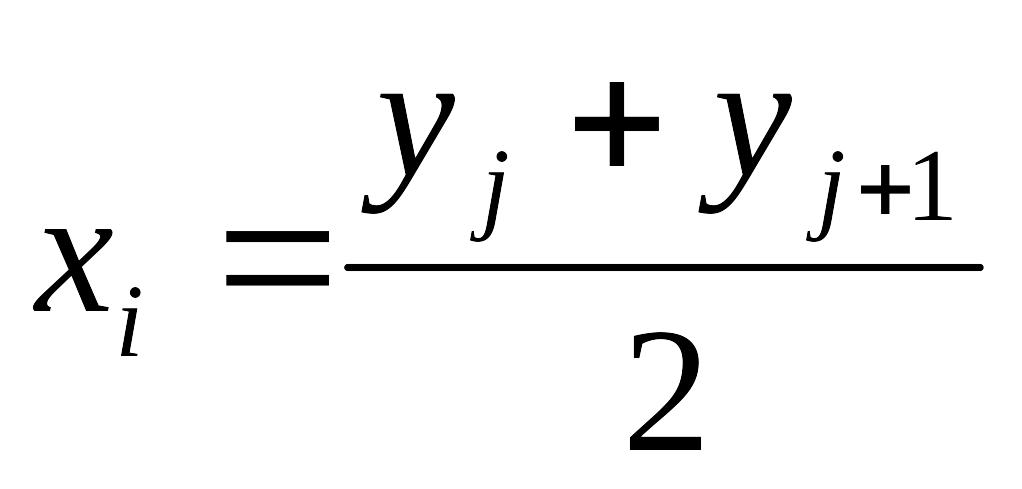 (3),
(3),
По (3) построим таблицу значений распределения статистической величины xi:
активизировать ячейку L1 и ввести с клавиатуры символ: xi;
активизировать ячейку L2;
записать формулу: =H2+E$4/2;
с помощью операции Автозаполнение выполнить расчеты до ячейки L9.
Далее необходимо рассчитать ni количество дней, попавших в zi интервал. Числа ni будем размещать в столбце M. Для проведения расчетов ni необходимо:
активизировать ячейку М1 и записать в неё символ – ni;
установить курсор в ячейку М2;
в строке команд программы Excel нажать на пиктограмму
 Вставка функции;
Вставка функции;в появившемся диалоговом окне Мастер функций – шаг 1 из 2 выбрать функцию СЧЕТЕСЛИ и выделить ее с помощью левой клавиши мыши (рис. 13) и нажать кнопку ОК.

Рисунок 13
После этого появится диалоговое окно Аргументы функции (рис.14). В этом окне имеются два поля: Диапазон и Критерий. В поле Диапазон надо указать данные столбца С из таблицы 7. Для этого с помощью английской раскладки шрифта с клавиатуры необходимо ввести: C$2:C$32. В поле Критерий необходимо так же с клавиатуры ввести К2 (номер ячейки, где расположена вторая граница zi –го интервала) (таблица 9).
Теперь в рассматриваемом окне необходимо
нажать кнопку ОК. Тогда получим в
строке формул Excel:
![]()
Для продолжения процесса вычисления
ni
необходимо снова выделить ячейку L2,
установить курсор в строке формул, рядом
с написанным там выражением, и поставить
знак "-" (минус)
![]() ,
в строке команд Excel
нажать на пиктограмму Вставка функции
,
после чего появиться диалоговое окно
Мастер функций (рис.13), затем:
,
в строке команд Excel
нажать на пиктограмму Вставка функции
,
после чего появиться диалоговое окно
Мастер функций (рис.13), затем:
найти функцию СЧЕТЕСЛИ;
нажать кнопку ОК;
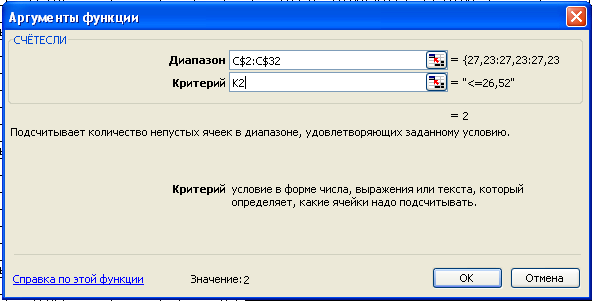
Рисунок 14
в появившемся окне Аргументы функции (рис.14) необходимо заполнить поля данных:
в поле Диапазон внести: C$2:C$32;
в поле Критерий J2;
нажать кнопку ОК.
После чего в строке формул программы
Excel получим:
![]() ,
а в ячейке L2 получим
ni
=2.
,
а в ячейке L2 получим
ni
=2.
Далее с помощью операции Автозаполнение произведем расчет ni до ячейки М9 (табл. 9).
Выполним проверку – посчитаем сумму всех чисел ni для чего:
активизируем ячейку М10;
запишем формулу =СУММ(М2:М9);
щелкнем клавишу ENTER (табл.10).
После вычислений в ячейке М10 должно
получиться число 31. Это число должно
быть равно количеству дней в месяце, но
при его подсчете м огут
возникнуть некоторые неточности, из-за
того, что некоторые числа могут попасть
в два интервала.
огут
возникнуть некоторые неточности, из-за
того, что некоторые числа могут попасть
в два интервала.
Так как данные столбцов J и K в дальнейших расчетах использоваться не будут их можно скрыть, следующим образом:
навести курсор на название столбца J затем нажать левую клавишу мыши и не отпуская ее перевести курсор на название столбца К;
нажать правую клавишу мыши и в появившемся контекстном меню (рис 15) выбрать команду Скрыть. Результат проделанных действий иллюстрирует таблица 10.
Таблица 9
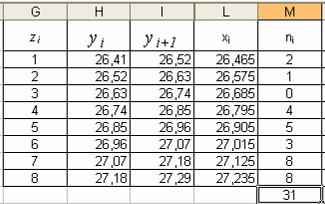
Частоту Pi появления числа ni в интервале yj - yj+1 будем определять по формуле (4)
![]() (4)
(4)
Для вычислений по (4) необходимо:
активизировать ячейку N1 и записать в нее символ Pi;
активизировать ячейку N2 и записать формулу: =M2/M$10;
с помощью операции Автозаполнение выполнить расчеты до ячейки N9. (табл. 11).
Выполняем проверку:
установить курсор в ячейку N10;
записать формулу: =СУММ(N2:N9);
В результате в ячейке N10 должна появиться "1" (единица) (табл. 11).
Таблица 11
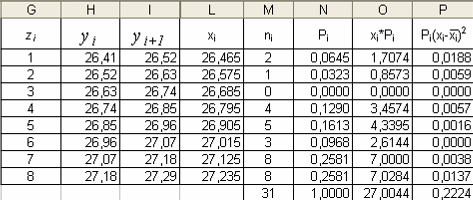
Ряд распределения Pi=Pi(xi) характеризуется математическим ожиданием:
![]() (5)
(5)
и средним квадратическим отклонением равным
![]() (6),
(6),
В случае нормального закона распределения
статистической величины xi величина
![]() -
математического ожидания расположена
посередине всего интервала изменения
числовых значений x
-
математического ожидания расположена
посередине всего интервала изменения
числовых значений x![]() .
В этом случае
.
В этом случае
![]() есть в тоже время и наиболее вероятная
величина.
есть в тоже время и наиболее вероятная
величина.
Величина среднего квадратического
отклонения
определяет
меру рассеяния величин xi от наиболее
вероятной величины
.
Кривая нормального закона обладает
таким свойством, что для нее мера
рассеяния определяется двумя точками
на числовой оси, определяемыми как
![]() .
.
Реализация (5) как вычисление математического ожидания в программе Excel проводится в несколько приемов:
активизировать ячейку О1, и записать в нее обозначение столбца: xi*Pi;
активизировать ячейку О2, и записать в нее формулу: =L2*N2;
применить операцию Автозаполнение до ячейки О9.
Для продолжения вычисления
выделим ячейку О10 и нажмем на значок
суммы
![]() ,
находящийся на панели инструментов
Стандартная и нажать клавишу Enter,
после чего произойдет автоматическое
суммирование данных в интервале О2:О9.
Получившийся результат – значение
.
(табл.11)
,
находящийся на панели инструментов
Стандартная и нажать клавишу Enter,
после чего произойдет автоматическое
суммирование данных в интервале О2:О9.
Получившийся результат – значение
.
(табл.11)
Реализацию (6) как вычисление среднего квадратического отклонения так же осуществляется в несколько этапов:
активизировать ячейку Р1 и записать в нее обозначение столбца
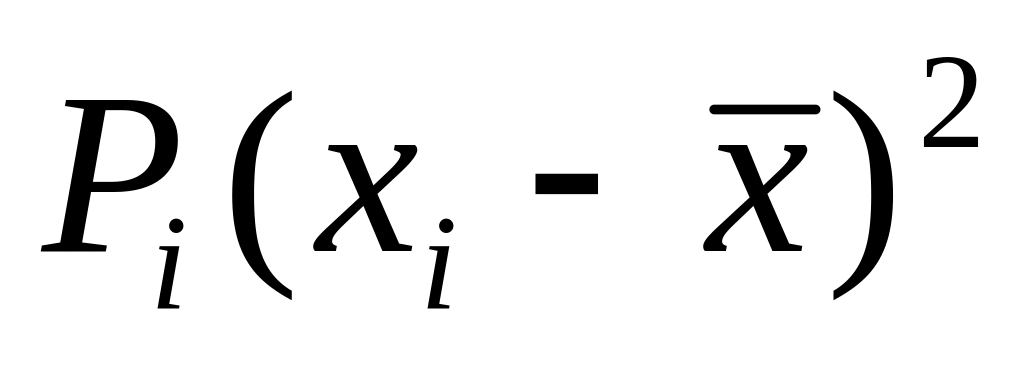 ,
для того чтобы над символом
нарисовать
черту, необходимо выполнить следующие
действия: на панели инструментов
Стандартная нажать на пиктограмму
,
для того чтобы над символом
нарисовать
черту, необходимо выполнить следующие
действия: на панели инструментов
Стандартная нажать на пиктограмму
 Панель рисования; далее на появившейся
панели Рисование нажать на
пиктограмму
Панель рисования; далее на появившейся
панели Рисование нажать на
пиктограмму
 Линия; после этого подвести курсор
к символу х и нажав левую клавишу
мыши нарисовать горизонтальную черту.
Линия; после этого подвести курсор
к символу х и нажав левую клавишу
мыши нарисовать горизонтальную черту.в ячейку Р2 ввести формулу: =N2*((L2-$O$10)^2);
применить операцию Автозаполнение до ячейки Р9;
в ячейку Р10 записать формулу: =КОРЕНЬ(СУММ(P2:P9)). Получившийся результат – значение (табл. 11).
Выполнив указанные действия, получим:
![]() =27,0044
=0,2224.
=27,0044
=0,2224.
Полученные в таблице 11 данные позволяют табличный ряд распределения статистической величины представить графически в виде многоугольника распределения.
Многоугольник распределения статистической величины строится следующим образом:
на панели инструментов Стандартная нажать значок
 Мастер диаграмм;
Мастер диаграмм;
в появившемся диалоговом окне Мастер диаграмм (шаг1 из 4) (рис. 16) на вкладке Стандартные в поле Тип выбрать График, в поле Вид выбрать График с маркерами (при выборе вида графика необходимо следить за текстовым полем диалогового окна, в котором появляется название выбранного вида графика);
нажать кнопку Далее;
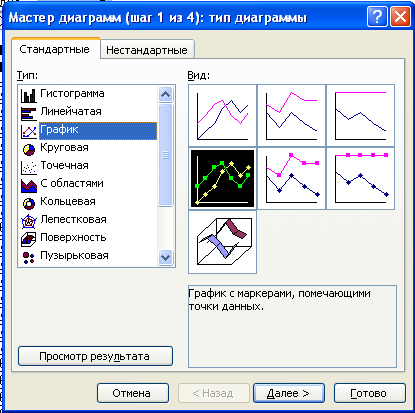
Рисунок 16
в появившемся окне Мастер диаграмм (шаг 2 из 4) (рис.17) на вкладке Ряд в поле Значения записать: =Лист1!$N$2:$N$9 (или с помощью левой клавиши мыши можно выделить на рабочем листе ячейки N2:N9);
в поле Имя записать с клавиатуры: EUR январь 2002;
в поле Подписи оси X записать: =Лист1!$L$2:$L$9 (или с помощью левой клавиши мыши можно выделить на рабочем листе ячейки L2:L9), и нажать кнопку Далее;
Р
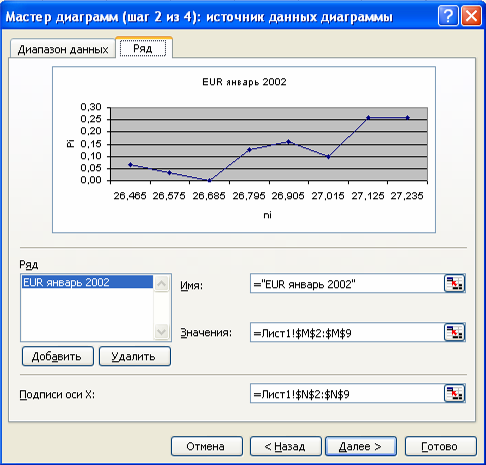 исунок
17
исунок
17в появившемся окне Мастер диаграмм (шаг 3 из 4) (рис. 18) на вкладке Заголовки в поле Ось Х запишем хi (подстрочный вид шрифта делается также как и в рабочем поле Excel, но только после построения графика целиком);
в поле Ось Y запишем Рi;
перейти на вкладку Легенда и в поле Добавить легенду снять галочку;
нажать Далее;
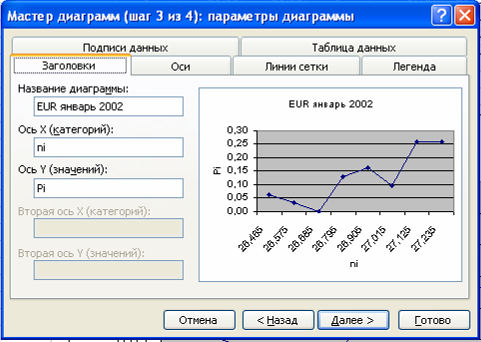
Рисунок 18
в появившемся окне Мастер диаграмм (шаг 4 из 4) (рис.19) установить радиокнопку в положение: имеющемся и нажать кнопку Готово.
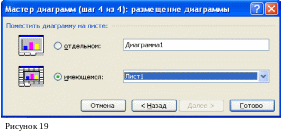
На рисунке 20 по оси абсцисс – xi отложена цена валюты за месяц (в рублях), а по оси ординат – частота pi, как относительная величина числа цен, обладающих признаком x .
Рисунок 20 Многоугольник распределения курса Евро январь 2002 |
В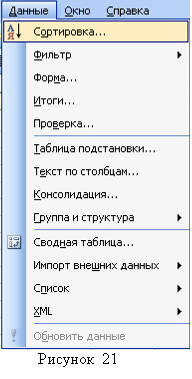 еличина
σ определяет диапазон
еличина
σ определяет диапазон
![]() ,
который определяет характер поведения
частоты Pi в окрестности.
Построив многоугольник распределения
статистической величины xi
можно увидеть что, в данном случае в
интервал
может не входить максимальная частота
Pmax,
а получившийся график не является
примером нормального распределения
статистической величины по Гауссу.
,
который определяет характер поведения
частоты Pi в окрестности.
Построив многоугольник распределения
статистической величины xi
можно увидеть что, в данном случае в
интервал
может не входить максимальная частота
Pmax,
а получившийся график не является
примером нормального распределения
статистической величины по Гауссу.
Чтобы продолжить анализ курса валют нам необходимо преобразовать получившиеся данные, таким образом, чтобы можно было построить график нормального ряда распределения случайной величины по Гауссу.
Для этого выразим величину Pi=Pi(xi) через эквивалентную ей величину Pi=Pi(zi), где zi - суть числа натурального ряда, которые поставлены в соответствие числам xi. Таким образом, Pi=Pi(zi) суть дискретная функция, построенная на элементах z={1,2,3,4,5,6,7,8} дискретного множества.
С целью выполнения вышесказанного
необходимо перестроить ряд распределения
Pi=pi(xi)
статистической величины xi
в порядке возрастания частоты,
следующим образом:
целью выполнения вышесказанного
необходимо перестроить ряд распределения
Pi=pi(xi)
статистической величины xi
в порядке возрастания частоты,
следующим образом:
нажать на клавиатуре клавишу CTRL и не отпуская ее выделить ячейки G1:G9, L1:L9, N1:N9, и скопировать их в буфер обмена с помощью правой клавиши мыши;
о
Рисунок 22
ткрыть ЛИСТ 2 и активизировать ячейку А1;вставить из буфера обмена скопированные ячейки (табл. 12);
Таблица 12
|
Таблица 13
|
Перестроим ряд распределения статистической величины xi в порядке возрастания частоты:
активизировать ячейки В1:С9, войти в меню Данные и выбрать Сортировка (рис 21);
в появившемся диалоговом окне Сортировка диапазона (рис.22) в поле сортировать по выбрать Pi и нажать кнопку ОК (табл. 13).
По полученным в таблице 13 данным построим многоугольник распределения (рис. 23), в котором по оси zi отложены числа zi из табл.13 натурального ряда, поставленные в соответствие числам xi , а по оси ординат – соответствующие частоты Pi. Подробно построение многоугольника распределения случайной величины рассматривалось выше.
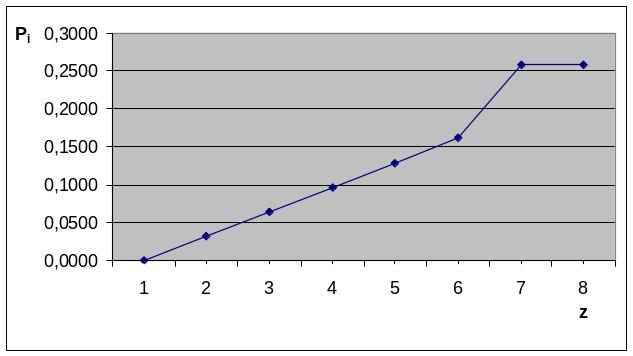
Рисунок 23
Перейдем
к построению графика нормального ряда
распределения случайной величины по
Гауссу, для этого в таблице 13 сделаем
еще одну перенумерацию чисел xi
и Pi,
следующим образом. Максимальной частоте
Р8=0,2581
и значению x8=27,235
ставим в соответствие число zi=4,
а оставшиеся в таблице 13 числа
![]() и
и
![]() при четных значениях zi
располагаем в таблице 14 на места, где
zi
=1,2,3,4
в порядке возрастания частоты. Числа
таблицы 13 с нечетными значениями zi
располагаем в таблице 14 на местах, где
zi
=5,6,7,8
в порядке убывания частоты.
при четных значениях zi
располагаем в таблице 14 на места, где
zi
=1,2,3,4
в порядке возрастания частоты. Числа
таблицы 13 с нечетными значениями zi
располагаем в таблице 14 на местах, где
zi
=5,6,7,8
в порядке убывания частоты.
Для создания таблицы 14 необходимо выполнить следующие действия:
активизировать ячейки B1:C1 и скопировать их с помощью правой клавиши мыши в буфер обмена;
активизировать ячейку D1 и вставить в нее с помощью правой клавиши мыши данные из буфера обмена;
активизировать ячейки В9:C9 скопировать выделенный диапазон;
активизировать ячейку D5 и вставить в нее данные из буфера обмена;
активизировать ячейки В7:C7 и скопировать их в буфер обмена;Таблица 14
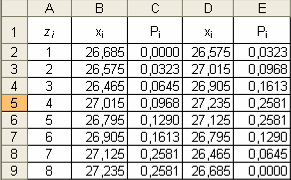
активизировать ячейку D4 и вставить в нее данные из буфера обмена;
активизировать ячейки В5:C5 и скопировать выделенный диапазон;
активизировать ячейку D3 и вставить в нее данные из буфера обмена;
активизировать ячейки В3:C3 и скопировать выделенный диапазон;
активизировать ячейку D2 и вставить в нее данные из буфера обмена;
активизировать ячейки В8:C8 и скопировать выделенный диапазон;
активизировать ячейку F6 и вставить в нее данные из буфера обмена;
активизировать ячейки В6:C6 и скопировать выделенный диапазон;
активизировать ячейку D7 и вставить в нее данные из буфера обмена;
активизировать ячейки В4:C4 и скопировать выделенный диапазон;
активизировать ячейку D8 и вставить в нее данные из буфера обмена;
активизировать ячейки В2:C2 и скопировать выделенный диапазон;
активизировать ячейку D9 и вставить в нее данные из буфера обмена (табл.14)
После данной перенумерации в таблице
14 будем иметь дискретный ряд распределения
![]() ,
который имеет характерные свойства
нормального ряда распределения случайной
величины, т.е. числа
,
который имеет характерные свойства
нормального ряда распределения случайной
величины, т.е. числа
![]() возрастают с ростом z до
некоторого максимального значения, а
потом убывают.
возрастают с ростом z до
некоторого максимального значения, а
потом убывают.
Теперь вычисляем математическое ожидание
![]() и среднее квадратичное отклонение
и среднее квадратичное отклонение
![]() по следующим формулам:
по следующим формулам:
![]() (7)
(7)
![]() (8)
(8)
активизировать ячейку F1 и записать в неё название столбца: zi*Pi;
активизировать ячейку F2 и ввести формулу: =A2*E2;
с помощью операции Автозаполнение выполнить расчет до ячейки F9;
активизировать ячейку F10 и с помощью пиктограммы
 произвести суммирование в ячейках
F2:F9;
произвести суммирование в ячейках
F2:F9;активизировать ячейку G1 и записать в неё название столбца:
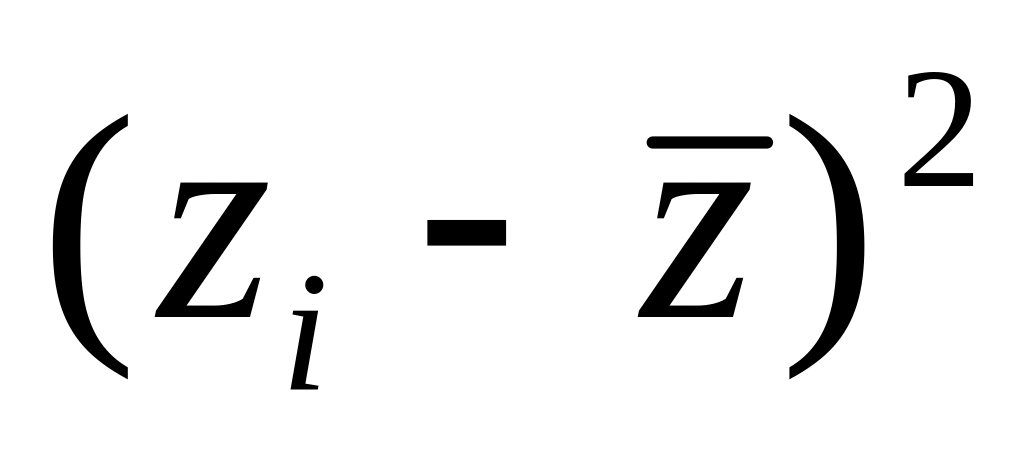 ;
;
активизировать ячейку G2 и ввести формулу: =(A2-$F$10)^2;
с помощью операции Автозаполнение выполнить расчет до ячейки G9;
активизировать ячейку H1 и записать в неё название столбца:
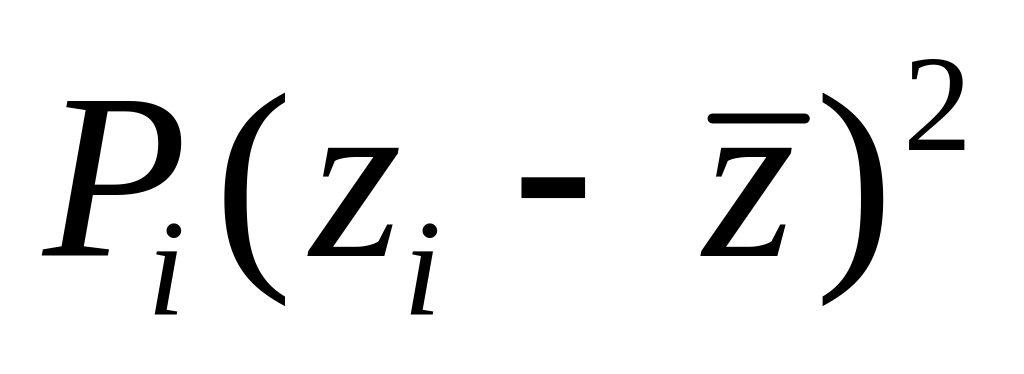 ;
;активизировать ячейку H2 и ввести формулу: =E2*G2;
с помощью операции Автозаполнение выполнить расчет до ячейки H9;
активизировать ячейку H10 и ввести формулу: =КОРЕНЬ(СУММ(H2:H9)) (табл. 15).
По данным таблицы 15 получено
=
4,2581, а
![]() =
1,4584. Однако ряд распределения
в данном случае определен на дискретной
числовой оси z ,
поэтому чтобы полученные числовые
параметры данного ряда распределения
откладывать на числовой оси zi
их необходимо округлить, т.е. считать
что
=4,
а
=
1.
=
1,4584. Однако ряд распределения
в данном случае определен на дискретной
числовой оси z ,
поэтому чтобы полученные числовые
параметры данного ряда распределения
откладывать на числовой оси zi
их необходимо округлить, т.е. считать
что
=4,
а
=
1.
По данным таблицы 15 построим многоугольник
распределения случайной величины zi
, а на числовой оси отложим числовые
параметры
=4,
и
=
1, величина
определяет интервал
![]() ,
который характеризует рассеяние
случайной величины
,
который характеризует рассеяние
случайной величины
![]() от относительно максимальной частоты.
Подробно построение многоугольника
распределения случайной величины
рассматривалось выше.
от относительно максимальной частоты.
Подробно построение многоугольника
распределения случайной величины
рассматривалось выше.
Таблица 15
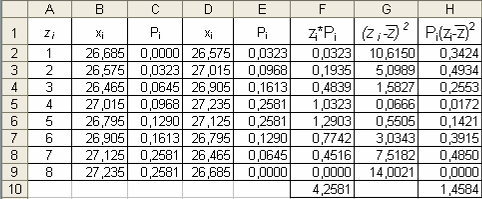
Построим прямые, определяющие диапазон :
на панели инструментов Стандартная нажать пиктограмму
 Панель рисования;
Панель рисования;на появившейся панели Рисование нажать пиктограмму
 Линия;
Линия;на клавиатуре нажать клавишу Shift, не отпуская ее подвести курсор к линии z, к значению z=4, нажать левую клавишу мыши и не отпуская её перемещать курсор до пересечения с кривой распределения случайной величины (рис. 24);
на панели Рисование нажать пиктограмму Линия;
на клавиатуре нажать клавишу Shift, не отпуская ее подвести курсор к линии z, к значению z=3, нажать левую клавишу мыши и не отпуская её перемещать курсор до пересечения с кривой распределения случайной величины;
на панели Рисование нажать пиктограмму Линия;
на клавиатуре нажать клавишу Shift, не отпуская ее подвести курсор к линии z, к значению z=5, нажать левую клавишу мыши и не отпуская её перемещать курсор до пересечения с кривой распределения случайной величины;
Р
2
исунок 24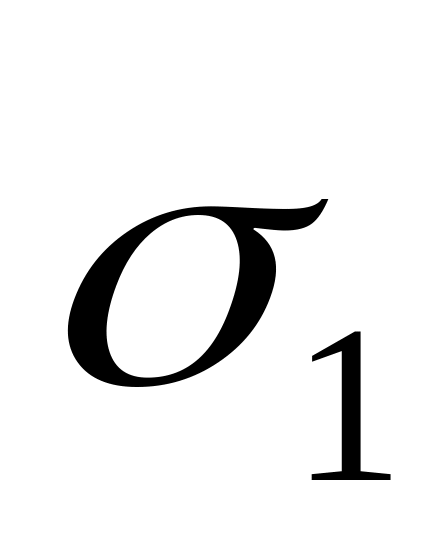
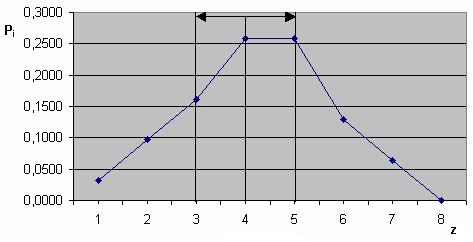
на панели Рисование нажать пиктограмму Линия;Р
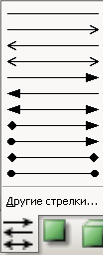 исунок
25
исунок
25на клавиатуре нажать клавишу Shift, не отпуская ее подвести курсор к верхней точке отрезка z=3, нажать левую клавишу мыши и не отпуская ее перемещать курсор до соприкосновения с прямой z=5;
на панели Рисование нажать пиктограмму
 Меню стрелки, и появившемся
контекстном меню (рис. 25) выбрать
двунаправленную стрелку;
Меню стрелки, и появившемся
контекстном меню (рис. 25) выбрать
двунаправленную стрелку;
на панели Рисование нажать пиктограмму
 Надпись, над горизонтальной линией
нарисовать прямоугольник, в который с
помощью клавиатуры написать 21.
Надпись, над горизонтальной линией
нарисовать прямоугольник, в который с
помощью клавиатуры написать 21.
Из многоугольника распределения случайной величины (рис. 24) видно, что в указанный интервал попадают точки zi=3, zi=4 и zi=5. Дискретная функция определена в таблице 14. Из нее следует, что = 4 соответствует значению статистической величины хi=27,235, которая согласно таблицы 11 определяет диапазон изменения цены Евро от 27,18 до 27,29 руб. Числу zi= 3, соответствует хi = 26,905, что по таблице 11 определяет диапазон изменения цены Евро от 26,85 до 26,96 руб. Числу zi= 5, соответствует хi=27,125, что по таблице 11 определяет диапазон изменения цены Евро от 27,07 до 27,18 руб.
Используя таблицу 7, определим дни месяца, которые попадают в данные диапазоны. Для этого необходимо активизировать на Листе 3 ячейку А1, и заполнить согласно полученным данным, то есть: в ячейку А1 записать слово интервал, в ячейку А2 внести – z3, в ячейку А3 – z4, а в ячейку А4 – z5. В ячейки В2 записать – 26,85, в В3 – 27,07, в В4 – 26,85, в ячейки С2 – 26,96, в С3 – 27,18, в С4 – 29,29 (табл.16).
Таблица 16
П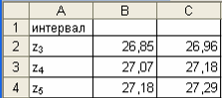 роведем
подсчет количества дней, попавших в
данные интервалы:
роведем
подсчет количества дней, попавших в
данные интервалы:
активизировать ячейку E1, и записать с клавиатуры название столбца z3;
активизировать ячейку F1, и записать с клавиатуры название столбца z4;
активизировать ячейку G1, и записать с клавиатуры название столбца z5 (табл. 17 приложения);
активизировать ячейку E2 и ввести формулу: =ЕСЛИ(И(Лист1!C2>Лист3!B$2;Лист1!C2<=Лист3!C$2);1;0);
с помощью операции Автозаполнение выполнить расчет ячейки до E32;
активизировать ячейку F2 и ввести формулу: =ЕСЛИ(И(Лист1!C2>Лист3!B$3;Лист1!C2<=Лист3!C$3);1;0);
с помощью операции Автозаполнение выполнить расчет ячейки до F32;
активизировать ячейку G2 и ввести формулу: =ЕСЛИ(И(Лист1!C2>Лист3!B$4;Лист1!C2<=Лист3!C$4);1;0);
с помощью операции Автозаполнение выполнить расчет ячейки до G32;
с помощью операции Автозаполнение выполнить расчет ячейки до G32;
активизировать ячейку E33 и ввести формулу: =СЧЁТЕСЛИ(E2:E32;1);
с помощью операции Автозаполнение выполнить расчет ячейки до G33.
Таким образом, мы узнали количество дней попавших в данные интервалы: в интервал z3 попадает 5 дней, в интервал z4 – 8, и в интервал z5 – 8 дней (табл. 1 приложения).
Для того, что бы узнать какое количество дней недели попадают в каждый из этих интервалов, необходимо выполнить следующие действия:
активизировать ячейку I1 ввести в нее z3;
активизировать ячейку J1 ввести в нее Понедельник;
с помощью операции Автозаполнение заполнить ячейки до появления надписи Воскресенье в ячейке P1;
в ячейку J2 ввести формулу: =ЕСЛИ(И(Лист1!$B2=J$1;Лист3!$E2);ИСТИНА;ЛОЖЬ);
с помощью операции Автозаполнение выполнить расчет до ячейки P32;
в ячейку J33 ввести формулу: =СЧЁТЕСЛИ(К2:К32;ИСТИНА);
с помощью операции Автозаполнение выполнить расчет до ячейки P33 (табл. 2 приложения).
Теперь найдем дни недели, на которые приходятся максимальные курсы валюты.
активизировать ячейку R1 ввести в нее z4;
активизировать ячейку S1 ввести в нее Понедельник;
с помощью операции Автозаполнение заполнить ячейки до появления надписи Воскресенье в ячейке Y1;
в ячейку S2 ввести формулу: =ЕСЛИ(И(Лист1!$B2=S$1;Лист3!$F2);ИСТИНА;ЛОЖЬ);
с помощью операции Автозаполнение выполнить расчет до ячейки Y32;
в ячейку S33 ввести формулу: =СЧЁТЕСЛИ(S2:S32;ИСТИНА);
с помощью операции Автозаполнение выполнить расчет до ячейки Y32 (табл. 3 приложения);
активизировать ячейку АA1 ввести в нее z5;
активизировать ячейку АB1 ввести в нее Понедельник;
с помощью операции Автозаполнение заполнить ячейки до появления надписи Воскресенье в ячейке AH1;
в ячейку AB2 ввести формулу: =ЕСЛИ(И(Лист1!$B2=AB$1;Лист3!$G2);ИСТИНА;ЛОЖЬ);
с помощью операции Автозаполнение выполнить расчет до ячейки AH32;
в ячейку AB33 ввести формулу: =СЧЁТЕСЛИ(AB2:AB32;ИСТИНА);
с помощью операции Автозаполнение выполнить расчет до ячейки AH32 (табл. 4 приложения);
Систематизируем полученные данные – составим следующую таблицу:
активизировать ячейку AJ1 и записать с клавиатуры: День недели;
активизировать ячейку AK1 и записать с клавиатуры: Число дней недели в данном месяце, mj;
активизировать ячейку AL1 и записать с клавиатуры: Число дней недели, попадающих в интервал z3, z4, z5, mi
в ячейку AJ2 записать понедельник и с помощью операции Автозаполнение заполнить до ячейки AJ8 (табл. 17);
активизировать ячейку AJ9 и записать с клавиатуры: Итого;
в ячейку AK2 ввести формулу: =СЧЁТЕСЛИ(Лист1!$B$2:$B$32;AJ2);
в ячейку AK3 ввести формулу: =СЧЁТЕСЛИ(Лист1!$B$2:$B$32;AJ3);
в ячейку AK4 ввести формулу: =СЧЁТЕСЛИ(Лист1!$B$2:$B$32;AJ4);
в ячейку AK5 ввести формулу: =СЧЁТЕСЛИ(Лист1!$B$2:$B$32;AJ5);
в ячейку AK6 ввести формулу: =СЧЁТЕСЛИ(Лист1!$B$2:$B$32;AJ6);
в ячейку AK7 ввести формулу: =СЧЁТЕСЛИ(Лист1!$B$2:$B$32;AJ7);
в ячейку AK8 ввести формулу: =СЧЁТЕСЛИ(Лист1!$B$2:$B$32;AJ8);
в ячейку AK9 ввести формулу: =CУММ(AK2:AK8)(табл. 17)
в ячейку AL2 ввести формулу: =СУММ(J33;S33;AB33);
в ячейку AL3 ввести формулу: =СУММ(K33;T33;AC33);
в ячейку AL4 ввести формулу: =СУММ(L33;U33;AD33);
в ячейку AL5 ввести формулу: =СУММ(M33;V33;AE33);
в ячейку AL6 ввести формулу: =СУММ(N33;W33;AF33);
в ячейку AL7 ввести формулу: =СУММ(O33;X33;AG33);
в ячейку AL8 ввести формулу: =СУММ(P33;Y33;AH33);
в ячейку AL9 ввести формулу: =CУММ(AL2:AL8);
Расчет вероятности попадания стоимости валюты Евро в интервалы z3, z4 и z5 будем вычислять по формуле (9):
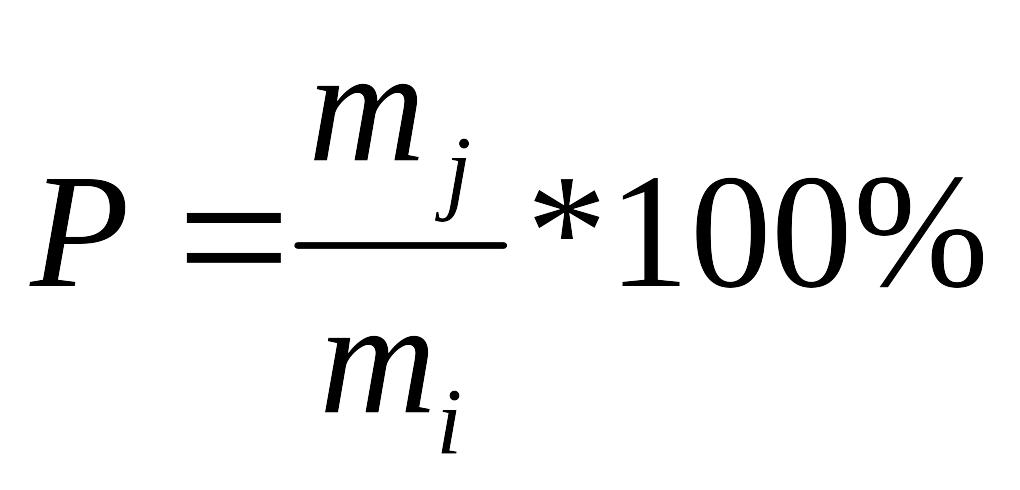 (9),
(9),
где: mi- число дней недели, попадающих в интервал стоимости Евро, а mj – число дней недели в данном месяце.
Для вычислений по (9) необходимо выполнить следующие действия:
активизировать ячейку AМ1 и записать с клавиатуры: Pi, %;
в ячейку AМ2 ввести формулу: =AK2/AL2;
с помощью операции Автозаполнение выполнить расчет до ячейки AМ9;
активизировать ячейки AМ2:AМ9 и изменить Числовой формат на Процентный (табл. 17)
Таблица 17
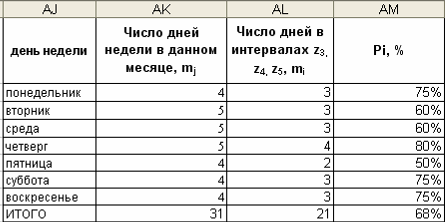
Таким образом, вероятность попадания значения курса валюты Евро в указанный интервал составила 68%, а наибольшая вероятность максимального значения курса приходится на четверг и составляет 80%.