
- •080100.62 – Экономика (экономика предприятий и организаций)
- •Программа курса
- •I. Общекультурная компетенция ок-16 «Представление о роли и значении информации и информационных технологий в развитии современного общества и экономики знаний»
- •III. Общекультурная компетенция ок-18 «Способность работать с информацией в глобальных компьютерных сетях и корпоративных информационных системах»
- •Учебный план освоения дисциплины
- •Вопросы, выносимые на самостоятельную работу
- •План проведения лабораторных работ в компьютерном классе
- •Утверждено на заседании общеинститутской кафедры естественнонаучных дисциплин от «27» сентября 2012 г.
- •Задания для самостоятельной работы
- •Список лабораторных работ Лабораторная работа 1. Макрокоманды текстового редактора ms Word
- •Загрузить текстовый редактор ms Word
- •Вывести на экран панель инструментов (имя панели инструментов)
- •Установить текстовый курсор (координаты курсора)
- •Изменить раскладку клавиатуры (язык)
- •Напечатать текст (текст)
- •Выделить текст (текст)
- •Снять выделение текста
- •Изменить параметры абзаца (абзац, выравнивание, отступ слева, отступ справа, интервал перед, интервал после, отступ первой строки, междустрочный интервал)
- •Установить выравнивание абзаца (абзац, способ выравнивания)
- •Изменить параметры шрифта (фрагмент текста, тип шрифта, начертание, размер)
- •Установить размер шрифта (фрагмент текста, размер)
- •Изменить начертание шрифта (фрагмент текста, начертание)
- •Сохранить изменения в документе (имя документа)
- •Выполнить команду (Пункт1, Пункт2, Пункт3)
- •Установить параметры страницы (верхнее поле, нижнее поле, левое поле, правое поле, ориентация, размер бумаги)
- •Установить стиль (фрагмент текста, наименование стиля)
- •Изменить стиль (наименование стиля, тип шрифта, начертание, размер, выравнивание, отступ слева, отступ справа, интервал перед, интервал после, отступ первой строки, межстрочный интервал)
- •Создать список (тип списка)
- •Установить разбиение текста на колонки (количество колонок, ширина колонок)
- •Вставить текстовое поле (максимальная длина поля, текст справки)
- •Вставить поле со списком (элементы списка, текст справки)
- •Загрузить электронные таблицы ms Excel
- •Сделать активной ячейку (адрес ячейки)
- •А) Ввести текст в ячейку (адрес ячейки, текст)
- •Выделить диапазон ячеек (адрес диапазона ячеек)
- •Заполнить диапазон ячеек с помощью автозаполнения (адрес диапазона ячеек, последовательность для автозаполнения или формула для автозаполнения)
- •Объединить ячейки (адрес диапазона ячеек)
- •Изменить направление текста в диапазоне ячеек (адрес диапазона ячеек, угол наклона текста)
- •Найти сумму значений диапазона ячеек с помощью автосуммы (адрес суммируемого диапазона ячеек, адрес ячейки для размещения суммы))
- •Сохранить книгу ms Excel (путь, имя книги)
- •Закрыть ms Excel
- •Найти и открыть файл на жестком диске (имя файла)
- •Установить формат ячейки (адрес диапазона ячеек, формат отображения данных в ячейке, ориентация текста, расположение текста в ячейках)
- •Присвоить имя диапазону ячеек (адрес диапазона ячеек, имя диапазона ячеек)
- •Отменить проверку ввода данных (адрес диапазона ячеек)
- •С помощью автофильтра оставить видимыми ячейки (адрес диапазона ячеек, условие фильтрации)
- •Отменить действие автофильтра (адрес диапазона ячеек)
- •Лабораторная работа 2. Изменение параметров страницы и стилей документа ms Word
- •Лабораторная работа № 3. Создание таблиц и многоуровневых списков в ms Word для создания договора о туристском обслуживании
- •Напечатать текст (
- •Напечатать текст(
- •Напечатать текст(
- •Напечатать текст (
- •Напечатать текст (
- •Лабораторная работа № 4. Оформление таблиц и создание нумерованных списков в текстовом редакторе Word при составлении протокола договорной цены
- •Напечатать текст (
- •Выделить текст (
- •Напечатать текст (
- •Лабораторная работа № 5. Разбиение текста на колонки. Создание форм. Работа с шаблонами в текстовом редакторе Word при оформления туристских путевок
- •Напечатать текст (
- •Вставить текстовое поле (2,) {32}
- •Напечатать текст (
- •Напечатать текст (
- •Напечатать текст (Тур:) {5}
- •Лабораторная работа № 7. Расчет стоимости уборки номеров в гостинице с использованием электронных таблиц ms Excel
- •Лабораторная работа № 8. Определение зависимости расходов от количества выполненных заказов одного вида с применением ms Excel
- •Лабораторная работа № 9. Определение зависимости расходов от количества выполненных заказов нескольких видов с использованием ms Excel
- •Лабораторная работа № 10. Поиск уравнения кривой спроса и построение графика функции спроса с использованием ms Excel
- •Лабораторная работа № 11. Максимизация прибыли при неизвестной эластичности спроса
- •Лабораторная работа № 12. Работа с данными об экскурсиях в базах данных ms Excel
- •Лабораторная работа № 13. Поиск минимальной численности штата экскурсоводов с помощью ms Excel
- •Лабораторная работа № 14. Решение задачи о рассылке рекламных буклетов с помощью сводных таблиц с помощью в ms Excel и использованием слияния документов для создания наклеек в ms Word
- •Основные определения.
- •Задача №1:
- •Задания для самостоятельной работы:
- •Лабораторная работа 16. Расчет обыкновенных простых аннуитетов с помощью в ms Excel
- •Основные определения.
- •Лабораторная работа 17. Определение периодических платежей переменной величины с помощью в ms Excel
- •Лабораторная работа 18. Математическое моделирование выпуска продукции при неопределённом спросе
- •Лабораторная работа 19. Частотный анализ курса валют
- •Лабораторная работа №20. Корреляционные закономерности между курсами различных валют
- •Лабораторная работа №21. Решение задач об оптимальном планировании производства продукции с помощью симплексных таблиц
- •При ограничениях:
Выполнить команду (Пункт1, Пункт2, Пункт3)
Выполнение команды
В строке горизонтального меню щелкните на кнопке с надписью Пункт1, в открывшемся меню выберите Пункт2. Если в макрокоманде указаны значения трех параметров, то в появившемся меню выберите Пункт3. Пример выполнения команды показан на рис. 17.
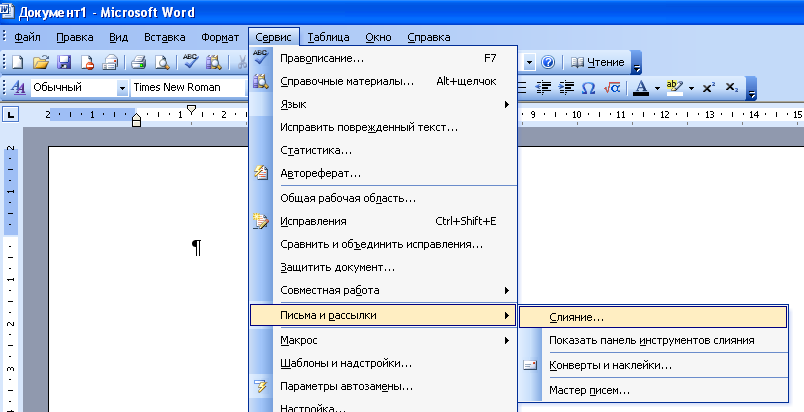
Рис.17. Выполнить команду(Сервис, Письма и рассылки, Слияние…)
Установить параметры страницы (верхнее поле, нижнее поле, левое поле, правое поле, ориентация, размер бумаги)
Выполнение команды
Выполнить команду(Файл, Параметры страницы). Откроется окно Параметры страницы с тремя вкладками: Поля, Размер бумаги и Источник бумаги.
На вкладке Поля установите нужный размер каждого поля и выберите ориентацию страницы (книжная или альбомная), щелкнув на пиктограмме с изображением нужной ориентации (см. рис. 18).
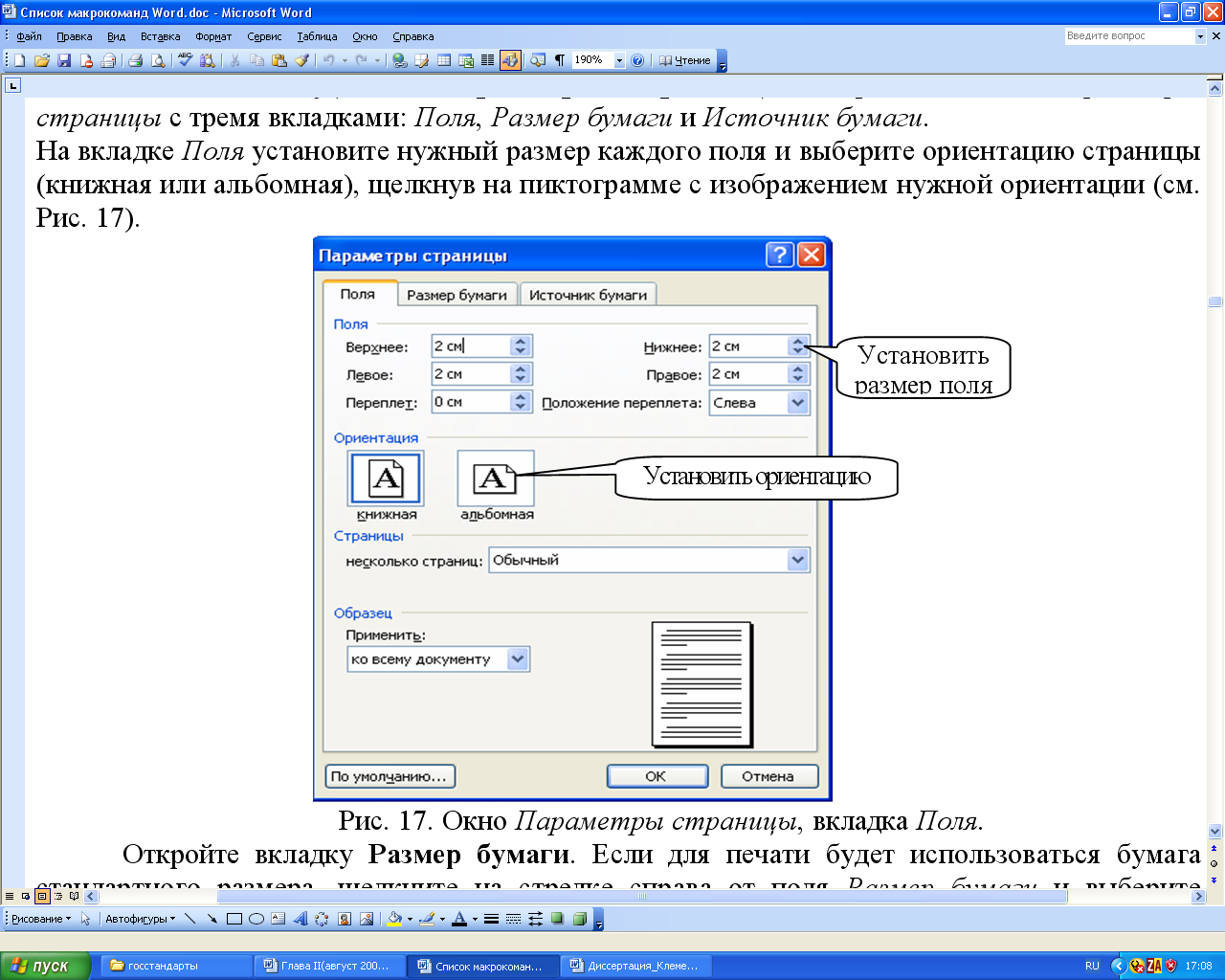
Рис. 181. Окно Параметры страницы, вкладка Поля.
Откройте вкладку Размер бумаги. Если для печати будет использоваться бумага стандартного размера, щелкните на стрелке справа от поля Размер бумаги и выберите формат из открывшегося списка.
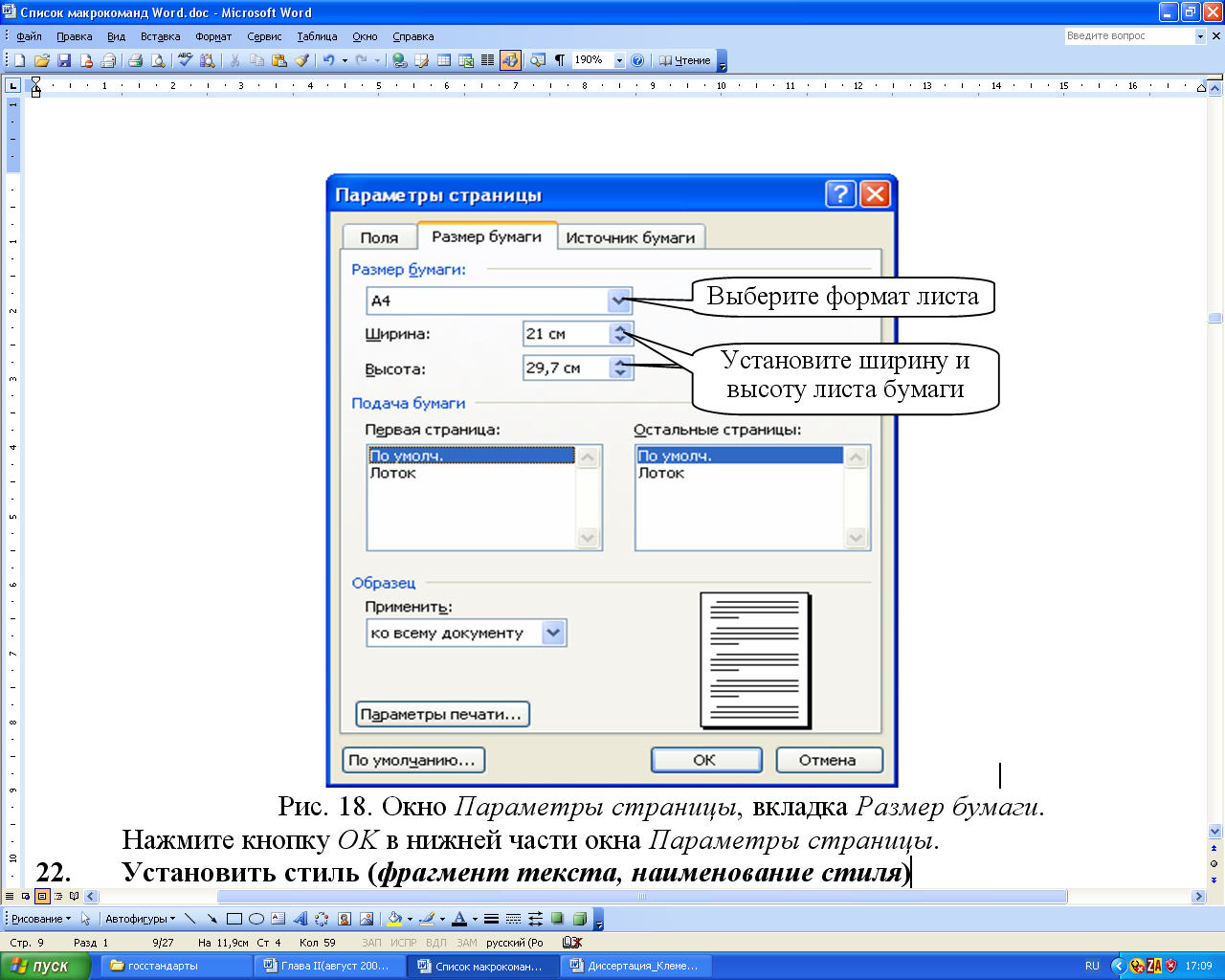
Рис.19. Окно Параметры страницы, вкладка Размер бумаги.
Если же размер бумаги нестандартный, установите нужную ширину и высоту листа бумаги, пользуясь стрелочками справа от полей Ширина и Высота (см. рис. 19). Нажмите кнопку OK в нижней части окна Параметры страницы.
Установить стиль (фрагмент текста, наименование стиля)
Выполнение команды
Выделите фрагмент текста. Щелкните на кнопке Стиль панели инструментов Форматирование и в открывшемся меню выберите нужный стиль (см. рис. 20).

Рис.20. Кнопка Стиль панели инструментов Форматирование.
Изменить стиль (наименование стиля, тип шрифта, начертание, размер, выравнивание, отступ слева, отступ справа, интервал перед, интервал после, отступ первой строки, межстрочный интервал)
Выполнение команды
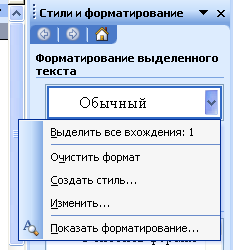
Рис.21.
Установите текстовый курсор внутри фрагмента текста, имеющего стиль, который надо изменить. Выполнить команду (Формат, Стили и форматирование…). В правой части экрана откроется окно Стили и форматирование. В самом верхнем поле этого окна указывается стиль того фрагмента текста, в котором находится текстовый курсор. Поместите указатель мыши в это поле и щелкните на появившейся стрелке. В открывшемся меню выберите пункт Изменить… (см. рис. 21).
Откроется окно Изменение стиля (см. рис. 22).
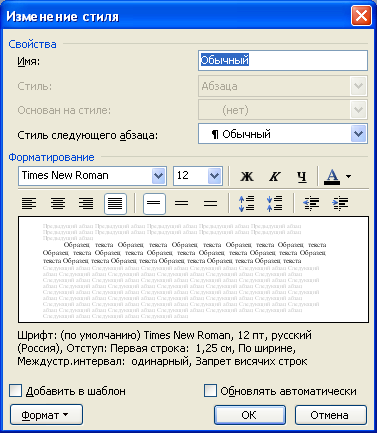
Рис.22. Окно Изменение стиля.
Щелкните на кнопке Формат в нижнем левом углу этого окна и выберите в меню пункт Шрифт. В открывшемся окне (см. рис. 23) установите параметры шрифта и нажмите кнопку OK.
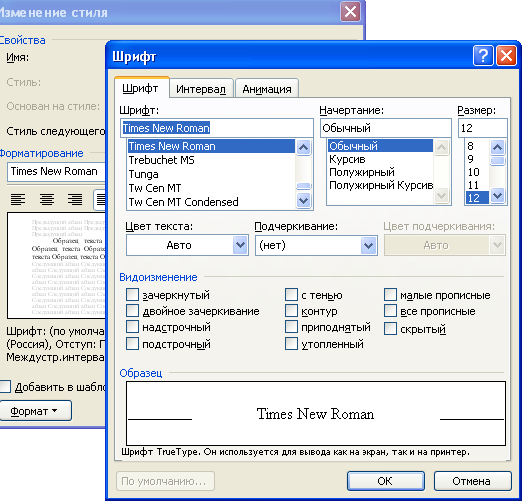
Рис.23.
Затем опять щелкните на кнопке Формат… и выберите в появившемся меню пункт Абзац. В открывшемся окне (см. рис. 24) установите параметры абзаца и нажмите кнопку OK.
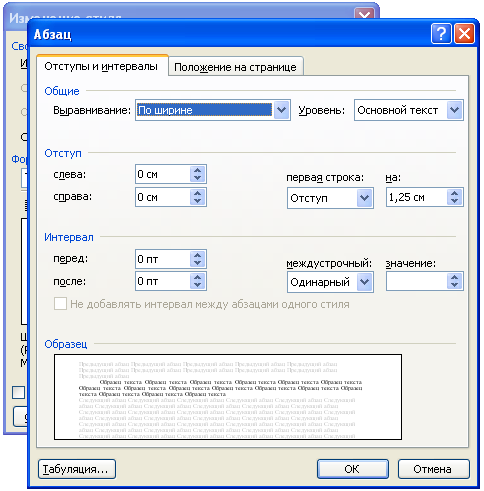
Рис.24.
Щелкните на кнопке OK в нижней части окна Изменение стиля для сохранения изменений. Закройте окно Стили и форматирование.
Создать список (тип списка)
Выполнение команды
Выполните команду ФорматСписок….
В окне Список откройте вкладку, на которой указан нужный тип списка (см. рис. 25).
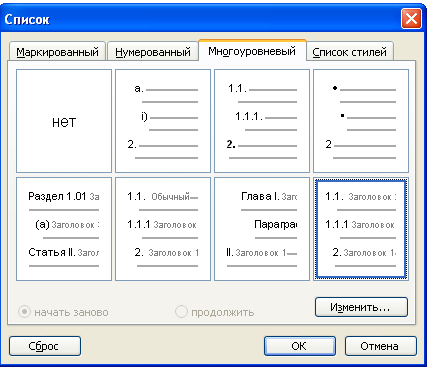
Рис.25. Окно Список.
Щелкните на изображении списка с тем видом нумерации или маркировки, который вы хотите создать. Если вас устраивают все параметры выбранного списка, щелкните на кнопке OK. Иначе нажмите кнопку Изменить… и измените параметры списка, руководствуясь образцом (см. рис. 26).
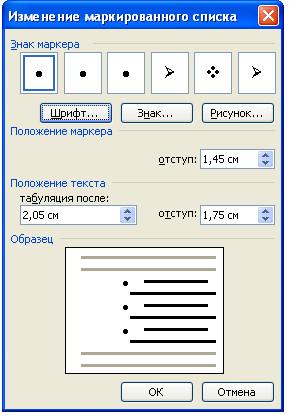
Рис.26. Окно Изменение маркированного списка.
Если требуется отключить или возобновить нумерацию, следует воспользоваться одной из кнопок Нумерованный список или Маркированный список на панели инструментов Форматирование.
Перейти на более низкий уровень вложенности текста
Выполнение команды
Щелкните на кнопке Увеличить отступ на панели инструментов Форматирование (см. рис. 27). Каждый щелчок на этой кнопке будет переводить многоуровневый список на следующий по порядку уровень вложенности.
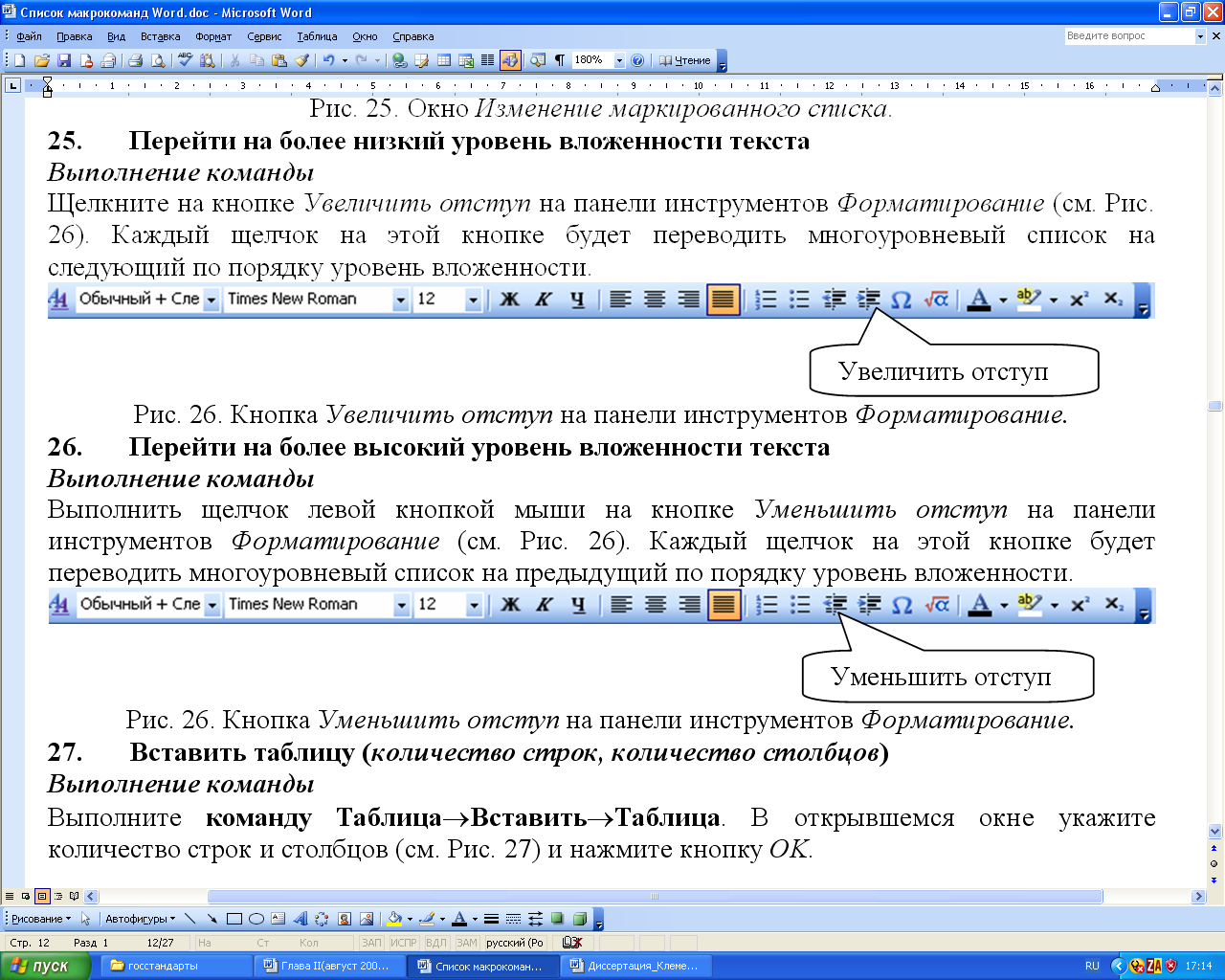
Рис.27. Кнопка Увеличить отступ на панели инструментов Форматирование.
Перейти на более высокий уровень вложенности текста
Выполнение команды
Выполнить щелчок левой кнопкой мыши на кнопке Уменьшить отступ на панели инструментов Форматирование (см. рис. 28). Каждый щелчок на этой кнопке будет переводить многоуровневый список на предыдущий по порядку уровень вложенности.
Рис.28. Кнопка Уменьшить отступ на панели инструментов Форматирование.
Вставить таблицу (количество строк, количество столбцов)
Выполнение команды
Выполните команду ТаблицаВставитьТаблица. В открывшемся окне укажите количество строк и столбцов (см. рис. 29) и нажмите кнопку OK.

Рис.29. Окно Вставка таблицы.
Установить текстовый курсор в ячейку таблицы (номер строки, номер столбца)
Выполнение команды
Щелкните левой кнопкой мыши на ячейке таблицы, расположенной в указанной строке и указанном столбце.
Объединить ячейки таблицы (номер строки1, номер столбца1, номер строки2, номер столбца2)
Выполнение команды
Выделить ячейки таблицы, начиная с ячейки, расположенной в строке1, столбце1, заканчивая ячейкой, расположенной в строке2, столбце2, (ячейки таблицы можно выделить так же, как и обычный текст, с помощью мыши или с помощью клавиатуры) и выполнить команду ТаблицаОбъединить ячейки.
Изменить тип линии границы ячейки (номер строки, номер столбца, граница, тип линии)
Выполнение команды
Выведите на экран панель инструментов Таблицы и границы (см. команду 2). Установите текстовый курсор в любое место в таблице. На панели инструментов Таблицы и границы щелкните на кнопке Создать таблицу, при этом указатель мыши примет вид карандаша. Щелкните на кнопке Тип линии панели инструментов Таблицы и границы и в открывшемся меню выберите нужный тип линии (см. рис. 30).
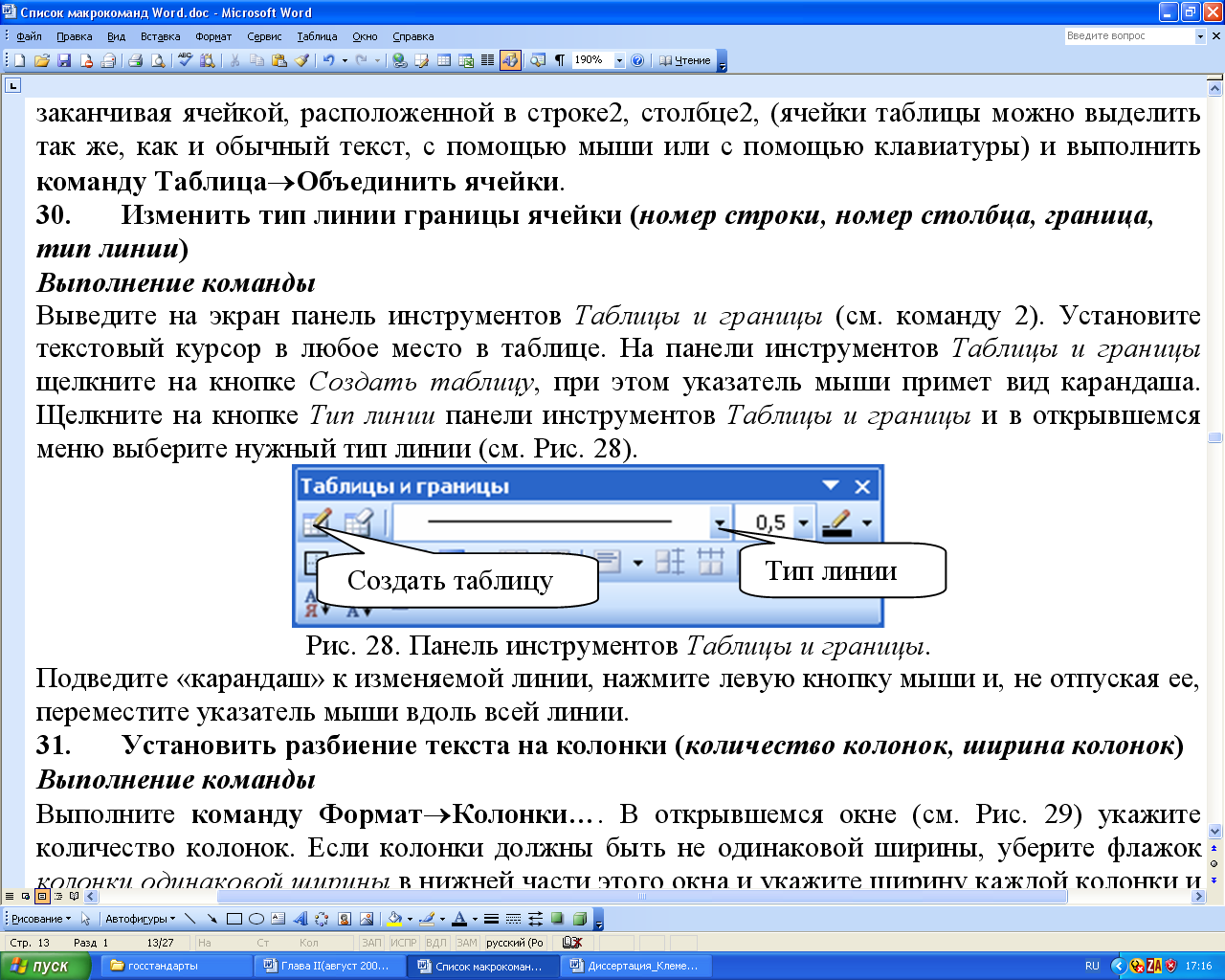
Рис.30. Панель инструментов Таблицы и границы.
Подведите «карандаш» к изменяемой линии, нажмите левую кнопку мыши и, не отпуская ее, переместите указатель мыши вдоль всей линии.
