
- •Часть 3
- •Часть 3
- •1. Основные сведения о формах
- •2. Способы создания форм. Автоматическое создание формы на основе таблицы или запроса.
- •2.1. Создание формы с помощью мастера
- •3. Режимы работы с формами
- •4. Печать формы
- •5. Режим Конструктора
- •5.1. Окно приложения в режиме Конструктора
- •5.2. Структура формы
- •6. Параметры работы с формами
- •7. Основные элементы управления
- •7.1. Создание элементов управления с помощью панели элементов.
- •7.2. Создание элементов управления с помощью кнопки Список полей
- •7.3. Удаление элементов формы
- •7.4. Выделение формы и элементов управления и отображение окна свойств
- •7.5. Задание последовательности перехода для элементов управления в форме
- •7.6. Перемещение и изменение размеров элементов управления
- •7.7. Выделение и перемещение нескольких элементов управления
- •7.8. Выравнивание одного элемента управления по сетке
- •7.9. Выравнивание и изменение размеров нескольких элементов управления
- •7.10. Изменение взаимного расположения и группировка элементов управления
- •7.11. Копирование, вставка и удаление элементов управления
- •7.12. Изменение надписей
- •7.13. Изменение типа элемента управления
- •8. Оформление формы и ее элементов
- •8.1. Применение автоформата
- •8.2. Изменение цвета фона формы и ее элементов
- •8.3. Изменение фонового рисунка формы
- •8.4. Форматирование элементов формы
- •8.5. Копирование формата элемента управления
- •8.6. Условное форматирование элементов формы
- •8.7. Использование дополнительных цветов
- •9. Сохранение формы
- •10. Режим Формы
- •10.1. Окно приложения при работе в режиме Формы. Добавление записи
- •10.2. Изменение записи
- •10.3. Отмена изменения записи
- •10.4. Удаление записи
7.2. Создание элементов управления с помощью кнопки Список полей
Еще одним достаточно простым и удобным способом создания элементов управления является использование списка полей.
Чтобы создать элемент управления, связанный с каким-либо полем источника данных разрабатываемой формы:
На панели инструментов Конструктор форм нажмите кнопку Список полей. Появится всплывающее окно, содержащее поля из источника данных формы (рис. 20).
В открывшемся окне выделите нужное поле и с помощью мыши перетащите его в область одного из разделов формы. В форме появится выбранное поле с меткой, содержащей название поля таблицы или запроса. Теперь его можно перемещать и форматировать стандартными методами, используемыми для модификации элементов управления.
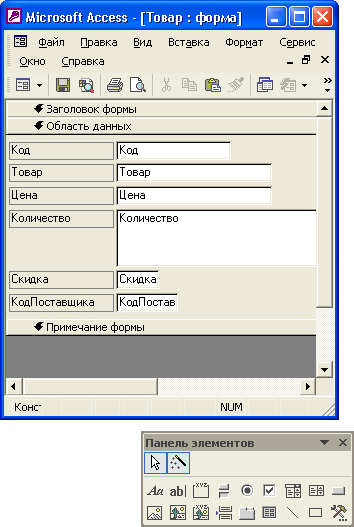
Рис. 20. Список полей в режиме Конструктора формы "Форма_Товар"
7.3. Удаление элементов формы
Чтобы удалить из формы какой-либо элемент управления:
Выделите элемент управления, щелкнув по нему левой кнопкой мыши.
Нажмите клавишу <Del> или выберите команду Правка → Удалить.
7.4. Выделение формы и элементов управления и отображение окна свойств
Значения свойств всей формы, ее разделов и каждого элемента управления в форме задаются в окнах свойств соответствующих элементов. Для отображения на экране окна свойств формы, раздела или элемента управления выделите его и нажмите кнопку Свойства на панели инструментов Конструктор форм или выберите команду Свойства в контекстном меню.
Выделение формы или элемента управления выполняется следующим образом:
Форма. Щелкните левой кнопкой мыши по области формы, находящейся справа от вертикальной линии, позволяющей устанавливать правое поле формы; либо щелкните левой кнопкой мыши по квадратику в верхнем левом углу окна Конструктора формы, где пересекаются вертикальная и горизонтальная линейки; либо выберите команду Правка → Выделить форму. Чтобы быстро выделить форму и открыть окно свойств, дважды щелкните левой кнопкой мыши по квадратику в верхнем левом углу окна Конструктора формы. Окно свойств формы позволяет установить значения свойства всей формы.
Разделы заголовка формы, примечания формы, разделы верхнего и нижнего колонтитулов. Щелкните левой кнопкой мыши по области заголовка формы, примечания формы либо верхнего или нижнего колонтитулов.
Раздел области данных. Щелкните левой кнопкой мыши по области данных. Установка значений свойств раздела области данных происходит так же, как и установка свойств раздела заголовка формы, но новые значения будут применены только к разделу области данных.
Элемент управления. Щелкните по элементу управления левой кнопкой мыши или выделите с помощью мыши прямоугольную область формы, в которую попадает один или несколько элементов управления, которые нужно выделить. Способ выделения зависит от установленных параметров: область выделения должна либо пересекать выделяемые элементы, либо полностью их охватывать. Еще один способ выделения отдельного элемента управления — выбрать имя выделяемого элемента в раскрывающемся списке Объект панели инструментов Формат (форма/отчет), в котором отображаются имена всех элементов управления в форме. При выделении элемента управления вокруг него появляется рамка с маркером перемещения (в левом верхнем углу) и маркерами изменения размеров (рис. 21).
Замечание: Текстовые поля, флажки, переключатели и кнопки имеют связанные с ними метки. При выделении таких элементов управления и метка и элемент управления выделяются одновременно.
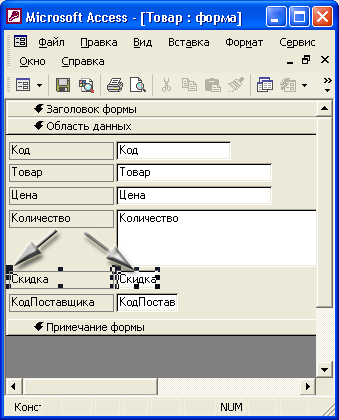
Рис. 21. Выделенный элемент управления с именем Примечание
