
- •Часть 3
- •Часть 3
- •1. Основные сведения о формах
- •2. Способы создания форм. Автоматическое создание формы на основе таблицы или запроса.
- •2.1. Создание формы с помощью мастера
- •3. Режимы работы с формами
- •4. Печать формы
- •5. Режим Конструктора
- •5.1. Окно приложения в режиме Конструктора
- •5.2. Структура формы
- •6. Параметры работы с формами
- •7. Основные элементы управления
- •7.1. Создание элементов управления с помощью панели элементов.
- •7.2. Создание элементов управления с помощью кнопки Список полей
- •7.3. Удаление элементов формы
- •7.4. Выделение формы и элементов управления и отображение окна свойств
- •7.5. Задание последовательности перехода для элементов управления в форме
- •7.6. Перемещение и изменение размеров элементов управления
- •7.7. Выделение и перемещение нескольких элементов управления
- •7.8. Выравнивание одного элемента управления по сетке
- •7.9. Выравнивание и изменение размеров нескольких элементов управления
- •7.10. Изменение взаимного расположения и группировка элементов управления
- •7.11. Копирование, вставка и удаление элементов управления
- •7.12. Изменение надписей
- •7.13. Изменение типа элемента управления
- •8. Оформление формы и ее элементов
- •8.1. Применение автоформата
- •8.2. Изменение цвета фона формы и ее элементов
- •8.3. Изменение фонового рисунка формы
- •8.4. Форматирование элементов формы
- •8.5. Копирование формата элемента управления
- •8.6. Условное форматирование элементов формы
- •8.7. Использование дополнительных цветов
- •9. Сохранение формы
- •10. Режим Формы
- •10.1. Окно приложения при работе в режиме Формы. Добавление записи
- •10.2. Изменение записи
- •10.3. Отмена изменения записи
- •10.4. Удаление записи
8.7. Использование дополнительных цветов
Стандартные палитры, отображаемые в списке кнопки настройки какого-либо цвета, предоставляют выбор, хотя и из большого, но все же ограниченного набора цветов. Может случиться так, что ни один из этих цветов не подойдет для раздела формы или элемента управления. В такой ситуации Access 2002 позволяет создавать свои собственные цвета:
В окне свойств элемента формы на вкладке Макет щелкните левой кнопкой мыши по одному из полей свойств, задающих цвет: Цвет фона → Цвет текста или Цвет границы.
Нажмите кнопку Построить, появляющуюся рядом с текстовым полем соответствующего свойства. Появится диалоговое окно Цвет, в котором можно выбрать один из 48 цветов. Если среди этих цветов есть нужный, то выделите его, а затем нажмите кнопку ОК. При этом выбранный цвет будет принят в качестве значения соответствующего свойства, а диалоговое окно Цвет будет закрыто. Если все же необходимо создать свой цвет, то перейдите к третьему шагу.
Нажмите кнопку Определить цвет. Диалоговое окно Цвет развернется для отображения схемы определения цвета (рис. 27).
При помощи мыши выберите нужный цвет, щелкнув в любом месте матрицы определения цвета (большого прямоугольника, отображающего весь спектр). Затем отрегулируйте яркость, передвигая бегунок вдоль полосы, расположенной справа от матрицы определения цвета.
Если хотите точно задать цвет, введите тройку его числовых параметров: Оттенок/Контрастность/Яркость или Красный/Зеленый/Синий. Параметр оттенок может принимать значение в интервале от 0 до 239, а параметры контрастность и яркость — в интервале от 0 до 240. Каждый из параметров Красный/Зеленый/Синий может принимать значение в интервале от 0 до 255.
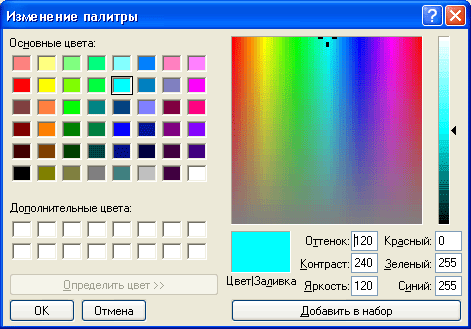
Рис. 27. Развернутое диалоговое окно Цвет
Нажмите кнопку Добавить в набор. Новый цвет будет добавлен в один из 16 элементов набора Дополнительные цвета. Можно было предварительно (перед выбором нового цвета) щелкнуть по одной из клеток в наборе Дополнительные цвета, чтобы поместить новый цвет именно в эту клетку.
Выделите созданный цвет и нажмите кнопку ОК. При этом номер заданного цвета будет принят в качестве значения соответствующего свойства, а диалоговое окно Цвет будет закрыто.
9. Сохранение формы
Для сохранения только что созданной или отредактированной формы, открытой в режиме Конструктора, выберите команду Файл → Сохранить или нажмите кнопку Сохранить на панели инструментов Конструктор форм. Если форма была создана и сохраняется в первый раз, появится диалоговое окно Сохранение с полем для ввода имени новой формы Имя формы (рис. 28). Введите имя новой формы и нажмите кнопку ОК.
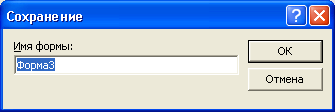
Рис. 28. Диалоговое окно Сохранение
При работе в режиме Конструктора для сохранения ранее созданной формы под тем же именем достаточно просто нажать кнопку Сохранить на панели инструментов Конструктор форм.
Форма Access 2002 может быть сохранена в трех форматах: в формате формы, в формате отчета и в формате страницы доступа к данным. Чтобы сохранить форму в одном из этих форматов:
Выберите команду Файл → Сохранить как. Появится диалоговое окно Сохранение, изображенное на рис. 29.
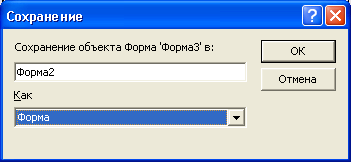
Рис.29. Диалоговое окно команды Сохранить как
При необходимости в поле ввода укажите новое название сохраняемой формы.
В раскрывающемся списке Как выберите элемент Форма, Отчет или Страница доступа к данным.
Нажмите кнопку ОК.
Форма, сохраненная как страница, помещается в список объектов Страницы, отображаемый в окне базы данных. В дальнейшем эту страницу можно использовать в документах Интернета. Форма, сохраненная как отчет, помещается в список объектов Отчеты, отображаемый в окне базы данных. Форма, сохраненная как форма, остается в списке объектов Формы базы данных и в дальнейшем может использоваться по назначению, т. е. для ввода и редактирования записей таблицы или запроса.
