
- •Часть 3
- •Часть 3
- •1. Основные сведения о формах
- •2. Способы создания форм. Автоматическое создание формы на основе таблицы или запроса.
- •2.1. Создание формы с помощью мастера
- •3. Режимы работы с формами
- •4. Печать формы
- •5. Режим Конструктора
- •5.1. Окно приложения в режиме Конструктора
- •5.2. Структура формы
- •6. Параметры работы с формами
- •7. Основные элементы управления
- •7.1. Создание элементов управления с помощью панели элементов.
- •7.2. Создание элементов управления с помощью кнопки Список полей
- •7.3. Удаление элементов формы
- •7.4. Выделение формы и элементов управления и отображение окна свойств
- •7.5. Задание последовательности перехода для элементов управления в форме
- •7.6. Перемещение и изменение размеров элементов управления
- •7.7. Выделение и перемещение нескольких элементов управления
- •7.8. Выравнивание одного элемента управления по сетке
- •7.9. Выравнивание и изменение размеров нескольких элементов управления
- •7.10. Изменение взаимного расположения и группировка элементов управления
- •7.11. Копирование, вставка и удаление элементов управления
- •7.12. Изменение надписей
- •7.13. Изменение типа элемента управления
- •8. Оформление формы и ее элементов
- •8.1. Применение автоформата
- •8.2. Изменение цвета фона формы и ее элементов
- •8.3. Изменение фонового рисунка формы
- •8.4. Форматирование элементов формы
- •8.5. Копирование формата элемента управления
- •8.6. Условное форматирование элементов формы
- •8.7. Использование дополнительных цветов
- •9. Сохранение формы
- •10. Режим Формы
- •10.1. Окно приложения при работе в режиме Формы. Добавление записи
- •10.2. Изменение записи
- •10.3. Отмена изменения записи
- •10.4. Удаление записи
7.7. Выделение и перемещение нескольких элементов управления
Выделение нескольких элементов управления позволяет задавать для них общие свойства, перемещать их и изменять их размеры одновременно. Для выделения нескольких элементов управления одновременно можно использовать один из следующих способов:
При помощи мыши нарисуйте область выделения вокруг группы элементов управления, как показано на рис. 22. Группа элементов управления окажется выделенной.
Замечание. Access позволяет выделить все элементы управления, которые хотя бы частично попадают в область выделения. Такой способ выделения объектов отличается от способа выделения, применяемого во многих графических редакторах, в которых для выделения объекта необходимо, чтобы тот целиком попал в область выделения. Данный способ выделения объектов, используемый Access по умолчанию, можно изменить для того, чтобы выделять объект только в том случае, если он целиком попадает в область выделения. Для этого выберите команду Сервис → Параметры, раскройте вкладку Формы и отчеты и выберите переключатель охват (рис. 12).
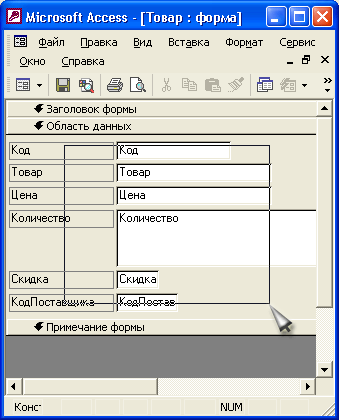
Рис. 22. Область выделения, заданная с помощью мыши
Щелкните левой кнопкой мыши по одному элементу управления, чтобы выделить его и, удерживая нажатой клавишу <Shift>, выделите остальные элементы управления.
Чтобы отменить выделение одного из элементов управления в выделенной группе, нажмите клавишу <Shift> и, удерживая ее нажатой, щелкните левой кнопкой по этому элементу управления. Для отмены выделения всей группы элементов управления щелкните левой кнопкой мыши по любой пустой (не содержащей объектов) области формы.
Теперь можно переместить выделенную группу элементов управления, зацепив указателем мыши границу одного из них и перетащив всю группу на новое место. При выделении или отмене выделения элемента управления со связанной меткой вместе с выделением элемента управления устанавливается или отменяется выделение метки.
7.8. Выравнивание одного элемента управления по сетке
В окне Конструктора форм может быть отображена сетка, состоящая из линий толщиной в один пиксель, которые проводятся через каждое деление горизонтальной и вертикальной линеек окна Конструктора форм (то есть через сантиметр). Чтобы отобразить сетку, выберите команду Вид → Сетка. Соответствующая команда меню будет отмечена галочкой. Чтобы отменить отображение сетки, снова выберите команду Вид → Сетка. Отметка с команды меню Сетка будет снята.
Если сетка видна, то с ее помощью можно выровнять элементы управления по горизонтали или по вертикали. Даже если сетка не видна, элементы управления можно "привязать к сетке", выбрав команду Формат → Привязать к сетке. Если привязка к сетке включена, то команда меню Привязать к сетке отмечена галочкой. Если перемещать элемент управления при включенной привязке к сетке, то левый верхний угол объекта будет двигаться дискретно по узлам сетки. Аналогично изменение размеров элемента управления в этом режиме будет происходить дискретно по узлам сетки.
Замечание. Если команда привязки элементов формы к сетке включена, то для перемещения или изменения размеров элемента управления без привязки к сетке нажмите и удерживайте клавишу <Ctrl> в процессе перемещения или изменения размеров элемента управления.
Есть еще один способ выравнивания отдельного элемента управления по сетке: выделите его и выберите команду Формат → Выровнять → По узлам сетки. В этом случае элемент управления автоматически переместится так, чтобы его левый верхний угол находился в ближайшем узле сетки.
По умолчанию сетка отображается во всех новых формах.
Расстояние между узлами сетки определяется двумя параметрами: густотой сетки по горизонтали (координата X) и по вертикали (координата Y). Густота узлов сетки задается числом, которое означает количество равных частей, на которые будет разделен каждый сантиметр сетки в данном направлении (по вертикали или по горизонтали). Допустимой является густота узлов величиной от 1 до 64 делений на сантиметр. В случае, если густота узлов сетки превышает 10 узлов на сантиметр, узлы сетки не отображаются на экране, т. к. они слишком мало отстоят друг от друга. Чтобы изменить густоту узлов сетки:
Выберите команду Правка → Выделить форму.
На панели инструментов Конструктор форм нажмите кнопку Свойства. Появится окно свойств формы.
В окне свойств формы раскройте вкладку Макет и при помощи полосы прокрутки найдите свойства Число делений по X и Число делений по Y.
Измените значение свойств Число делений по X и Число делений по Y на 10.
