
- •Часть 3
- •Часть 3
- •1. Основные сведения о формах
- •2. Способы создания форм. Автоматическое создание формы на основе таблицы или запроса.
- •2.1. Создание формы с помощью мастера
- •3. Режимы работы с формами
- •4. Печать формы
- •5. Режим Конструктора
- •5.1. Окно приложения в режиме Конструктора
- •5.2. Структура формы
- •6. Параметры работы с формами
- •7. Основные элементы управления
- •7.1. Создание элементов управления с помощью панели элементов.
- •7.2. Создание элементов управления с помощью кнопки Список полей
- •7.3. Удаление элементов формы
- •7.4. Выделение формы и элементов управления и отображение окна свойств
- •7.5. Задание последовательности перехода для элементов управления в форме
- •7.6. Перемещение и изменение размеров элементов управления
- •7.7. Выделение и перемещение нескольких элементов управления
- •7.8. Выравнивание одного элемента управления по сетке
- •7.9. Выравнивание и изменение размеров нескольких элементов управления
- •7.10. Изменение взаимного расположения и группировка элементов управления
- •7.11. Копирование, вставка и удаление элементов управления
- •7.12. Изменение надписей
- •7.13. Изменение типа элемента управления
- •8. Оформление формы и ее элементов
- •8.1. Применение автоформата
- •8.2. Изменение цвета фона формы и ее элементов
- •8.3. Изменение фонового рисунка формы
- •8.4. Форматирование элементов формы
- •8.5. Копирование формата элемента управления
- •8.6. Условное форматирование элементов формы
- •8.7. Использование дополнительных цветов
- •9. Сохранение формы
- •10. Режим Формы
- •10.1. Окно приложения при работе в режиме Формы. Добавление записи
- •10.2. Изменение записи
- •10.3. Отмена изменения записи
- •10.4. Удаление записи
8.1. Применение автоформата
В Access есть замечательное средство, позволяющее практически в одно действие оформить всю форму сразу, включая ее элементы, которое получило название автоформат. Автоформат — это набор параметров оформления формы и ее элементов, который можно применить для форматирования формы. В составе Access 2002 есть несколько встроенных автоформатов, но пользователю также предоставляется возможность создать собственные.
Чтобы применить к форме, открытой в режиме Конструктора, один из имеющихся автоформатов:
Выделите всю форму, например, выбрав команду Правка → Выделить форму.
Замечание. Если вы хотите применить автоформат только к отдельным элементам формы, то выделите их, а не всю форму.
Выберите команду Формат → Автоформат или нажмите кнопку Автоформат на панели инструментов Конструктор форм. Появится диалоговое окно Автоформат (рис. 23).
Выделите в списке автоформатов тот, который нужно применить к форме. В правой половине диалогового окна отображается эскиз выбранного в списке автоформата.
Нажмите кнопку ОК.
Замечание. Можно применить к форме только часть автоформата, исключив применение таких параметров автоформата, как шрифт, цвет и оформление границ элементов управления. Для этого, прежде чем нажимать кнопку ОК в диалоговом окне Автоформат, нажмите кнопку Параметры. В раскрывшейся нижней части диалогового окна сбросьте флажки для тех параметров формата, которые вы хотели бы оставить в текущей форме прежними: шрифт, цвет или границы.
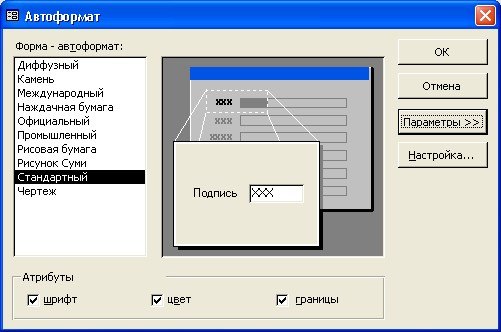
Рис. 23. Диалоговое окно Автоформат
Чтобы создать собственный автоформат, необходимо оформить в требующемся стиле любую форму, которая послужит образцом для создания автоформата:
Откройте форму образец в режиме Конструктора.
Добавьте на эту форму элементы управления различных типов, если их на ней нет, и отформатируйте их и саму форму так, как должны быть оформлены и другие формы с помощью создаваемого автоформата.
Когда такая форма будет готова, выберите команду Формат → Автоформат и в открывшемся диалоговом окне нажмите кнопку Настройка. Появится диалоговое окно Настройка автоформата.
Выберите переключатель создание нового стиля на основе стиля объекта: <имя текущей формы> и нажмите кнопку ОК.
В небольшом появившемся диалоговом окне введите имя нового автоформата, например Мой стиль. Нажмите кнопку ОК.
Нажмите кнопку ОК, чтобы применить только что созданный автоформат к текущей форме, или кнопку Закрыть, чтобы просто закрыть диалоговое окно Автоформат.
Таким образом, будет создан новый автоформат с именем "Мой стиль" на основе формата открытой в данный момент формы. Этот автоформат появится в списке рядом с другими автоформатами Access.
Чтобы удалить ставший ненужным автоформат, выделите его в списке в диалоговом окне Автоформат и нажмите кнопку Настройка. Выберите переключатель удаление стиля <имя автоформата> (Delete <имя автоформата>). Если же требуется всего лишь обновить параметры выбранного автоформата на основе формата текущей формы, выберите в этом диалоговом окне переключатель обновление стиля <имя автоформата> с атрибутами объекта: <имя текущей формы> и нажмите кнопку OK, a затем — кнопку Закрыть, чтобы закрыть диалоговое окно Автоформат.
Замечание. Access 2002 не запрашивает подтверждение на удаление автоформата, поэтому убедитесь в правильности выбора удаляемого автоформата перед тем, как нажать кнопку ОК.
