
- •Часть 3
- •Часть 3
- •1. Основные сведения о формах
- •2. Способы создания форм. Автоматическое создание формы на основе таблицы или запроса.
- •2.1. Создание формы с помощью мастера
- •3. Режимы работы с формами
- •4. Печать формы
- •5. Режим Конструктора
- •5.1. Окно приложения в режиме Конструктора
- •5.2. Структура формы
- •6. Параметры работы с формами
- •7. Основные элементы управления
- •7.1. Создание элементов управления с помощью панели элементов.
- •7.2. Создание элементов управления с помощью кнопки Список полей
- •7.3. Удаление элементов формы
- •7.4. Выделение формы и элементов управления и отображение окна свойств
- •7.5. Задание последовательности перехода для элементов управления в форме
- •7.6. Перемещение и изменение размеров элементов управления
- •7.7. Выделение и перемещение нескольких элементов управления
- •7.8. Выравнивание одного элемента управления по сетке
- •7.9. Выравнивание и изменение размеров нескольких элементов управления
- •7.10. Изменение взаимного расположения и группировка элементов управления
- •7.11. Копирование, вставка и удаление элементов управления
- •7.12. Изменение надписей
- •7.13. Изменение типа элемента управления
- •8. Оформление формы и ее элементов
- •8.1. Применение автоформата
- •8.2. Изменение цвета фона формы и ее элементов
- •8.3. Изменение фонового рисунка формы
- •8.4. Форматирование элементов формы
- •8.5. Копирование формата элемента управления
- •8.6. Условное форматирование элементов формы
- •8.7. Использование дополнительных цветов
- •9. Сохранение формы
- •10. Режим Формы
- •10.1. Окно приложения при работе в режиме Формы. Добавление записи
- •10.2. Изменение записи
- •10.3. Отмена изменения записи
- •10.4. Удаление записи
1. Основные сведения о формах
Формы являются основным средством организации интерфейса пользователя в приложениях Access. Хорошо разработанные формы позволяют работать с приложением даже неподготовленному пользователю.
Чаще всего формы создаются в следующих целях:
– ввод и редактирование данных – это наиболее распространенный способ использования форм. Формы обеспечивают вывод на экран данных в удобном для пользователя виде;
– управление ходом выполнения приложения – в этом случае формы используются для запуска макросов;
– вывод сообщений – с помощью форм можно вывести на экран информацию, предупреждение или сообщение об ошибках;
– печать информации – несмотря на то, что для печати информации чаще всего используются отчеты, можно напечатать информацию, содержащуюся в форме. Формы позволяют задавать два различных набора параметров: один – для вывода формы на экран, а другой – для вывода на печать.
2. Способы создания форм. Автоматическое создание формы на основе таблицы или запроса.
Access 2002 предлагает несколько способов создания форм. Самым простым из них является использование средств автоматического создания форм на основе таблицы или запроса. Автоматически создаваемые формы (автоформы) бывают нескольких видов, каждый из которых отличается способом отображения данных.
Access предлагает следующие способы создания форм:
– Конструктор форм. Этот способ позволяет разрабатывать собственные экранные формы с заданными свойствами для просмотра, ввода и редактирования данных.
– Мастер форм. Позволяет достаточно быстро создать форму на основе выбранных для нее данных.
– Автоформа: в столбец. Позволяет автоматически создать для исходной таблицы/запроса форму, в которой все поля каждой записи располагаются в один или несколько столбцов.
– Автоформа: ленточная. Позволяет автоматически создать для исходной таблицы/запроса форму, в которой все поля каждой записи расположены в строку. Названия полей расположены сверху, как в таблице, но каждое значение имеет собственное поле для просмотра.
– Автоформа: табличная. Позволяет автоматически создать табличную форму, которая аналогична ленточной. Форма будет выглядеть так же, как обычная таблица Access.
– Диаграмма. Позволяет создавать форму, данные в которой представлены в виде диаграммы.
– Сводная таблица. Этот мастер использует Microsoft Excel для создания объекта сводной таблицы, и Microsoft Access для создания формы, в которую внедряется объект сводной таблицы.
Для вариантов создания форм Автоформа: в столбец, Автоформа: ленточная, Автоформа: табличная и Диаграмма необходимо выбрать источник данных для создания формы. Во всех остальных случаях это делать необязательно.
Для создания формы в окне базы данных необходимо выполнить следующие действия:
Щелкните по ярлыку Формы в окне База данных и нажмите кнопку Создать. Появится диалоговое окно Новая форма, представленное на рис 1.
В списке диалогового окна Новая форма выделите один из вариантов автоформы, например: Автоформа: в столбец.
В поле со списком, находящимся в нижней части диалогового окна Новая форма, содержатся имена всех таблиц и запросов базы данных, которые могут быть использованы в качестве источника данных для формы. Щелкните левой кнопкой мыши по кнопке со стрелкой, чтобы раскрыть список, и выберите в нем нужный элемент.
Нажмите кнопку ОК.
В результате будет автоматически создана и открыта форма выбранного вида.
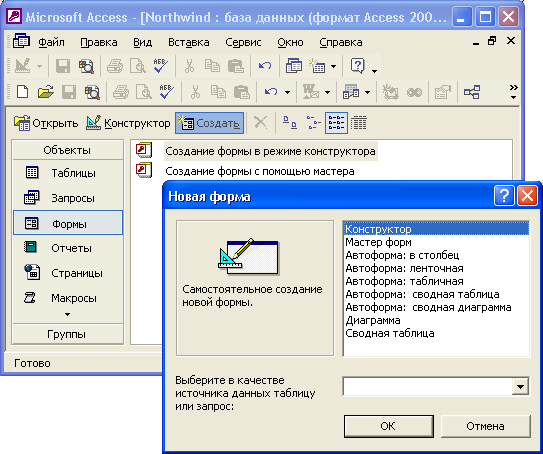
Рис. 1. Диалоговое окно Новая форма
Чтобы созданную форму можно было использовать в дальнейшем, ее необходимо сохранить. Для сохранения формы выберите команду Файл → Сохранить или нажмите на кнопку Сохранить на панели инструментов Режим формы. В поле Имя формы появившегося диалогового окна Сохранение введите нужное название и нажмите кнопку ОК.
Для любой формы можно изменить ее представление, определяющее режим отображения данных. В окне свойств формы можно выбрать один из пяти вариантов: Одиночная форма, Ленточные формы, Режим таблицы, Сводная таблица и Сводная диаграмма. Чтобы изменить режим отображения данных, откройте форму в режиме Конструктора, затем откройте окно свойств формы и выберите соответствующий элемент в раскрывающемся списке Режим по умолчанию.
