
- •Часть 3
- •Часть 3
- •1. Основные сведения о формах
- •2. Способы создания форм. Автоматическое создание формы на основе таблицы или запроса.
- •2.1. Создание формы с помощью мастера
- •3. Режимы работы с формами
- •4. Печать формы
- •5. Режим Конструктора
- •5.1. Окно приложения в режиме Конструктора
- •5.2. Структура формы
- •6. Параметры работы с формами
- •7. Основные элементы управления
- •7.1. Создание элементов управления с помощью панели элементов.
- •7.2. Создание элементов управления с помощью кнопки Список полей
- •7.3. Удаление элементов формы
- •7.4. Выделение формы и элементов управления и отображение окна свойств
- •7.5. Задание последовательности перехода для элементов управления в форме
- •7.6. Перемещение и изменение размеров элементов управления
- •7.7. Выделение и перемещение нескольких элементов управления
- •7.8. Выравнивание одного элемента управления по сетке
- •7.9. Выравнивание и изменение размеров нескольких элементов управления
- •7.10. Изменение взаимного расположения и группировка элементов управления
- •7.11. Копирование, вставка и удаление элементов управления
- •7.12. Изменение надписей
- •7.13. Изменение типа элемента управления
- •8. Оформление формы и ее элементов
- •8.1. Применение автоформата
- •8.2. Изменение цвета фона формы и ее элементов
- •8.3. Изменение фонового рисунка формы
- •8.4. Форматирование элементов формы
- •8.5. Копирование формата элемента управления
- •8.6. Условное форматирование элементов формы
- •8.7. Использование дополнительных цветов
- •9. Сохранение формы
- •10. Режим Формы
- •10.1. Окно приложения при работе в режиме Формы. Добавление записи
- •10.2. Изменение записи
- •10.3. Отмена изменения записи
- •10.4. Удаление записи
10. Режим Формы
Основной целью простых форм является добавление новых записей, удаление записей или редактирование данных в одной или более таблицах, являющихся источником данных для формы.
Добавление, удаление и редактирование записей с помощью формы происходит при работе с ней в режиме Формы или в режиме Таблицы. Все же режим Формы более функционален по сравнению с режимом Таблицы. Работа с формой в режиме Таблицы ничем не отличается от работы с обычными таблицами Access. А вот в режиме Формы представление и автоматическая обработка данных отличаются более широкими возможностями.
10.1. Окно приложения при работе в режиме Формы. Добавление записи
Чтобы открыть форму в режиме Формы:
если форма закрыта, в окне базы данных дважды щелкните по ее названию;
если форма открыта в режиме Конструктора, выберите элемент Режим формы в списке кнопки Вид на панели инструментов Конструктор форм.
После перехода в режим Формы появится панель инструментов Режим формы, содержащая кнопки. Сама панель представлена на рис. 30.

Рис. 30. Панель инструментов Режим формы
В формах, так же как и в таблицах, предусмотрена пустая запись, которая предназначена для добавления новых записей в таблицу. Эта пустая запись, как и в таблице, отображается в форме после всех заполненных записей. К этой записи можно перейти, пролистав в форме все записи с помощью кнопок перехода по записям или с помощью специальной кнопки перехода на новую запись. После ввода данных в эту запись и ее сохранения данные автоматически попадают в таблицу.
При добавлении новой записи в таблицу с помощью формы необходимо, переместившись на пустую запись, заполнить поля этой формы в соответствии с правилами, определенными разработчиком формы. Перемещение между полями формы, используемыми для ввода и редактирования данных, происходит аналогично тому, как это делается в запросах и таблицах, за исключением того, что клавиши перемещения курсора вверх и вниз перемещают курсор между полями, а не между записями. Для сохранения введенных значений нажмите комбинацию клавиш <Shift>+<Enter>.
Замечание. Чтобы можно было добавлять новые записи в таблицу в режиме Формы, свойство Разрешить добавление должно иметь значение Да. Значение этого свойства можно изменить, используя окно свойств формы в режиме Конструктора.
Чтобы добавить новую запись в таблицу с помощью формы:
Откройте форму. Перейдите в режим Формы, если форма была открыта в другом режиме. Для этого нажмите кнопку Вид панели инструментов текущего режима и выберите из списка режимов элемент Режим формы. В текстовых полях формы появятся значения полей первой записи таблицы или запроса, являющегося источником данных формы. Access помещает точку вставки в первое поле формы.
Замечание. Редактирование полей для формы разрешено в тех же случаях, что и для таблицы или запроса, являющегося источником данных формы, т. е. до тех пор, пока это не будет запрещено в свойстве формы Разрешить изменение.
Перейдите к пустой записи, предназначенной для ввода новых данных. Для этого нажмите кнопку Новая запись на панели инструментов Режим формы либо маленькую кнопку Новая запись, расположенную в нижней части окна формы.
Замечание. Чтобы отменить создание новой записи после нажатия кнопки Новая запись на панели инструментов, просто нажмите кнопку перехода к предыдущей записи.
При переходе на новую запись все текстовые поля и другие элементы управления в форме станут пустыми, кроме тех, значение которых определено по умолчанию. Access помещает точку вставки в первое поле формы. Для перемещения точки вставки к следующему полю нажмите клавишу <Enter> или клавишу <Таb>. Чтобы вернуться к предыдущему полю, нажмите комбинацию клавиш <-Shift>+<Tab> или используйте клавиши управления курсором для перемещения между полями. Можно, конечно, переходить от поля к полю с помощью одинарного щелчка левой кнопкой по нужному элементу управления.
В поля формы введите требуемые значения, используя стандартные методы редактирования. В текстовые поля введите нужные значения, а в раскрывающихся списках или полях со списками с помощью мыши выберите необходимые элементы, так же как это делается в стандартных диалоговых окнах Windows.
После завершения ввода данных Access сохранит их в памяти, но не добавит новую запись в таблицу. Для добавления записи в таблицу нажмите комбинацию клавиш <Shift>+<Enter> или выберите команду Записи → Сохранить запись.
Для добавления нескольких записей повторите шаги с 2 по 5.
Чтобы запретить добавление записей в таблицу с помощью формы:
Откройте форму в режиме Конструктора.
Выделите всю форму.
На панели инструментов Конструктор форм нажмите кнопку Свойства.
В появившемся окне свойств формы (рис. 31) раскройте вкладку Данные.
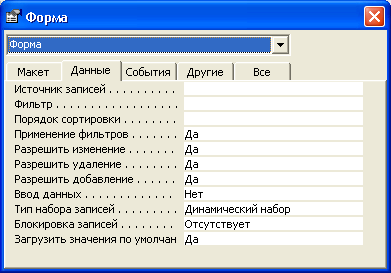
Рис. 31. Вкладка Данные диалогового окна свойств формы
На этой вкладке в раскрывающемся списке свойства Разрешить добавление выберите элемент Нет.
Закройте окно свойств и сохраните форму.
Теперь кнопка Новая запись, как на панели инструментов Режим формы, так и внизу окна формы, будет заблокирована, и добавление новых записей в таблицу с помощью формы будет невозможно.
Чтобы при добавлении новой записи какое-либо поле формы имело заранее заданное значение:
Откройте форму в режиме Конструктора.
Выделите нужное поле, щелкнув по нему левой кнопкой мыши.
На панели инструментов Конструктор форм нажмите кнопку Свойства.
В появившемся окне свойств поля (рис. 32) раскройте вкладку Данные.
На этой вкладке в текстовое поле свойства Значение по умолчанию введите нужное значение.
Закройте окно свойств и сохраните форму.
Теперь в каждой новой записи выделенное поле будет иметь по умолчанию введенное значение. Это значение можно изменять в новой записи, если свойство Блокировка данного поля имеет значение Нет.

Рис. 32. Вкладка Данные диалогового окна свойств текстового поля
