
- •Часть 3
- •Часть 3
- •1. Основные сведения о формах
- •2. Способы создания форм. Автоматическое создание формы на основе таблицы или запроса.
- •2.1. Создание формы с помощью мастера
- •3. Режимы работы с формами
- •4. Печать формы
- •5. Режим Конструктора
- •5.1. Окно приложения в режиме Конструктора
- •5.2. Структура формы
- •6. Параметры работы с формами
- •7. Основные элементы управления
- •7.1. Создание элементов управления с помощью панели элементов.
- •7.2. Создание элементов управления с помощью кнопки Список полей
- •7.3. Удаление элементов формы
- •7.4. Выделение формы и элементов управления и отображение окна свойств
- •7.5. Задание последовательности перехода для элементов управления в форме
- •7.6. Перемещение и изменение размеров элементов управления
- •7.7. Выделение и перемещение нескольких элементов управления
- •7.8. Выравнивание одного элемента управления по сетке
- •7.9. Выравнивание и изменение размеров нескольких элементов управления
- •7.10. Изменение взаимного расположения и группировка элементов управления
- •7.11. Копирование, вставка и удаление элементов управления
- •7.12. Изменение надписей
- •7.13. Изменение типа элемента управления
- •8. Оформление формы и ее элементов
- •8.1. Применение автоформата
- •8.2. Изменение цвета фона формы и ее элементов
- •8.3. Изменение фонового рисунка формы
- •8.4. Форматирование элементов формы
- •8.5. Копирование формата элемента управления
- •8.6. Условное форматирование элементов формы
- •8.7. Использование дополнительных цветов
- •9. Сохранение формы
- •10. Режим Формы
- •10.1. Окно приложения при работе в режиме Формы. Добавление записи
- •10.2. Изменение записи
- •10.3. Отмена изменения записи
- •10.4. Удаление записи
5. Режим Конструктора
Разработку структуры формы, того, как она будет выглядеть в режиме Таблицы и режиме Формы, можно выполнить только в режиме Конструктора. В этом режиме можно изменить источник данных для формы, количество отображаемых полей, внешний вид формы и элементов управления, добавить или удалить элементы управления, настроить их свойства.
Панель инструментов Панель элементов (рис. 8), отображаемая в режиме Конструктора, позволяет создавать элементы управления, при этом некоторые элементы управления можно создавать с помощью Мастера элементов, осуществляющего пошаговое руководство этим процессом.
К форме можно применить один из предлагаемых Access стилей оформления для быстрой и качественной настройки ее внешнего вида. Более того, Access 2002 позволяет создавать свои собственные стили оформления и применять их к другим формам. Все это выполняется с помощью диалогового окна Автоформат.
Чтобы создать пустую форму, не пользуясь автоматическим созданием форм и Мастером форм, в окне базы данных щелкните по ярлыку Формы, нажмите кнопку Создать на панели в окне базы данных, в появившемся диалоговом окне Новая форма выделите элемент Конструктор и нажмите кнопку ОК. То же самое можно сделать, просто дважды щелкнув по ярлыку Создание формы в режиме конструктора, находящемуся перед списком существующих форм в базе данных.
Можно использовать созданную ранее форму "Форма_Товар" для проведения экспериментов, связанных с изменением внешнего вида формы.
5.1. Окно приложения в режиме Конструктора
Откройте форму "Форма_Товар" в режиме Конструктора (рис.8).
При работе в режиме Конструктора форм используются следующие элементы окна приложения.
Панель инструментов Панель элементов. При переходе в режим Конструктора на экране отображается эта панель инструментов, предназначенная для добавления в форму новых элементов управления. Панель элементов появляется на экране всякий раз при переходе в режим Конструктора. Если закрыть эту панель инструментов, в следующий раз она не появится. Тогда, чтобы отобразить ее, нажмите кнопку Панель элементов на панели инструментов Конструктор форм или выберите команду Вид → Панели инструментов, а затем установите флажок Панель элементов.
Панель инструментов Конструктор форм. Основные команды меню, используемые в режиме Конструктора форм, продублированы в виде кнопок на панели инструментов Конструктор форм. Панель инструментов Конструктор форм в Access 2002 содержит кнопки, предназначенные для разработки форм. На рис. 9 изображена панель инструментов Конструктор форм.
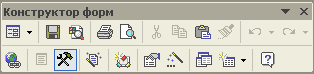
Рис. 9. Панель инструментов Конструктор форм
Панель инструментов Формат (форма/отчет) предназначена для форматирования выделенных элементов управления. Форматирование элемента управления включает такие действия, как задание цвета фона и рамок, задание стиля и цвета текста. На рис. 10 изображена панель форматирования Формат
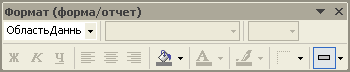
Рис. 10. Панель инструментов Формат (форма/отчет)
Вертикальная и горизонтальная линейки предназначены для разметки формы по заданным размерам и выделения нескольких соседних элементов управления, лежащих в одном вертикальном или горизонтальном сегменте макета формы от одной отметки на линейке до другой.
Правая граница макета формы позволяет задать ширину формы. Чтобы изменить ширину формы, перетащите правую границу макета формы с помощью мыши вправо или влево. На рис. 8 правая граница макета формы находится слева от панели инструментов Панель элементов.
Нижняя граница макета формы позволяет определить высоту формы. Чтобы изменить высоту формы, перетащите нижнюю границу макета формы с помощью мыши вниз или вверх. На рис. 8 нижняя граница макета формы совпадает с нижней границей примечания формы.
Вертикальная и горизонтальная полосы прокрутки позволяют просматривать части формы, оказавшиеся за границами экрана в режиме Конструктора.
