
- •Оглавление
- •Запуск Word 2003
- •Интерфейс Word 2003
- •Краткая характеристика интерфейса главного окна программы
- •Понятие о шрифтах
- •Символьные шрифты
- •Использование справочной системы
- •Создание документа или шаблона
- •Задание параметров страниц
- •Настройка макета страницы
- •Просмотр документа перед печатью
- •Печать документа
- •Выбор принтера для печати
- •Печать документа с рисунками и графическими объектами
- •Печать фрагмента документа
- •Режимы просмотра и редактирования
- •Перемещение по документу
- •Вставка закладки и переход к закладке
- •Ввод и редактирование текста
- •Выделение фрагментов текста
- •Использование Буфера Обмена
- •Работа с несколькими фрагментами из Буфера обмена
- •Отмена и повторение выполненных действий
- •Приемы форматирования текста
- •Форматирование абзацев
- •Запрет висячих строк
- •Задание границ и заливки
- •Создание нумерованных и маркированных списков
- •Автоматическое создание нумерованного списка при вводе текста
- •Создание маркированного и нумерованного списков
- •Создание и настройка многоуровневого списка
- •Форматирование с помощью стилей и шаблонов
- •Использование команды Автоформат для создания стиля
- •Копирование стилей абзацев
- •Копирование стилей с помощью мыши
- •Форматирование разделов
- •Оформление колонтитулов
- •Редактирование колонтитулов и их расположения на странице
- •Нумерация страниц
- •Создание документа на основе шаблона
- •Работа с таблицами
- •Кнопки панели инструментов Таблицы и границы
- •Методы выделения фрагментов таблицы
- •Вставка столбцов, строк и ячеек
- •Удаление строк и столбцов
- •Объединение и разбивка ячеек таблицы
- •Изменение размеров таблицы
- •Равномерное распределение данных в строках и столбцах
- •Изменение направления текста
- •Добавление границ и заливки
- •Изменение параметров таблицы
- •Сортировка данных
- •Встроенные функции
- •Применение диаграмм
- •Создание оглавления
- •Литература
Встроенные функции
Несмотря на то, что Word оставляет все сложные расчеты специально для этого предназначенной родственной программе Excel, при желании можно выполнять некоторые математические операции над табличными данными.
При работе с числами в таблице чаще
всего используется функция Автосумма,
кнопка которой
![]() расположена на панели инструментов
Таблицы и границы. Эта функция
суммирует значения ячеек, расположенных
в одной строке или столбце. Для того,
чтобы воспользоваться этой кнопкой,
необходимо щелкнуть на последней ячейке
строки или столбца, а затем на кнопку
Автосумма. Word подсчитает сумму
и внесет результат в место расположения
текстового курсора.
расположена на панели инструментов
Таблицы и границы. Эта функция
суммирует значения ячеек, расположенных
в одной строке или столбце. Для того,
чтобы воспользоваться этой кнопкой,
необходимо щелкнуть на последней ячейке
строки или столбца, а затем на кнопку
Автосумма. Word подсчитает сумму
и внесет результат в место расположения
текстового курсора.
В Word есть и другие функции. С помощью диалогового окна Формула, которое открывается после вызова команды Таблица → Формула, можно создавать формулы и работать с функциями.
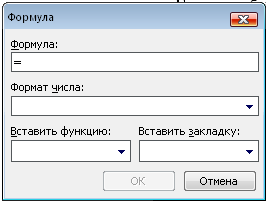
Из списка Вставить функцию можно выбрать требуемую функцию. Чтобы вставить собственную формулу в таблицу, необходимо выполнить следующие действия:
-
щелкнуть на последней ячейке столбца, в которую предполагается вставить формулу.
-
выбрать команду Таблица → Формула, чтобы вывести на экран диалоговое окно Формула.
-
в поле Формула ввести знак =, тогда Word будет знать, что формируется формула.
-
из списка Вставить функцию выбрать требуемую функцию. Функция вставится в поле Формула вместе со скобками.
-
щелкнуть на кнопке ОК. Word выведет ответ в выбранной ячейке.
Применение диаграмм
Диаграммы используются для иллюстрации взаимосвязи различных компонентов – показывают отношение одного элемента к другому или, например, значение одного и того же элемента, но в разные годы. При создании документов Word доступны несколько различных типов диаграмм. Наиболее часто используются следующие:
-
Гистограмма. Гистограмма применяется для сравнения данных. Можно показать, например, отношение двух серий данных друг к другу в первом квартале этого года.
-
Линейчатая диаграмма. Word рисует линейчатую диаграмму в виде горизонтальных полос, располагая данные друг над другом. Такой вид диаграммы можно использовать для сравнения состояний различных продуктов в производственном цикле.
-
График. График выводит точки данных последовательно или по категориям. Графики удобны, когда требуется показать тенденцию развития продукта за определенный период.
-
Круговая диаграмма. Круговая диаграмма демонстрирует взаимосвязь между различными данными в целом. Круг обозначает 100 процентов, каждый его сектор представляет собой долю от круга в процентах. С помощью круговой диаграммы можно показать относительный размер отделов компании.
-
Точечная диаграмма. Точечная диаграмма позволяет последовательно выводить наэкран точки, соответствующие парам данных. Ее можно использовать для противопоставления оценок за экзамены, сданных в двух различных университетах.
-
Диаграмма с областями. Диаграмма с областями дает возможность сравнивать данные двумя различными способами: можно показать накопленные результаты и продемонстрировать изменение данных (и их взаимосвязи друг с другом) во времени. Например, используя диаграмму с областями, можно продемонстрировать количество студентов, сдавших все экзамены в сессии в двух разных университетах.
-
Кольцевая диаграмма. Кольцевая диаграмма похожа на круговую тем, что тоже показывает взаимосвязь данных. Этот вид диаграмм позволяет сравнивать два набора данных и их отношение друг к другу и к целому. кольцевая диаграмма позволяет изобразить, например, две различные коммерческие компании. Секторы кольца будут представлять разные коммерческие каналы, а читатель сможет сравнить и противопоставлять разные коммерческие каналы, а читатель сможет сравнить и противопоставить различные особенности каждого канала.
-
Лепестковая диаграмма. Лепестковая диаграмма выводит точки, соответствующие данным, и показывает их отношение к центру. С помощью этой диаграммы можно продемонстрировать количество продаж в каждом из региональных филиалов фирмы.
-
Пузырьковая диаграмма. Пузырьковая диаграмма позволяет рассматривать три различных вида данных. Каждый элемент наносится на диаграмму в определенной точке, а размер пузырька показывает величину данных. С ее помощью можно показать, например, какой из счетов имел самую высокую загрузку в течение второго квартала.
Для создания диаграмм в Word используется модуль Microsoft Graph – отдельная графическая программа, предоставляющая 14 видов стандартных диаграмм и 20 видов встроенных вспомогательных диаграмм. Кроме того, модуль позволяет строить собственные диаграммы в тех случаях, когда необходимо показать необычную связь данных. Запуск программы Microsoft Graph осуществляется при помощи пункта меню Вставка → Объект → Диаграмма Microsoft Graph.
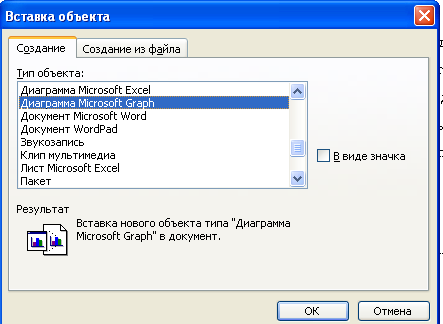
После запуска Microsoft Graph в строку меню Word вставляются дополнительные меню, а в стандартную панель инструментов добавляются кнопки, относящиеся к диаграммам. По умолчанию создается гистограмма:
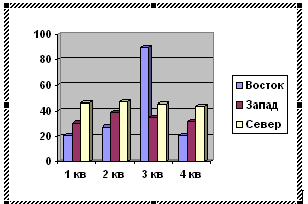
Выделенная информация демонстрируется в таблице данных:

Здесь при необходимости можно изменить данные, отредактировав тем самым величины и подписи, показываемые в диаграмме. Microsoft Graph добавляет два меню: Данные и Диаграмма, которые служат для работы с данными и диаграммой. Команды в других меню также немного изменяются.
M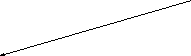
 icrosoft
Graph упрощает процесс выбора и
изменения типа диаграммы. Для этого
необходима дважды щелкнуть по диаграмме
и в меню Диаграмма необходимо
выбрать команду Тип диаграммы.
При создании диаграммы, независима от
того, основана она на данных активного
документа Word или информация вводится
в процессе ее создания, Microsoft Graph
вместе с новой диаграммой отображает
таблицу данных. Эта таблица содержит
сведения, необходимые для формирования
диаграммы, в которые входят названия
категорий и рядов данных
и сами величины.
icrosoft
Graph упрощает процесс выбора и
изменения типа диаграммы. Для этого
необходима дважды щелкнуть по диаграмме
и в меню Диаграмма необходимо
выбрать команду Тип диаграммы.
При создании диаграммы, независима от
того, основана она на данных активного
документа Word или информация вводится
в процессе ее создания, Microsoft Graph
вместе с новой диаграммой отображает
таблицу данных. Эта таблица содержит
сведения, необходимые для формирования
диаграммы, в которые входят названия
категорий и рядов данных
и сами величины.



Выделить все Величина
Можно легко отредактировать величины в таблице и изменить, таким образом, способ создания диаграммы. Таблица данных состоит из следующих элементов:
-
Категории (заголовки столбцов), которые располагаются вдоль горизонтальной оси диаграммы. Категориями могут быть месяцы, кварталы, стадии проекта или любые другие элементы, которые можно измерить.
-
Ряды данных (заголовки строк) показывают, какие элементы будут отображаться в диаграмме.
-
Величины – данные, введенные в ячейки таблицы.
При работе с таблицей данных следует знать:
-
Щелчок на кнопке Выделить все позволяет быстро выделить всю таблицу.
-
Чтобы скрыть ряд данных, дважды щелкните на метке нудного ряда.
-
Чтобы добавить ряд данных, щелкните на следующей доступной строке, введите название и введите данные. Чтобы вставить или удалить строку или столбец, щелкните правой кнопкой мыши в таблице и выберите в контекстном меню Добавить или Удалить. В появившемся окне выберите объект – строку, столбец, ячейку и щелкните на кнопке ОК.
-
Чтобы проконтролировать обработку таблицей пустых ячеек, активизируйте таблицу и выберите команду Сервис → Параметры и щелкните на вкладке Диаграмма. Установите флажок на варианте пропуска пустых ячеек (при необходимости) и щелкните на кнопке ОК.
-
Чтобы скопировать величины таблицы для использования в таблице Word, выделите желаемую информацию и воспользуйтесь любым известным способом копирования
-
Если таблица закрыта, во время редактирования диаграммы ее можно отобразить вновь, щелкнув на кнопке Режим таблицы на стандартной панели инструментов.
