
- •Оглавление
- •Запуск Word 2003
- •Интерфейс Word 2003
- •Краткая характеристика интерфейса главного окна программы
- •Понятие о шрифтах
- •Символьные шрифты
- •Использование справочной системы
- •Создание документа или шаблона
- •Задание параметров страниц
- •Настройка макета страницы
- •Просмотр документа перед печатью
- •Печать документа
- •Выбор принтера для печати
- •Печать документа с рисунками и графическими объектами
- •Печать фрагмента документа
- •Режимы просмотра и редактирования
- •Перемещение по документу
- •Вставка закладки и переход к закладке
- •Ввод и редактирование текста
- •Выделение фрагментов текста
- •Использование Буфера Обмена
- •Работа с несколькими фрагментами из Буфера обмена
- •Отмена и повторение выполненных действий
- •Приемы форматирования текста
- •Форматирование абзацев
- •Запрет висячих строк
- •Задание границ и заливки
- •Создание нумерованных и маркированных списков
- •Автоматическое создание нумерованного списка при вводе текста
- •Создание маркированного и нумерованного списков
- •Создание и настройка многоуровневого списка
- •Форматирование с помощью стилей и шаблонов
- •Использование команды Автоформат для создания стиля
- •Копирование стилей абзацев
- •Копирование стилей с помощью мыши
- •Форматирование разделов
- •Оформление колонтитулов
- •Редактирование колонтитулов и их расположения на странице
- •Нумерация страниц
- •Создание документа на основе шаблона
- •Работа с таблицами
- •Кнопки панели инструментов Таблицы и границы
- •Методы выделения фрагментов таблицы
- •Вставка столбцов, строк и ячеек
- •Удаление строк и столбцов
- •Объединение и разбивка ячеек таблицы
- •Изменение размеров таблицы
- •Равномерное распределение данных в строках и столбцах
- •Изменение направления текста
- •Добавление границ и заливки
- •Изменение параметров таблицы
- •Сортировка данных
- •Встроенные функции
- •Применение диаграмм
- •Создание оглавления
- •Литература
Работа с таблицами
Word 2003 имеет встроенные средства создания и изменения таблиц. В ячейках таблицы доступно размещать текст, графику, ссылки на данные из других документов. Для наглядности в таблице можно задавать разметочные линии сетки, видимые или невидимые при печать. Для работы с таблицами предназначены команды меню Таблица. При создании и редактировании таблиц удобно применять панель инструментов Таблицы и границы. В Word 2003 можно создать или нарисовать пустую таблицу и потом заполнить ее данными, либо преобразовать имеющийся текст в таблицу. На любом этапе создания таблицы к ней доступно применить автоформат, позволяющий выбрать один из стандартных вариантов оформления таблицы.
Для создания простой таблицы необходимо сначала поместить курсор в место размещения таблицы, затем выполнить команду Вставить →. Таблица из меню Таблица В открывшемся окне диалога в полях Число столбцов и Число строк указать соответствующие параметры таблицы.

Таблицу можно рисовать вручную при
помощи кнопки
![]() на панели инструментов Таблицы и
границы или команды Нарисовать
таблицу меню Таблица. Таким
образом можно формировать строки и
столбцы и редактировать таблицу в
процессе ее создания. Данный инструмент
дает возможность создавать неравные
строки и столбцы, стирать сегменты
линий и управлять заливкой и границами.
При этом указатель мыши приобретает
вид карандаша. Чтобы нарисовать таблицу,
указатель мыши необходимо перемещать
вниз и вправо при нажатой левой кнопке
мыши. Используя вертикальные и
горизонтальные линейки, можно создавать
таблицу заданного размера. Чтобы
впоследствии изменить размер таблицы,
достаточно потянуть ее за угол.
на панели инструментов Таблицы и
границы или команды Нарисовать
таблицу меню Таблица. Таким
образом можно формировать строки и
столбцы и редактировать таблицу в
процессе ее создания. Данный инструмент
дает возможность создавать неравные
строки и столбцы, стирать сегменты
линий и управлять заливкой и границами.
При этом указатель мыши приобретает
вид карандаша. Чтобы нарисовать таблицу,
указатель мыши необходимо перемещать
вниз и вправо при нажатой левой кнопке
мыши. Используя вертикальные и
горизонтальные линейки, можно создавать
таблицу заданного размера. Чтобы
впоследствии изменить размер таблицы,
достаточно потянуть ее за угол.
Если требуется создать таблицу в
середине абзаца, чтобы текст автоматически
обтекал ее, при рисовании необходимо
удерживать нажатой клавишу Ctrl. Если
линия не должна продолжаться вдоль
всей строки, ее можно стереть при помощи
кнопки Ластик
![]() на панели инструментов Таблицы и
границы.
на панели инструментов Таблицы и
границы.
Кнопки панели инструментов Таблицы и границы
|
Кнопка |
Название |
Описание |
|
|
Нарисовать таблицу |
Позволяет нарисовать таблицу вручную |
|
|
Ластик |
Удаляет лишние нарисовать таблицу вручную |
|
|
Тип линии |
Отображает диалоговое окно, в котором можно выбрать стиль границ таблицы |
|
|
Толщина линии |
Отображает диалоговое окно, в котором можно выбрать толщину границ таблицы |
|
|
Цвет границы |
Отображает диалоговое окно, в котором можно выбрать цвет границ таблицы |
|
|
Внешние границы |
Задает наличие и тип границ таблицы |
|
|
Цвет заливки |
Позволяет выбрать цвет заливки для выделенных ячеек |
|
|
Добавить таблицу |
Отображает на экране диалоговое окно Добавить таблицу |
|
|
Объединить ячейки |
Объединяет выделенные ячейки в одну |
|
|
Разбить ячейки |
Разбивает указанную ячейку на несколько |
|
|
Выровнять ячейки |
Позволяет задать выравнивание для содержимого ячеек |
|
|
Выровнять высоту строк |
Выравнивает данные в строке |
|
|
Выровнять ширину столбцов |
Выравнивает данные в столбце |
|
|
Автоформат таблицы |
Выводит на экран диалоговое окно, в котором можно выбрать один из заданных форматов или создать свой |
|
|
Изменить направление текста |
Разворачивает текст в выделенной ячейке |
|
|
Сортировка по возрастанию |
Сортирует выделенные ячейки от А до Я |
|
|
Сортировка по убыванию |
Сортирует выделенные ячейки от Я до А |
|
|
Автосумма |
Суммирует значение в соответствующей строке или столбце, результат помещает в текущую ячейку |
Данные в таблицу можно ввести вручную, скопировать их из Microsoft Excel, перетащить из другой таблицы или импортировать текстовый файл с разделителями. Для перехода к следующей ячейке следует нажимать клавишу Tab или клавишу . Для возврата к предыдущей ячейке следует нажимать на клавиши Shift+Tab или клавишу
Недостаточно создать таблицу и заполнить ее. Наверняка потребуется реорганизовать таблицу, добавить или удалить строки и отредактировать оставшиеся. Иногда приходится менять порядок следования столбцов, то есть переносить данные из одной части таблицы в другую. Для этого понадобятся инструменты форматирования таблиц.
Один из секретов успешного форматирования таблиц заключается в отображении скрытых знаков. Каждой ячейке, строке и столбцу соответствует маркер, обозначающий конец элемента.
М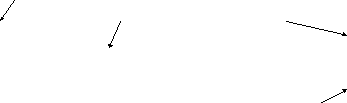 аркер
перемещения таблицы
аркер
перемещения таблицы
Маркер конца ячейки Маркер конца строки
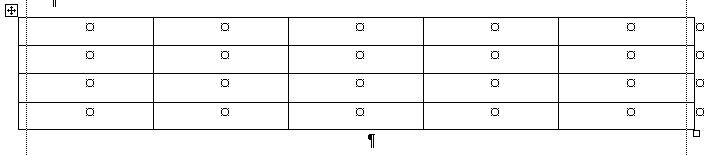
Маркер конца таблицы
