
- •Оглавление
- •Запуск Word 2003
- •Интерфейс Word 2003
- •Краткая характеристика интерфейса главного окна программы
- •Понятие о шрифтах
- •Символьные шрифты
- •Использование справочной системы
- •Создание документа или шаблона
- •Задание параметров страниц
- •Настройка макета страницы
- •Просмотр документа перед печатью
- •Печать документа
- •Выбор принтера для печати
- •Печать документа с рисунками и графическими объектами
- •Печать фрагмента документа
- •Режимы просмотра и редактирования
- •Перемещение по документу
- •Вставка закладки и переход к закладке
- •Ввод и редактирование текста
- •Выделение фрагментов текста
- •Использование Буфера Обмена
- •Работа с несколькими фрагментами из Буфера обмена
- •Отмена и повторение выполненных действий
- •Приемы форматирования текста
- •Форматирование абзацев
- •Запрет висячих строк
- •Задание границ и заливки
- •Создание нумерованных и маркированных списков
- •Автоматическое создание нумерованного списка при вводе текста
- •Создание маркированного и нумерованного списков
- •Создание и настройка многоуровневого списка
- •Форматирование с помощью стилей и шаблонов
- •Использование команды Автоформат для создания стиля
- •Копирование стилей абзацев
- •Копирование стилей с помощью мыши
- •Форматирование разделов
- •Оформление колонтитулов
- •Редактирование колонтитулов и их расположения на странице
- •Нумерация страниц
- •Создание документа на основе шаблона
- •Работа с таблицами
- •Кнопки панели инструментов Таблицы и границы
- •Методы выделения фрагментов таблицы
- •Вставка столбцов, строк и ячеек
- •Удаление строк и столбцов
- •Объединение и разбивка ячеек таблицы
- •Изменение размеров таблицы
- •Равномерное распределение данных в строках и столбцах
- •Изменение направления текста
- •Добавление границ и заливки
- •Изменение параметров таблицы
- •Сортировка данных
- •Встроенные функции
- •Применение диаграмм
- •Создание оглавления
- •Литература
Создание маркированного и нумерованного списков
Для создания маркированного списка из последовательности абзацев нужно эти абзацы предварительно выделить и нажать на кнопку Маркеры панели инструментов Форматирование. В результате абзацы преобразуются в маркированный список. В качестве маркеров будет использоваться символ, выбранный на вкладке Маркированный при последнем вызове диалогового окна Список одноименной командой меню Формат.
Создание нумерованного списка из последовательности абзацев выполняется аналогично, но с использованием кнопки Нумерация той же панели инструментов. соответственно, для нумерации будет применен вариант, выбранный на вкладке Нумерованный при последнем вызове диалогового окна Список одноименной командой.
Выбор, замена и форматирование символа для маркированного списка осуществляется в диалоговом окне Список (меню Формат Список). На вкладке Маркированный щелчком мыши выбирается подходящий вариант маркера списка. При необходимости замены символа маркера используется кнопка Изменить, которая открывает диалоговое окно Изменение маркированного списка.
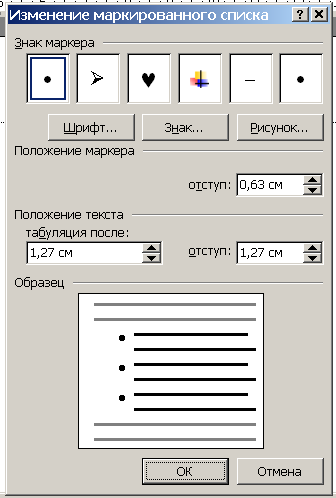
Для выбора другого символа маркера с помощью кнопки Знак вызывается диалоговое окно Символ, в котором можно выбрать новый символ маркера.
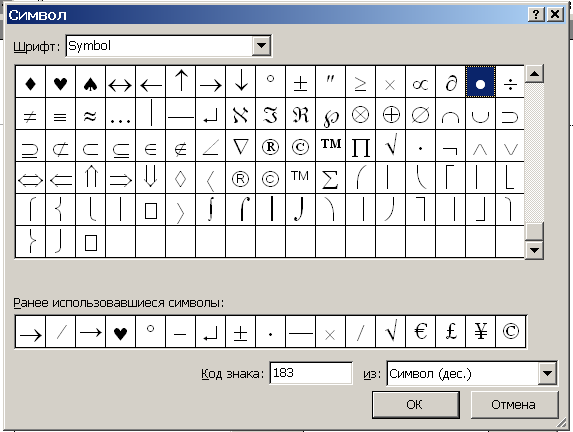
В диалоговом окне Изменение маркированного списка в списке отступ группы Положение маркера вводится или выбирается размер отступа маркера от левого поля страницы. В списке табуляция после группы Положение текста устанавливается значение, определяющее расстояние от маркера до текста. В списке отступ группы Положение текста задается расстояние от левого поля страницы до второй и последующих строк текста.
Для маркеров и номеров маркированных и нумерованных списков можно изменять гарнитуру, размер и начертание шрифта, а также задавать эффект анимации, как и в случае шрифта обычного текста. Для этого в диалоговом окне Изменение маркированного списка нужно нажать кнопку Шрифт и выполнить настройку параметров шрифта маркера или номера. Нажатием на кнопку Рисунок вызывается диалоговое окно Рисованный маркер, в котором можно выбрать вариант рисунка для маркера.
Создание и настройка многоуровневого списка
В диалоговом окне Список (меню Формат → Список) на вкладке Многоуровневый щелчком мыши выбирается подходящий вариант нумерации.
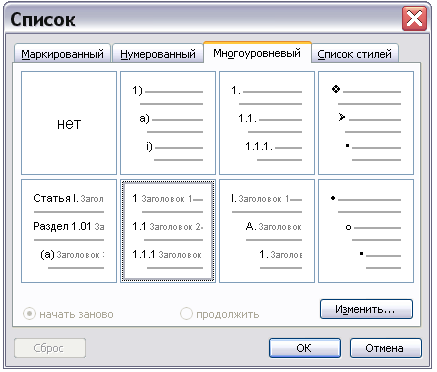
При необходимости настройки параметров многоуровневого списку нажатием кнопки Изменить откроется диалоговое окно Изменение многоуровневого списка.
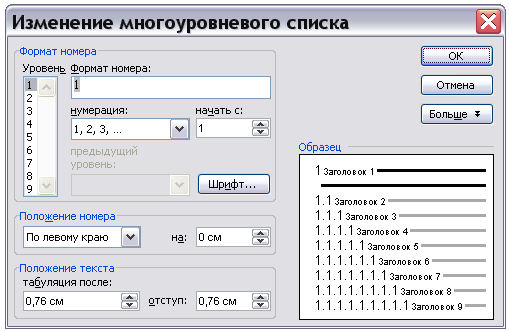
-
В поле Уровень перебираются все уровни, которые будут нумероваться в создаваемом списке.
-
В поле Формат номера задаются символы, которые нужно разместить до и после маркера или номера текущего уровня нумерации. Обычно в качестве таких символов употребляют точку или круглую скобку.
-
В списке нумерация для каждого уровня списка выбирается один из следующих типов: арабские или римские цифры, строчные или прописные буквы латинского или русского алфавита, порядковые номера (1-й, 2-й, … или первый, второй, …), символ маркера, а также значение Новый рисунок или Новый маркер, выбор которого открывает диалог вставки произвольного рисунка или символа в качестве маркера. выбор любого из указанных тиров возможен только при сброшенном флажке Заменить римские цифры арабскими. В противном случае для нумерации используются арабские цифры. Этот флажок виден, когда окно Изменение многоуровневого списка находится в развернутом состоянии (кнопка
 – разворачивает окно,
– разворачивает окно,
 -
сворачивает окно)
-
сворачивает окно) -
В списке начать с указывается начальный номер нумерации для заданного уровня. Для уровней, начиная со второго, в списке предыдущий уровень щелчком мыши в строке с наименованием уровня задается необходимость включения в состав нумерации номера соответствующего (из предыдущих) уровня.
-
В списке на вводится или выбирается размер отступа для размещения номера или маркера.
-
С помощью списка Положение номера выбирается один из следующих вариантов размещения номера или маркера в отведенном ему пространстве: По левому краю, По центру или По правому краю.
-
Повысить или понизить уровень нумерации абзаца до требуемого можно при помощи кнопок панели инструментов Форматирование
 (Уменьшить отступ) и
(Уменьшить отступ) и
 (Увеличить отступ) соответственно.
(Увеличить отступ) соответственно.
Для преобразования списка или элемента списка в обычный текст надо этот список сначала выделить. Затем в диалоговом окне Список на соответствующей вкладке выполнить двойной щелчок мышью в поле варианта нет (или просто отключить кнопку списка на панели инструментов Форматирование.
