
- •Оглавление
- •Запуск Word 2003
- •Интерфейс Word 2003
- •Краткая характеристика интерфейса главного окна программы
- •Понятие о шрифтах
- •Символьные шрифты
- •Использование справочной системы
- •Создание документа или шаблона
- •Задание параметров страниц
- •Настройка макета страницы
- •Просмотр документа перед печатью
- •Печать документа
- •Выбор принтера для печати
- •Печать документа с рисунками и графическими объектами
- •Печать фрагмента документа
- •Режимы просмотра и редактирования
- •Перемещение по документу
- •Вставка закладки и переход к закладке
- •Ввод и редактирование текста
- •Выделение фрагментов текста
- •Использование Буфера Обмена
- •Работа с несколькими фрагментами из Буфера обмена
- •Отмена и повторение выполненных действий
- •Приемы форматирования текста
- •Форматирование абзацев
- •Запрет висячих строк
- •Задание границ и заливки
- •Создание нумерованных и маркированных списков
- •Автоматическое создание нумерованного списка при вводе текста
- •Создание маркированного и нумерованного списков
- •Создание и настройка многоуровневого списка
- •Форматирование с помощью стилей и шаблонов
- •Использование команды Автоформат для создания стиля
- •Копирование стилей абзацев
- •Копирование стилей с помощью мыши
- •Форматирование разделов
- •Оформление колонтитулов
- •Редактирование колонтитулов и их расположения на странице
- •Нумерация страниц
- •Создание документа на основе шаблона
- •Работа с таблицами
- •Кнопки панели инструментов Таблицы и границы
- •Методы выделения фрагментов таблицы
- •Вставка столбцов, строк и ячеек
- •Удаление строк и столбцов
- •Объединение и разбивка ячеек таблицы
- •Изменение размеров таблицы
- •Равномерное распределение данных в строках и столбцах
- •Изменение направления текста
- •Добавление границ и заливки
- •Изменение параметров таблицы
- •Сортировка данных
- •Встроенные функции
- •Применение диаграмм
- •Создание оглавления
- •Литература
Задание границ и заливки
Word предоставляет возможность задания различных вариантов границ (т.е. обрамления линейками) и заливки абзацев и других элементов документа, например, таблиц и колонтитулов. В отличие от заливки, границы могут быть установлены для страниц документа. Параметры границ и заливки настаиваются с помощью диалогового окна Границы и заливка в меню Формат.

Управление линиями границ и некоторыми другими параметрами границ и заливки часто удобно выполнять с помощью панели инструментов Таблицы и границы. Вызов этой панели можно осуществить нажатием кнопки Панель в диалоговом окне Границы и заливка или выбором соответствующей команды меню Вид Панели инструментов.
Для задания границы абзаца необходимо этот абзац выделить и во вкладке Граница диалогового окна Границы и заливка в списке Тип выбрать тип линии границы и щелкнуть в поле рамка из группы Тип:
В списке Цвет указывается цвет линии границы. В списке Ширина назначается толщина линии границы в пунктах. Задание границы абзаца с тенью выполняется аналогично, но с той разницей, что вместо поля рамка щелчок мышью нужно выполнить в поле тень. Для ряда типов линии границы можно установить рамку с объемным эффектом. Для этого вместо поля рамка щелчок мышью надо сделать в поле объемная. Для отмены границы достаточно щелкнуть мышью в поле нет группы Тип. Цвет Авто совпадает с цветом, назначенным для использования по умолчанию в среде Windows, и при отсутствии переустановок среды он соответствует черному цвету.
Задание заливки осуществляется во вкладке Заливка диалогового окна Граница и заливка.
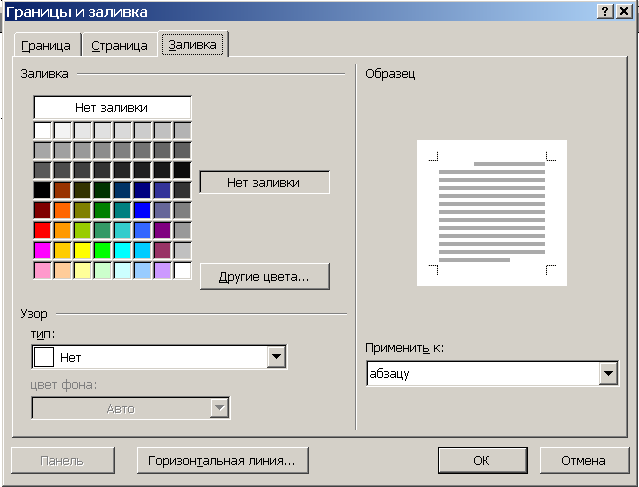
Цвет заливки выбирается на палитре Заливка. В списках тип: и цвет фона: назначаются тип узора и цвет фона соответственно. При отсутствии перенастройки параметров Windows строка Авто в списке Цвет фона соответствует черному цвету. Для отмены заливки нужно на вкладке Заливка в палитре Заливка и в списке тип: выбрать варианты Нет заливки и Нет соответственно.
Создание нумерованных и маркированных списков
Word 2003 обеспечивает автоматизированное
создание различных списков (нумерованных,
маркированных и многоуровневых). В
многоуровневых списках каждый абзац
нумеруется или маркируется в зависимости
от величины отступа. Многоуровневый
список может иметь до 9 уровней
вложенности. В отличии от нумерации
заголовков, с помощью многоуровневых
списков нумеруют абзацы с произвольными
стилями (например, со стилем Обычный
или Название объекта). Для создания
маркированных и нумерованных списков
с установками, используемыми по
умолчанию, удобно применять кнопки
Нумерация
![]() и Маркеры
и Маркеры
![]() панели инструментов Форматирование.
Настройка параметров списков выполняется
в диалоге, возникающем при вызове
команды Список меню Формат.
панели инструментов Форматирование.
Настройка параметров списков выполняется
в диалоге, возникающем при вызове
команды Список меню Формат.
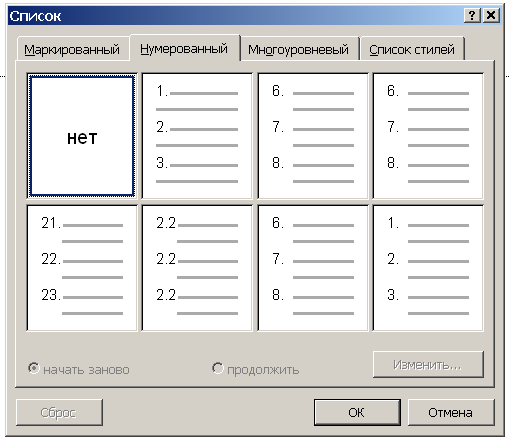
Автоматическое создание нумерованного списка при вводе текста
-
Для автоматического создания нумерованного списка нужно ввести число, затем точку (или круглую скобку) и пробел в начале абзаца, с которого должен автоматически строиться список.
-
После нажатия клавиши Enter в конце абзаца произойдет автоматическое включение кнопки Нумерация панели инструментов Форматирование и будет выполнен переход к новому абзацу с автоматическим заданием очередного по номеру числа с точкой (или круглой скобкой) и пробелом. Последнее будет происходить при каждом нажатии клавиши Enter.
-
Чтобы отменить автоматическую нумерацию абзацев по окончании списка. достаточно отключить кнопку Нумерация или дважды нажать клавишу Enter.
-
Автоматическое построение маркированного списка происходит аналогично с той разницей, что в начале первого абзаца маркированного списка следует указать символ звездочка с пробелом. В качестве маркеров будет задаваться кружок (или другой символ из предложенных на вкладке Маркированный в окне Список). Кроме того, установка и отмена маркированного списка связана с использованием кнопки Маркеры панели инструментов Форматирование.
-
Если автоматического построения нумерованного или маркированного списка не происходит, то нужно выполнить следующее: выбрав команду Параметры автозамены меню Сервис, открыть диалоговое окно Автозамена. На вкладке Автоформат при вводе в группе Применять при вводе установить флажки стили нумерованных списов и стили маркированных списков.
