
- •Оглавление
- •Запуск Word 2003
- •Интерфейс Word 2003
- •Краткая характеристика интерфейса главного окна программы
- •Понятие о шрифтах
- •Символьные шрифты
- •Использование справочной системы
- •Создание документа или шаблона
- •Задание параметров страниц
- •Настройка макета страницы
- •Просмотр документа перед печатью
- •Печать документа
- •Выбор принтера для печати
- •Печать документа с рисунками и графическими объектами
- •Печать фрагмента документа
- •Режимы просмотра и редактирования
- •Перемещение по документу
- •Вставка закладки и переход к закладке
- •Ввод и редактирование текста
- •Выделение фрагментов текста
- •Использование Буфера Обмена
- •Работа с несколькими фрагментами из Буфера обмена
- •Отмена и повторение выполненных действий
- •Приемы форматирования текста
- •Форматирование абзацев
- •Запрет висячих строк
- •Задание границ и заливки
- •Создание нумерованных и маркированных списков
- •Автоматическое создание нумерованного списка при вводе текста
- •Создание маркированного и нумерованного списков
- •Создание и настройка многоуровневого списка
- •Форматирование с помощью стилей и шаблонов
- •Использование команды Автоформат для создания стиля
- •Копирование стилей абзацев
- •Копирование стилей с помощью мыши
- •Форматирование разделов
- •Оформление колонтитулов
- •Редактирование колонтитулов и их расположения на странице
- •Нумерация страниц
- •Создание документа на основе шаблона
- •Работа с таблицами
- •Кнопки панели инструментов Таблицы и границы
- •Методы выделения фрагментов таблицы
- •Вставка столбцов, строк и ячеек
- •Удаление строк и столбцов
- •Объединение и разбивка ячеек таблицы
- •Изменение размеров таблицы
- •Равномерное распределение данных в строках и столбцах
- •Изменение направления текста
- •Добавление границ и заливки
- •Изменение параметров таблицы
- •Сортировка данных
- •Встроенные функции
- •Применение диаграмм
- •Создание оглавления
- •Литература
Оглавление
Запуск Word 2003 2
Интерфейс Word 2003 2
Краткая характеристика интерфейса главного окна программы 2
Понятие о шрифтах 7
Символьные шрифты 8
Использование справочной системы 9
Создание документа или шаблона 11
Задание параметров страниц 11
Настройка макета страницы 12
Печать документа 14
Режимы просмотра и редактирования 16
Перемещение по документу 19
Ввод и редактирование текста 22
Выделение фрагментов текста 23
Использование Буфера Обмена 24
Отмена и повторение выполненных действий 26
Приемы форматирования текста 28
Форматирование абзацев 30
Запрет висячих строк 31
Задание границ и заливки 32
Создание нумерованных и маркированных списков 33
Создание маркированного и нумерованного списков 35
Создание и настройка многоуровневого списка 37
Форматирование с помощью стилей и шаблонов 39
Копирование стилей абзацев 44
Копирование стилей с помощью мыши 45
Форматирование разделов 45
Оформление колонтитулов 47
Нумерация страниц 51
Создание документа на основе шаблона 51
Работа с таблицами 52
Встроенные функции 68
Применение диаграмм 69
Создание оглавления 73
Запуск Word 2003
Чтобы запустить Word 2003, достаточно нажать кнопку Пуск и в группе Программы выбрать значок Microsoft Office Word 2003. запуск Word 2003 можно выполнить также следующим способом: нажать кнопку Пуск, выбрать команду Выполнить, в открывшемся диалоговом окне Запуск программы указать спецификацию (диск, папку, имя) исполняемого файла программы (например, C:\Program Files\ Microsoft Office 2003\ Office 10\winword.exe) и нажать кнопку ОК. Второй способ запуска применяют в случае, если был удален значок Word 2003.
Перед первым запуском Word 2003 или любого из приложений Microsoft Office 2003 следует выбрать локализованный или английский вариант работы с программами пакета. Для этого нужно нажать кнопку Пуск и в группе Программы → Средства Microsoft Office задать команду Языковые параметры Microsoft Office 2003. В открывшемся диалоговом окне остается выбрать язык для меню и диалоговых окон, а также для отображения справки и нажать кнопку ОК.
Интерфейс Word 2003
Работа пользователя с документами в Word 2003 выполняется с помощью окна текстового процессора. Оно включает в себя следующие элементы: строку заголовка, строка меню, панели инструментов, горизонтальную и вертикальную линейки, окно документа (либо несколько таких окон для одного или разных документов), строку состояния. Состав перечисленных элементов может изменяться в соответствии с настройками.
Краткая характеристика интерфейса главного окна программы
-
Строка меню. Запуск команд из главного меню можно выполнить щелчком мыши на имени пункта меню с последующим выбором нужной команды и повторным щелчком, например: Правка → Копировать. Изменении состава пунктов Строки меню или вложенных меню выполняется по команде Настройка меню Сервис с помощью вкладки Команды диалогового окна Настройка.
-
Панели инструментов. Позволяют удобно задавать команды щелчком мыши на соответствующей кнопке. В окне текстового процессора присутствуют панели инструментов Стандартная, Форматирования, Таблицы и границы, Рисования и т.д. скрыть или сделать видимой в окне любую из панелей инструментов можно с помощью команды меню Вид → Панели инструментов.
-
Окно активного документа. При заданных размерах окна Word 2003 окно документа всегда развернуто максимально. В окне текстового процессора окно документа можно разделить на две части с помощью команды Окно → Разделить. При необходимости можно открыть несколько окон документа (команда Новое меню Окно, при этом под каждое окно документа открывается отдельный экземпляр текстового процессора.
-
Область задач. Размещается справа от окна документа,
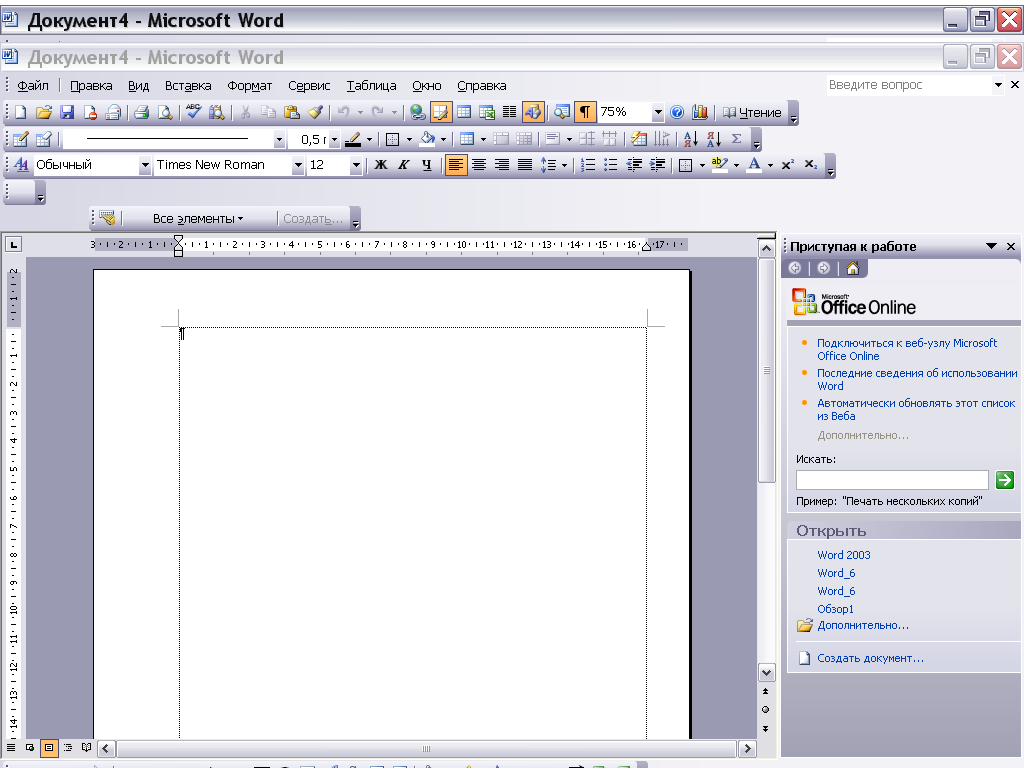
является контекстно-зависимой и позволяет визуально задавать ряд действий по работе с документом: например, связанных с использованием буфера обмена или по созданию нового документа. Для вызова области задач служит команда Область задач меню Вид. Если некоторая область задач присутствует на экране, то для перехода к нужной области задач достаточно выполнить щелчок мышью по значке Другие области задач с изображением треугольника в верхней строке области задач и на появившейся панели выбрать требуемую область задач. Каждую из областей задач:
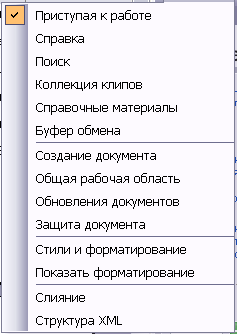
- можно открыть в окне текстового процессора с помощью соответствующей команды меню. К примеру, области задач Стили и форматирование и Показать форматирование открываются посредством одноименных команд меню Формат.
-
Кнопка системного меню текстового процессора. Вызывает системное меню приложения, содержащее команды управления размещением и размерами окна текстового процессора, а также его сворачиванием и закрытием.
-
Кнопка сворачивания приложения в значок.
-
Кнопка управления размерами окна приложения. В зависимости от текущего состояния нажатие на кнопку приводит к разворачиванию окна word 2003 максимально возможных размеров или к восстановлению его предыдущих размеров.
-
Кнопки закрытия приложения и документа.
-
Линейка (горизонтальная). Позволяет удобно выполнять ручное форматирование абзацев.
-
Линейка (вертикальная). Служит для контроля за размещением текста по вертикали, доступна в режиме разметки страницы.
-
Вертикальная полоса прокрутки. Позволяет выполнить быстрое перемещение по документу с помощью кнопок со стрелками, бегунка и кнопки выбора объекта.
-
Кнопка выбора объекта перехода. Вызывает панель инструментов для выбора объекта перехода, такого как страница, форма, примечание, поле и т.п.
-
Кнопки перехода к предыдущему и к следующему объектам. Обеспечивают переход к соответствующему объекту, выбранному с помощью кнопки из п.12.
-
Горизонтальная полоса прокрутки. Позволяет перемещать содержимое окна документа по горизонтали.
-
Кнопки управления режимами просмотра и редактирования документа. Соответственно обеспечивают переход в режимы Обычный, Веб-документ, Разметка страницы, Структура, Режим чтения.
-
Строка состояния. Помогает следить за текущим положением курсора в документе и активностью некоторых режимов. Содержит следующие элементы:
-
Стр. п ‑ номер страницы текущего раздела активного документа. Может не совпадать с номером страницы документа в случае, если в некоторых разделах нумерация страниц ведется с начала раздела.
-
Разд. п ‑ номер текущего раздела активного документа.
-
п/м ‑ номер страницы активного документа/общее число страниц в активном документе.
-
На х,х см ‑ расстояние по вертикали между курсором и верхним краем страницы.
-
Ст п ‑ номер строки с курсором на странице, отображается в режиме разметки страницы.
-
Кол п ‑ количество символов от левого поля страницы до курсора.
-
ЗАП ‑ индикатор режима, выделяется черным при записи макрокоманд.
-
ИСПР ‑ индикатор режима, выделяется при активности маркировки исправлений.
-
ВДЛ ‑индикатор активности режима расширения выделений, включаемого клавишей F8
-
ЗАМ ‑ индикатор режима замещения символов.
-
Язык (например, русский (Россия) ‑ язык, установленный в документе для текущей позиции курсора.
-
Состояние проверки правописания ‑ индикатор режима проверки орфографии и грамматики.
Двойным щелчком мыши в поле имени режима (элементы ЗАП, ИСПР, ВДЛ и ЗАМ строки состояния) можно активизировать соответствующий режим работы Word 2003.
При выполнении ряда действий в строке состояния приводится их описание или графическое отображение, например, при фоновом сохранении файла документа в крайней правой части строки состояния демонстрируется мигающая дискета.
Управление отображением вертикальной и горизонтальной полос прокрутки и строки состояния выполняется по команде Параметры меню Сервис. На вкладке Вид диалогового окна Параметры для этого устанавливаются или сбрасываются флажки: верт. полосу прокрутки, гориз. полосу прокрутки и строку состояния.
