
- •Электронные таблицы Excel
- •Содержание
- •1 Лабораторная работа № 1
- •Краткие теоретические сведения
- •Редактирование данных
- •1.2 Пример выполнения задания
- •1.3 Варианты индивидуальных заданий
- •1.4 Контрольные вопросы
- •2 Лабораторная работа №2
- •2.1 Краткие теоретические сведения
- •3.1.1 Сортировка данных
- •2.1.2 Фильтрация данных в списке
- •2.1.3 Работа с функциями базы данных.
- •2.2 Задание для самостоятельной работы
- •2.3 Контрольные вопросы
- •3 Лабораторная работа №3
- •3.1 Краткие теоретические сведения
- •3.1.1. Формирование итогов в списках
- •3.1.2 Проверка вводимых данных
- •3.1.3 Консолидация данных
- •3.1.4 Создание сводных таблиц
- •3.2 Задание для самостоятельной работы
- •3.3 Контрольные вопросы
- •4 Лабораторная работа №4
- •4.1 Краткие теоретические сведения
- •4.2 Задание на самостоятельную работу
- •4.3 Контрольные вопросы
- •5 Лабораторна робота №5
- •5.1 Теоретичні відомості
- •5.2 Задачі для самостійної роботи
- •Задача 8 . Порівняєте по строку окупності три варіанти інвестицій, які характеризуються наступними потоками платежів:
- •5.3 Контрольні запитання
- •6 Лабораторна робота №6 Тема: Симплексний метод розв'язування задач лінійного програмування
- •6.1. Теоретичні відомості
- •6.2. Завдання
- •6.3. Порядок виконання
- •Сервис → Сценарии у вікні Диспетчер сценариев → Отчет. У вікні Отчет по сценарию → Структура → ок.
- •6.4. Приклад виконання
- •6.4.14 Параметричний аналіз
- •6.5. Варіанти завдання
- •7 ЛІтература
2.1.2 Фильтрация данных в списке
С помощью фильтров можно выводить и просматривать только те данные, которые удовлетворяют определенным условиям. Ехсel разрешает быстро и удобно просматривать необходимые данные из списка с помощью простого средства - автофильтра. Более сложные запросы к базе данных можно реализовать с помощью команды Расширенный фильтр.
Автофильтр. Чтобы использовать автофильтр, надо сначала выделить область списка с заголовками полей. Потом выполнить команду Автофильтр в меню Данные. По команде Автофильтр Ехсel располагает раскрывающиеся списки непосредственно в имена столбцов списка. Щелкнув по стрелке, можно вывести на экран список всех уникальных элементов соответствующего столбца. Если выделить некоторый элемент столбца, то будут скрыты все строки, кроме тех, что содержат выделенное значение.
Например, если выбрать значение № бригады равное 1, то будут выбраны только те сотрудники, которые работают в первой бригаде.
Элемент столбца, который выделен в раскрывающемся списке, называется критерием фильтра. Можно продолжить фильтрацию списка с помощью критерия из другого столбца. Например, если теперь в поле Сорт выбрать значение «Семеренко», то на экран будет выведена только одна строка, как показано на рис. 3.3.
Чтобы удалить критерии фильтра для отдельного столбца, надо выбрать параметр Все в раскрывающемся списке.
Р исунок
2.3 – Окно с установленным автофильтром
исунок
2.3 – Окно с установленным автофильтром
С помощью автофильтра можно для каждого столбца задать нужные критерии отбора записей, например вывести на экран только те записи, значение полей которых находятся в границах заданного интервала. Чтобы задать нужный критерий, надо в раскрывающемся списке выбрать параметр Условие..., а потом в диалоговом окне Пользовательский автофильтр ввести нужные критерии. На рисунке 3.4 показан пример задания условий для поля Количество. Будут выбираться записи о сотрудниках, которые собрали больше 120 кг яблок и меньше 180 кг.
Сложная фильтрация. Для фильтрации списка или базы данных по сложному критерию, который будет определен ниже, а также для получения части списка, которая удовлетворяет нескольким заданным условиям, в Ехсel используется команда Расширенный фильтр меню Данные.
О тличие
этой команды от команды
Автофильтр
состоит в том, что, кроме вышеперечисленных
возможностей, отфильтрованные записи
можно вынести в другое место рабочего
листа Ехсel, не испортив начальный список.
тличие
этой команды от команды
Автофильтр
состоит в том, что, кроме вышеперечисленных
возможностей, отфильтрованные записи
можно вынести в другое место рабочего
листа Ехсel, не испортив начальный список.
Рисунок 2.4 – Установка условия в окне
Ч тобы
использовать
команду
Расширенный
фильтр,
надо сначала создать таблицу критериев,
которую следует разместить на том же
рабочем листе, что и исходный список.
Для формирования таблицы критериев
необходимо скопировать
имена полей списка в свободную часть
рабочего листа. Под именами полей
записываем условия отбора данных.
Например, с целью отбора записей
сотрудников, которые заработали больше
22 гривен, надо создать таблицу критериев
как на рисунке 2.5.
тобы
использовать
команду
Расширенный
фильтр,
надо сначала создать таблицу критериев,
которую следует разместить на том же
рабочем листе, что и исходный список.
Для формирования таблицы критериев
необходимо скопировать
имена полей списка в свободную часть
рабочего листа. Под именами полей
записываем условия отбора данных.
Например, с целью отбора записей
сотрудников, которые заработали больше
22 гривен, надо создать таблицу критериев
как на рисунке 2.5.
Рисунок 2.5 – Таблица критериев для расширенного фильтра
Е сли
необходимо получить список сотрудников,
которым начислена сумма в диапазоне от
20 до 23 гривен, то в таблице критериев
каждое условие должно быть задано в
отдельности, но в одной строке, так как
они связаны оператором И.
Таким образом, таблица критериев будет
иметь вид, представленный на рисунке
3.6.
сли
необходимо получить список сотрудников,
которым начислена сумма в диапазоне от
20 до 23 гривен, то в таблице критериев
каждое условие должно быть задано в
отдельности, но в одной строке, так как
они связаны оператором И.
Таким образом, таблица критериев будет
иметь вид, представленный на рисунке
3.6.
Рисунок 2.6 – Блок критериев с двойным условием
Кроме таблицы критериев, для команды Расширенный фильтр надо определить блок вывода. Это означает, что следует скопировать в свободное место рабочего листа имена тех полей списка, которые вы хотите видеть в отобранных данных. Например, для таблицы из примера необходимо получить список сотрудников, которым начислена сумма от 20 до 23 гривен. Тогда блок вывода может содержать имена полей Фамилия и Начислено (грн.).
Количество строк в результате Ехсel определит самостоятельно. Таким образом, для выполнения команды Расширенный фильтр надо выполнить три действия:
-
сформировать в свободном месте рабочего листа таблицу критериев (блок критериев);
-
сформировать шапку диапазона результата (блок вывода);
-
выделить область исходного списка. Для примера, который мы рассматриваем, подготовленные для фильтрации таблица критериев и блок вывода, а также список, который фильтруется, приведены на рисунке 2.7.
Теперь можно запускать команду Расширенный фильтр, по которой на экран будет выведено диалоговое окно. В этом окне надо задать область исходного списка. Далее надо определить диапазон критериев (условий), задав область таблицы критериев, включая имена столбцов.
Рисунок 2.7 – Применение расширенного фильтра
И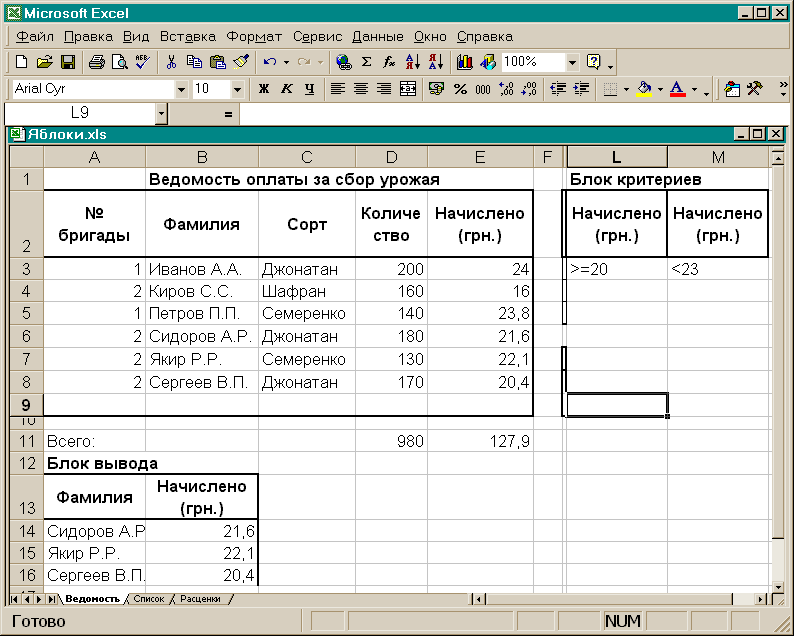 ,
наконец, задать строку диапазона вывода.
В области
Обработка
надо указать как будет выполняться
фильтрация. Если выбран режим - «фильтровать
список на месте»,
то Ехсеl спрячет все строки исходного
списка, которые не удовлетворяют заданным
критериям.
,
наконец, задать строку диапазона вывода.
В области
Обработка
надо указать как будет выполняться
фильтрация. Если выбран режим - «фильтровать
список на месте»,
то Ехсеl спрячет все строки исходного
списка, которые не удовлетворяют заданным
критериям.
Если установлен переключатель «Только уникальные записи», то повторяемые строки исходного списка не будут показаны в области результата. Если условия поиска заданы в таблице критериев в одной строке, то эти условия связаны оператором И, если же условия поиска заданы в разных строках, то они связаны оператором ИЛИ.
Использование вычисляемого критерия
Задание вычисляемых критериев требует выполнения правил:
-
Формула должна выводить логическое значение Истина или Ложь. После выполнения поиска на экран выводятся только те строки, для которых результатом вычисления формулы будет Истина.
-
Формула должна ссылаться хотя бы на один столбец в списке.
Н апример,
создадим таблицу вычисляемых критериев,
по которым ведется поиск тех записей,
где размер заработка (поле Начислено
(грн.))
превышает среднее значение по всем
работникам. Формула для вычисляемого
критерия использует функцию СРЗНАЧ и
имеет вид:
апример,
создадим таблицу вычисляемых критериев,
по которым ведется поиск тех записей,
где размер заработка (поле Начислено
(грн.))
превышает среднее значение по всем
работникам. Формула для вычисляемого
критерия использует функцию СРЗНАЧ и
имеет вид:
=Е3>СРЗНАЧ ($Е$3:$Е$9).
Рисунок 2.8 – Использование вычисляемого критерия
Использование вычисляемого критерия накладывает ограничения на таблицу критериев. В этом случае имя столбца в таблице критериев, который содержит значение вычисляемого критерия, должно отличаться от имени подобного столбца в исходном списке. Поэтому в примере имя поля Начислено (грн.) в таблице критериев получило имя Заработок.
