
- •032900 – Русский язык и литература;
- •032600 – История;
- •033200 – Иностранный язык;
- •Пояснительная записка
- •032900 – Русский язык и литература;
- •032600 – История;
- •033200 – Иностранный язык;
- •Программа курса
- •Математические и логические основы информатики.
- •II. Арифметические и логические основы персонального компьютера.
- •III. Теория алгоритмов и формальных грамматик.
- •IV. Программные средства персонального компьютера.
- •Учебный план
- •I лекции (20 часов)
- •Методические указания к лекциям
- •Лекция 1
- •Лексические функции как пример математизации объектов лингвистики
- •Функция как математическое понятие
- •Функция в лексике
- •Отличие лексической функции от числовой
- •Обозначение
- •«Склеенные» функции
- •Типы лексических функций
- •Возможности использования лексических функций
- •Лекция 2-3 Алгебра высказываний. Логические функции. Законы булевой алгебры
- •Лекция 4 Перевод чисел из одной позиционной системы счисления в другую. Арифметика в различных системах счисления.
- •Лекция 5 Количество информации
- •Лекция 6 Архитектура эвм
- •4. Алгоритм решения любой задачи представляется в виде последовательности слов, называемых командами, которые определяют наименование операции и слова информации, участвующие в операции.
- •Устройство процессора
- •Лекция 7 Алгоритм
- •Нормальный алгоритм
- •Лекция 9 Понятие операционных систем
- •Приложение к лекции 1 Синтаксический граф
- •Синтаксическое дерево
- •Типы синтаксических деревьев
- •Дерево подчинения
- •Стилистическая диагностика Индивидуальный синтаксис писателя
- •Перевод особенностей авторского стиля на формальный язык синтаксических деревьев
- •Пушкинская, лермонтовская и гоголевская фразы — сходства и различия
- •Компьютерный практикум.
- •Частотный анализ в филологических исследованиях (на базе словарей)
- •Работа с программой PhotoShop 6
- •Создание шаблона титульного листа диплома в программе word. Лабораторная работа № 1. Изучение макрокоманд программы Word
- •Общие навыки Включение компьютера
- •Нажатие левой клавиши устройства «Мышь».
- •Установка текстового курсора в нужную позицию
- •Работа с оконным интерфейсом операционной системы Windows
- •Переход на вкладку в окне.
- •Работа с файловой системой операционной системы Windows 2000 Открытие окна Microsoft Word.
- •Закрытие окна программы Microsoft Word
- •Сохранение документа (файла) на диске.
- •Создание новой папки.
- •Открытие папки.
- •Поиск нужной папки
- •Открытие документа.
- •Создание нового документа
- •Копирование выделенного объекта.
- •Вырезание выделенного объекта.
- •Вставка скопированного (вырезанного) объекта.
- •Работа с файловой системой операционной системы Windows 2003 Открытие окна программы Microsoft Word
- •Закрытие окна программы Microsoft Word
- •Создание новой папки.
- •Открытие папки.
- •Поиск нужной папки
- •Открытие документа.
- •Сохранение документа (файла) на диске.
- •Создание нового документа
- •Копирование выделенного объекта в буфер обмена.
- •Вставка скопированного (вырезанного) объекта из буфера обмена.
- •Работа в программе Word Форматирование текста Установка автоматического переноса слов.
- •Установка параметров страницы.
- •Нумерация страниц.
- •Установка левой границы текста с помощью бегунка
- •Установка параметров абзаца.
- •Установка режима выравнивания.
- •Установка размера шрифта (кегля).
- •Выбор гарнитуры шрифта
- •Установка типа шрифта
- •Переход в режим набора текста курсивом (полужирным, с подчеркиванием).
- •Отмена набора текста курсивом (полужирным, с подчеркиванием).
- •Выделение текста (строки, слова, символа).
- •Гашение выделения текста (строки, слова, символа).
- •Изменение регистра букв текста
- •Изменение настройки автотекста: «Делать первые буквы предложений прописными.»
- •Маркировка и нумерация списка
- •Установка уровня вложенности заголовка.
- •Создание оглавления
- •Вставка объектов Вставка рисунка из библиотеки рисунков.
- •Перемещение объекта
- •Выделение объекта иди группы объектов
- •Вырезание выделенного объекта.
- •Изменение размера картинки
- •Вставка надписи.
- •Выделение надписи.
- •Заведение текста в надпись
- •Изменение размера надписи
- •Создание эффекта тени сзади надписи.
- •Установка режимов обтекания текстом картинок.
- •Установка режимов обтекания текстом объектов.
- •Вставка подписи к рисункам
- •Группировка объектов
- •Рисование стрелок и отрезков прямых линий.
- •Удаление объекта
- •Изменение направления текста в надписи.
- •Закрашивание фона надписи
- •Работа с таблицами Вставка таблицы
- •Выделение ячеек таблицы.
- •Вызов редактора формул.
- •Статистика Установка параметра проверки статистика удобочитаемости.
- •Подсчет количества вхождений заданного фрагмента текста в документ.
- •Выполнить сканирование и распознавание документов в программе Fine Reader 7.
- •Лабораторная работа №2 Создание текстового документа в редакторе Microsoft Word.
- •Лабораторная работа № 3 Набор филологических текстов.
- •Лабораторная работа №4 Создание таблиц.
- •Лабораторная работа № 5 Вставка объектов (рисунков и надписей) в текст.
- •Система высшего и центрального управления в Российской империи в первой половине XIX в.
- •Лабораторная работа 6. Набор математических объектов и формул.
- •Лабораторная работа № 7 Анализ удобочитаемости текста. Выбор тематической и удобочитаемой литературы с помощью команд программы Microsoft Word.
- •§ 1. Сущность методов осуществления целостного педагогического процесса и их классификация
- •Задание 3 .Выбор удобочитаемого тематического текста из сети Интернет с помощью команд программы Microsoft Word.
- •Лабораторная работа № 8 Расчет простых и сложных процентов
- •Основные определения.
- •Задача №1:
- •Задания для самостоятельной работы:
- •Лабораторная работа № 9 Расчеты итоговых сумм выплат при покупках в кредит
- •Основные определения.
- •Лабораторная работа № 10 Частотный анализ поэтических текстов по начальной букве
- •Лабораторная работа №11 Частотный анализ поэтических текстов по всем буквам.
- •Лабораторная работа № 12 Частотный анализ при обработке исторических фактов и географических названий.
- •Строка заголовков столбцов
- •Лабораторная работа № 13 Частотный анализ в филологических исследованиях (на базе словарей)
- •Лабораторная работа № 14 Создание иллюстративных материалов к уроку с помощью программы Power Point –2000 с использованием Internet ресурсов.
- •Лабораторная работа №15 Работа с программой PhotoShop 6
- •Лабораторная работа № 16 Обработка материалов тестовых опросов в программе excel
- •Лабораторная работа № 17 Создание шаблона титульного листа диплома в программе word.
Система высшего и центрального управления в Российской империи в первой половине XIX в.
Порядок выполнения
задания.
Военное
Морское
Иностранных дел
Внутренних дел
Коммерции
Финансов
Юстиции
Народного просвещения
-
Откройте окно программы Word.
-
Вставьте фоновую надпись.
-
Наберите текст заголовка схемы.
-
Вставьте надпись «Император».
-
Если надпись находится не в текстовом режиме, переведите ее в текстовый режим.
-
Вставьте текст в надпись.
-
Вставьте надпись «Генерал-прокурор».
-
Если надпись находится не в текстовом режиме, переведите ее в текстовый режим.
-
Заведите текст надписи 10 пт.
-
Если необходимо, измените размер надписи и положение надписи.
-
Повторите пп.7-10 для 10 надписей, текст в которых расположен горизонтально.
-
Заведите надпись «Военное».
-
Измените направление текста надписи.
-
Если надпись находится не в текстовом режиме, переведите ее в текстовый режим.
-
Заведите текст надписи 12 пт.
-
Если необходимо, измените размер надписи и положение надписи.
-
Повторите пп.12-16 для 7 надписей, текст в которых расположен вертикально.
-
Добавьте надписям эффект «Тень».
-
Закрасьте фон надписей. Сначала закрасьте фоновую надпись, затем горизонтальные группы надписей, каждую в свой цвет.
-
Сохраните документ на жестком диске компьютера.
Лабораторная работа 6. Набор математических объектов и формул.
Цель работы: изучить макрокомандуWord: вызов редактора формул, а также научиться работать в формульном редакторе работа в формульном редакторе.
Задание 1. Набрать предложенную матрицу размером 3*3.
Цель работы: научиться набирать матричные выражения в формульном редакторе Word.
Последовательность выполнения задания.
-
Включите компьютер.
-
Откройте окно программы Microsoft Word.
-
Перейдите на английскую раскладку клавиатуры, нажав одновременно две клавиши левый <Shift> и левый <Alt>.
-
Вызовите редактор формул.
-
Наведите курсор мыши на кнопку «Шаблоны скобок» и нажмите и отпустите ЛКМ. Откроется меню скобок (Рис.1).
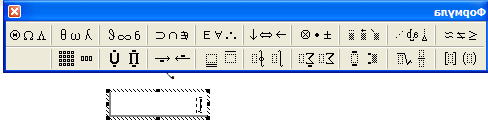
-
Наведите курсор мыши на кнопку с изображением нужных скобок и нажмите и отпустите ЛКМ.
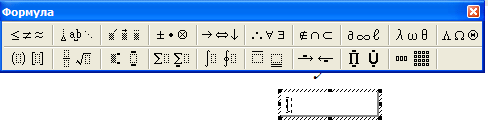
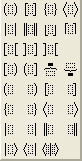
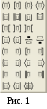
-
Наведите курсор мыши на кнопку «Шаблоны матриц» и нажмите и отпустите ЛКМ.
-
Наведите курсор мыши на кнопку с изображением матрицы 3*3 и нажмите и отпустите ЛКМ.
-
Заполните шаблон матрицы числовыми значениями, наводя последовательно курсор мыши на позицию для записи числа, нажмите и отпустите ЛКМ. В нужной позиции должен появиться мигающий курсор. Нажмите на нужную цифровую клавишу на клавиатуре и отпустите ее. Повторите операцию девять раз для всех позиций матрицы.


-
Выведите курсор мыши за пределы рамки, нажмите и отпустите ЛКМ.
-
Сохраните документ на жестком диске компьютера.

Задание 2. Набрать дифференциальное уравнение в частных производных.
Цель
работы:
научиться набирать
дифференциальное
уравнение в частных производных в
формульном редакторе Word.

Последовательность выполнения задания.
-
Вызовите редактор формул.
-
Наведите курсор мыши на кнопку «Шаблоны дробей и радикалов». Нажмите и отпустите ЛКМ. Откроется окно меню шаблонов дробей (Рис.3)
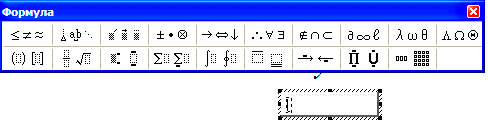
-
Наведите курсор мыши на кнопку с изображением дроби, нажмите и отпустите ЛКМ.


-
Наведите курсор мыши на прямоугольник в числителе дроби и нажмите ЛКМ.
-
Наведите курсор мыши на кнопку «Шаблоны различных символов» и нажмите и отпустите ЛКМ. Появится окно меню символов (Рис.4).
-
Наведите курсор мыши на кнопку с изображением латинской буквы «d» и нажмите и отпустите ЛКМ.
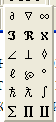
-
Наведите курсор мыши на кнопку «Шаблоны верхних и нижних индексов» и нажмите и отпустите ЛКМ. Откроется окно с меню шаблонов верхних и нижних индексов (Рис.5)

-
Наведите курсор мыши на кнопку с изображением шаблона верхнего индекса и нажмите и отпустите ЛКМ.
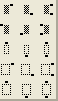
-
Нажмите и отпустите клавишу с изображением цифры «2» на клавиатуре.
-
Для возврата в позицию печати буквы «u» воспользуйтесь клавишей «Стрелка вправо» на клавиатуре.
-
Нажмите и отпустите клавишу на клавиатуре с изображением латинской буквы «u».
-
Наведите курсор мыши на прямоугольник в знаменателе дроби, нажмите и отпустите ЛКМ.

-
Наведите курсор мыши на кнопку «Шаблоны различных символов» и нажмите и отпустите ЛКМ. Появится окно меню символов (Рис.4).
-
Наведите курсор мыши на кнопку с изображением латинской буквы «d» и нажмите и отпустите ЛКМ.
-
Нажмите и отпустите клавишу на клавиатуре с изображением латинской буквы «x».
-
Наведите курсор мыши на кнопку «Шаблоны верхних и нижних индексов» и нажмите и отпустите ЛКМ. Откроется окно с меню шаблонов верхних и нижних индексов (Рис.5)
-
Наведите курсор мыши на кнопку с изображением шаблона верхнего индекса и нажмите и отпустите ЛКМ.
-
Нажмите и отпустите клавишу с изображением цифры «2» на клавиатуре.
-
Для возврата в позицию печати знака «+» воспользуйтесь клавишей «Стрелка вправо» на клавиатуре (нажмите и отпустите ее дважды).
-
Напечатайте знак «+».
-
Повторите соответствующие операции №2 - № 20 для печати второго слагаемого, заменив букву «x» на букву «y».
-
Повторите соответствующие операции №2 - № 19 для печати третьего слагаемого, заменив букву «x» на букву «z».
-
Выведите курсор мыши за пределы рамки, нажмите и отпустите ЛКМ.
-
Сохраните документ на жестком диске компьютера.
Задание 3. Набрать
интегральное выражение.
Цель работы: научиться набирать интегральные выражения в формульном редакторе Word.
Последовательность выполнения задания.
-
Вызовите редактор формул.
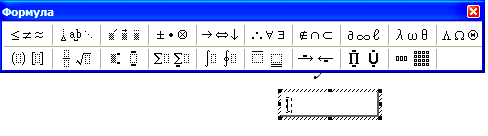
-
Наведите курсор мыши на кнопку «Шаблоны интегралов», нажмите и отпустите ЛКМ. Откроется шаблонов интегралов (Рис.6).

-
Наведите курсор мыши на изображение нужного шаблона и нажмите и отпустите ЛКМ.

-
Наведите курсор мыши на кнопку «Шаблоны дробей и радикалов». Нажмите и отпустите ЛКМ. Откроется окно меню шаблонов дробей (Рис.3)
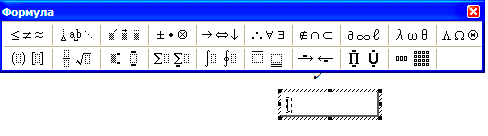

-
Наведите курсор мыши на кнопку с изображением дроби, нажмите и отпустите ЛКМ.
-
Наведите курсор мыши на прямоугольник в числителе дроби и нажмите ЛКМ.
-
Нажмите и отпустите клавишу клавиатуры компьютера с изображением цифры «2».
-
Нажмите и отпустите клавишу клавиатуры компьютера с изображением латинской буквы «x».
-
Наведите курсор мыши на кнопку «Шаблоны верхних и нижних индексов» и нажмите и отпустите ЛКМ. Откроется окно с меню шаблонов верхних и нижних индексов (Рис.5)
-
Наведите курсор мыши на кнопку с изображением шаблона верхнего индекса и нажмите и отпустите ЛКМ.
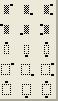
-
Нажмите и отпустите клавишу с изображением цифры «2» на клавиатуре.
-
Для возврата в позицию печати знака «+» воспользуйтесь клавишей «Стрелка вправо» на клавиатуре. Напечатайте знак «+», используя клавишу клавиатуры.
-
Напечатайте цифру «1».
-
Наведите курсор мыши на прямоугольник в знаменателе дроби, нажмите и отпустите ЛКМ.
-
Наведите курсор мыши на кнопку «Шаблоны верхних и нижних индексов» и нажмите и отпустите ЛКМ. Откроется окно с меню шаблонов верхних и нижних индексов (Рис.5)
-
Наведите курсор мыши на кнопку с изображением шаблона верхнего индекса и нажмите и отпустите ЛКМ.
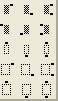
-
Напечатайте цифру «3».
-
Для возврата в позицию печати знака «+» воспользуйтесь клавишей «Стрелка вправо» на клавиатуре. Напечатайте знак «+», используя клавишу клавиатуры.
-
Напечатайте цифру «2», затем латинскую букву «x».
-
Наведите курсор мыши на кнопку «Шаблоны верхних и нижних индексов» и нажмите и отпустите ЛКМ. Откроется окно с меню шаблонов верхних и нижних индексов (Рис.5)
-
Наведите курсор мыши на кнопку с изображением шаблона верхнего индекса и нажмите и отпустите ЛКМ.
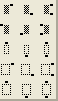
-
Напечатайте цифру «2».
-
Для возврата в позицию печати знака «+» воспользуйтесь клавишей «Стрелка вправо» на клавиатуре. Напечатайте знак «+», используя клавишу клавиатуры.
-
Напечатайте цифру «1».
-
Для возврата в позицию печати знаков «dx» воспользуйтесь клавишей «Стрелка вправо» на клавиатуре дважды. Напечатайте латинскую букву «d», а затем букву «x», используя клавиши клавиатуры.
-
Выведите курсор мыши за пределы рамки, нажмите и отпустите ЛКМ.
-
Сохраните документ на жестком диске компьютера.
-
Закройте окно программы Word.
-
Выключите компьютер.
