
- •Оглавление
- •Введение
- •Введение в табличный процессорExcel
- •Теоретические сведения
- •Общий вид экрана
- •Создание, открытие и сохранение рабочих книг
- •Листы рабочей книги, ячейка и адрес ячейки
- •Перемещения по экрану
- •Выделение фрагментов таблицы
- •Контроль вводимых данных
- •Работа с формулами
- •Адреса ячеек
- •Распространение формул
- •Визуализация зависимостей и примечания
- •Форматирование таблиц
- •Задание к работе
- •Варианты индивидуальных заданий
- •Контрольные вопросы
- •Графики и диаграммы
- •Теоретические сведения
- •Общие сведения о диаграммах
- •Создание диаграммы
- •Изменение стиля или макета диаграммы
- •Применение готового макета диаграммы
- •Применение готового стиля диаграммы
- •Изменение макетов элементов диаграммы вручную
- •Изменение формата элементов диаграммы вручную
- •Добавление и удаление названий или меток данных
- •Добавление названия диаграммы
- •Добавление названий осей
- •Связывание названия с ячейкой листа
- •Добавление меток данных
- •Удаление названий или меток данных с диаграммы
- •Обновление и изменение данных на диаграмме.
- •Копирование данных листа на диаграмму
- •Изменение данных на существующей диаграмме
- •Изменение диапазона ячеек, на котором основана диаграмма
- •Изменение ряда данных, отображаемого на диаграмме
- •Изменение подписей вдоль горизонтальной оси (оси категорий)
- •Удаление данных с диаграммы Удаление данных источника из листа
- •Удаление ряда данных из диаграммы
- •Создание смешанной диаграммы
- •Задание к работе
- •Контрольные вопросы.
- •ФункцииExcel
- •Теоретические сведения
- •Средства автоматизации ввода данных вExcel2007
- •Автозавершение ввода
- •Автозаполнение смежных ячеек
- •Автозаполнение смежных ячеек числами
- •Заполнение числами с шагом отличным от 1
- •Встроенные функцииExcel
- •Статистический анализ
- •Загрузка пакета статистического анализа и доступ к нему
- •Работа с надстройкой Анализ данных
- •Задание к работе
- •Варианты индивидуальных заданий
- •Средства защиты книг
- •Защита элементов книги Ограничение возможностей изменений в книге
- •Установление доступа к книге по паролю
- •Совместная работа с книгой
- •Просмотр журнала изменений
- •Задание к работе
- •Контрольные вопросы.
- •Фильтры
- •Теоретические сведения
- •Сортировка списков
- •Фильтрация списков
- •Автофильтр
- •Расширенный фильтр
- •Примеры условий отбора расширенного фильтра
- •Виды условий отбора
- •Задание к работе
- •Варианты индивидуальных заданий
- •Контрольные вопросы.
- •Формы и автоматическое подведение итогов
- •Теоретические сведения
- •Промежуточные итоги
- •Задание к работе
- •Варианты индивидуальных заданий
- •Контрольные вопросы.
- •Консолидация данных
- •Теоретические сведения
- •Консолидация данных на основе трехмерных ссылок
- •Консолидация данных по расположению
- •Консолидация данных по категориям
- •Изменение итоговой таблицы консолидации данных
- •Добавление области данных в итоговую таблицу
- •Изменение области данных в итоговой таблице
- •Удаление области данных из итоговой таблицы
- •Задание к работе
- •Варианты индивидуальных заданий
- •Контрольные вопросы.
- •Сводные таблицы
- •Теоретические сведения
- •Создание сводной таблицы
- •Модификация сводной таблицы
- •Задание к работе
- •Варианты индивидуальных заданий
- •Контрольные вопросы.
- •Составление условий в электронных таблицах, условное форматирование
- •Теоретические сведения
- •Условное форматирование
- •Форматирование с использованием гистограммы
- •Форматирование с использованием набора значков
- •Управление правилами условного форматирования
- •Функция если
- •Задание к работе
- •Варианты индивидуальных заданий
- •Текстовые функции, функции даты и времени.
- •Теоретические сведения
- •Задание к работе
Создание диаграммы
Для построения большинства диаграмм, таких как гистограммы и линейчатые диаграммы, можно использовать данные, упорядоченные по строкам или столбцам на листеExcel. Однако некоторые типы диаграмм (например, круговые и пузырьковые диаграммы) требуют специфического упорядочения данных.
Упорядочьте данные на листе, которые будут использоваться для построения диаграммы.
Выделите ячейки, содержащие данные для построения диаграммы.
В группе Диаграммына вкладкеВставкавыполните одно из следующих действий:
выберите тип диаграммы и затем подтип диаграммы, который необходимо использовать;
чтобы ознакомиться с доступными типами диаграмм, выберите тип диаграммы, а затем — пункт «Все типы диаграмм» для открытия диалогового окна «Вставка диаграммы» (для просмотра имеющихся типов и подтипов диаграмм используйте средства прокрутки, а затем выберите наиболее подходящий тип).
По умолчанию диаграмма размещается на листе как внедренная. Если ее необходимо поместить на отдельныйлист, выполните указанные ниже действия:
щелкните внедренную диаграмму, чтобы выбрать ее, откроется панель «Работа с диаграммами», содержащая дополнительные вкладки Конструктор,МакетиФормат(Рис. 5, рамка 1);
на вкладке Конструкторв группеРасположениенажмите кнопку <Переместить диаграмму> (см. Рис. 5, рамка 2);
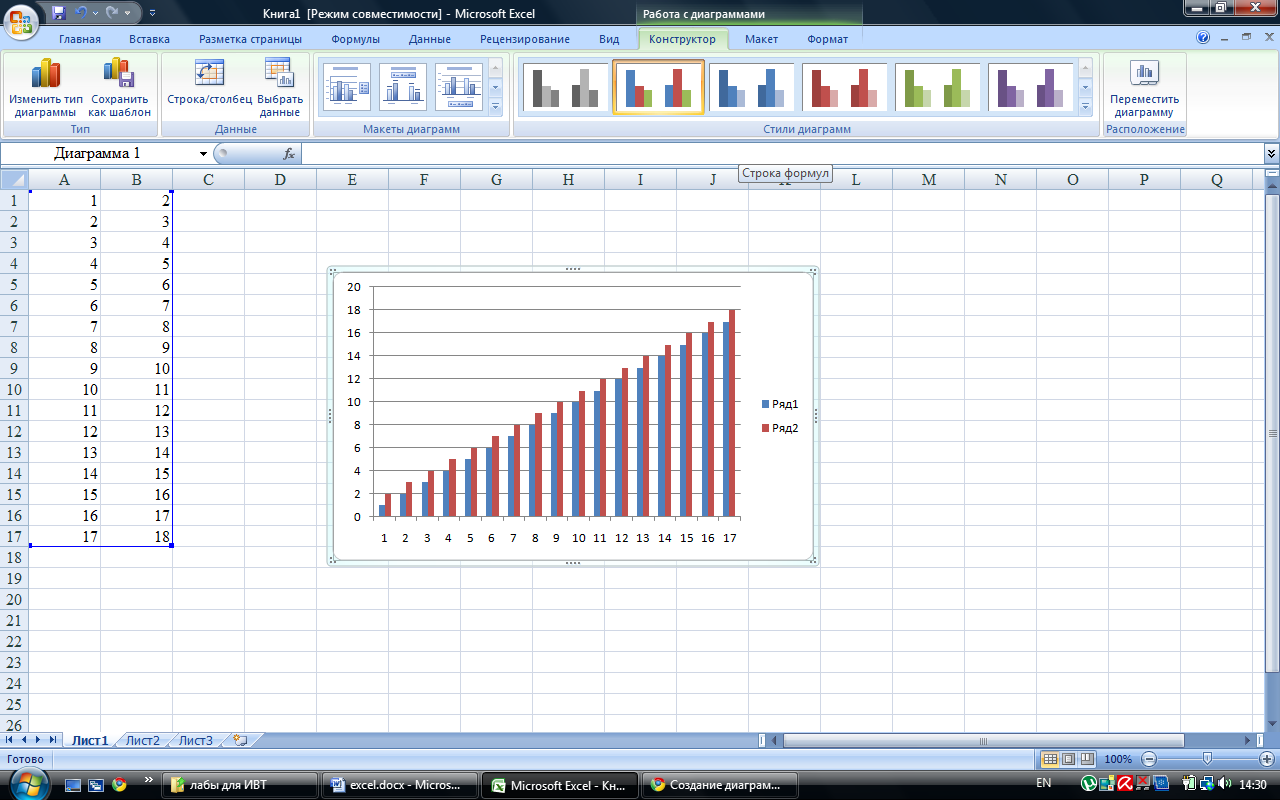
2
1
3
4
Рис. 5. Панель работы с диаграммой
в разделе «Разместить диаграмму» выберите новое положение диаграммы либо на новый лист, либо на один из имеющихся;
для вывода диаграммы на лист диаграммы выберите параметр на отдельном листе.
Приложение Excelавтоматически присваивает диаграмме имя, например «Диаграмма 1» (если она первой создана на листе). Чтобы изменить имя диаграммы, выполните указанные ниже действия:
щелкните диаграмму;
на вкладке Макетв группе элементовСвойствавыберите текстовое поле «Имя диаграммы»;
введите новое имя и нажмите клавишу [Enter].
Изменение стиля или макета диаграммы
После создания диаграммы ее внешний вид можно быстро изменить. Вместо добавления либо изменения элементов диаграммы или ее форматирования вручную можно применить готовые макет и стиль диаграммы. В приложении Excelсодержится множество полезных готовых макетов и стилей, которые можно использовать. Кроме того, можно настроить макет или стиль в соответствии со своими требованиями, вручную изменив макет и форматирование отдельных элементов диаграммы.
Применение готового макета диаграммы
Выберите диаграмму, к которой необходимо применить готовый макет. На вкладке Конструкторв группеМакетыдиаграммывыберите нужный макет диаграммы (см. Рис. 5, рамка 3).
Применение готового стиля диаграммы
Выберите диаграмму, к которой необходимо применить готовый стиль. На вкладке Конструкторв группеСтилидиаграмм выберите стиль, который необходимо применить (см. Рис. 5, рамка 4).
Изменение макетов элементов диаграммы вручную
Выберите диаграмму или элемент диаграммы, макет которых необходимо изменить, либо выберите элемент диаграммы из списка элементов, выполнив указанные ниже действия.
щелкните в любом месте диаграммы, чтобы отобразить средства для работы с диаграммами;
на вкладке Форматв группеТекущий фрагментщелкните стрелку рядом с полем «Элементы диаграммы» и выберите элемент диаграммы (Рис. 6, рамка 1).
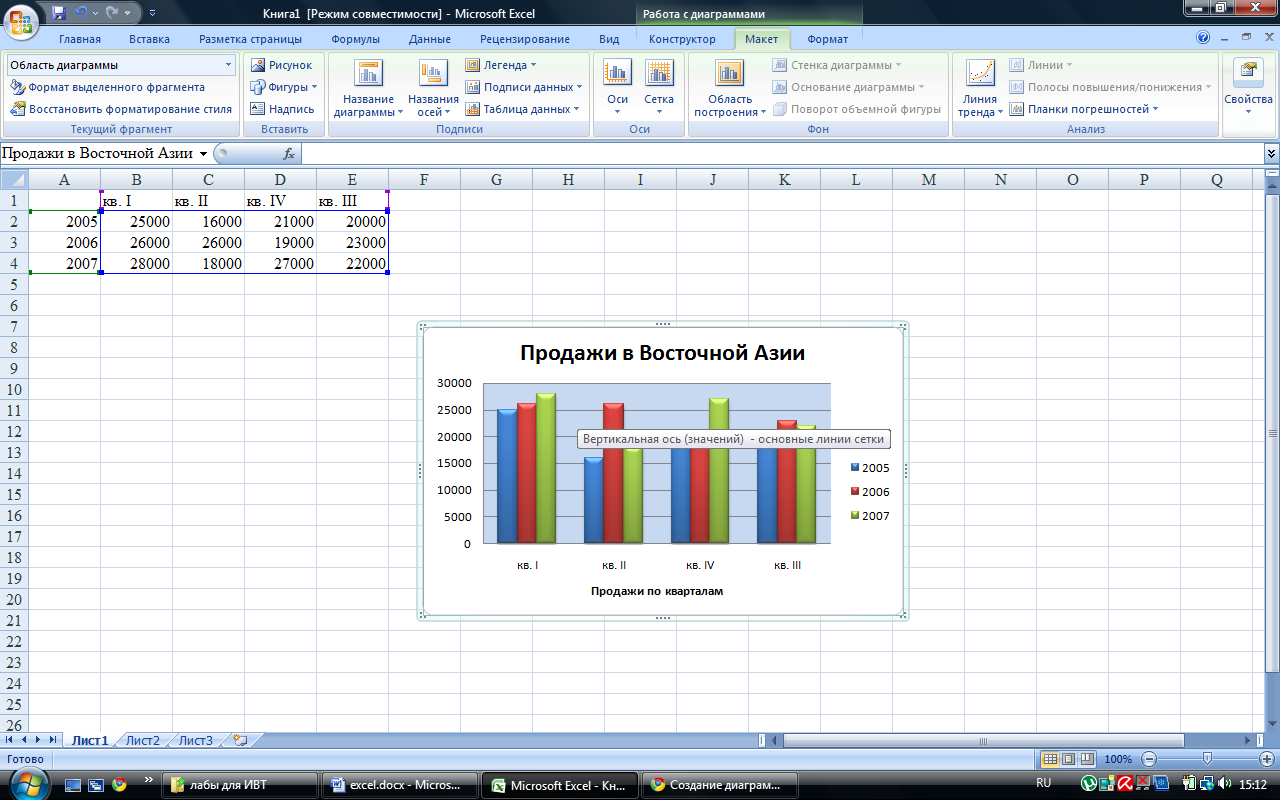
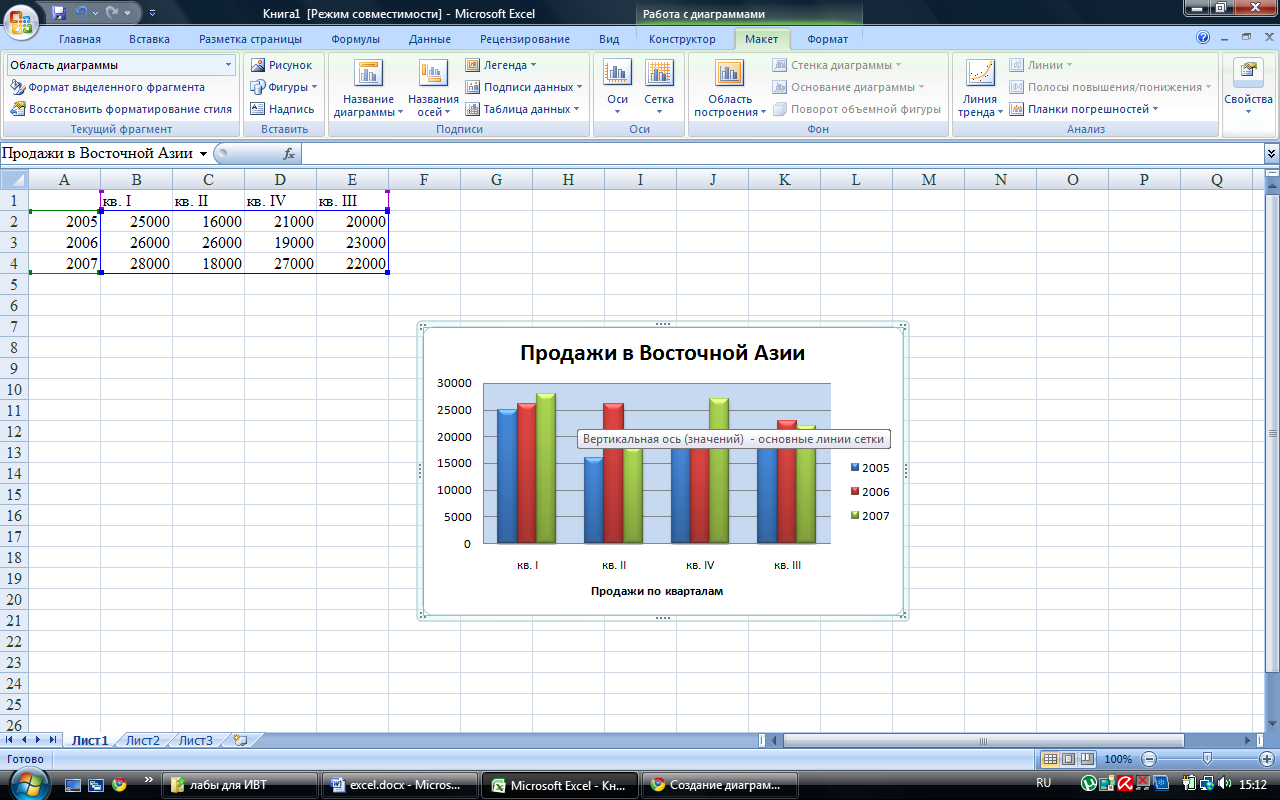
1
2
3
4
Рис. 6. Работа с макетом диаграммы
На вкладке Макетв группеПодписи,ОсиилиФон(Рис. 6, рамки 2, 3, 4 соответственно) выберите элемент диаграммы, который необходимо изменить, а затем выберите необходимый параметр макета.
