
- •Оглавление
- •Введение
- •Введение в табличный процессорExcel
- •Теоретические сведения
- •Общий вид экрана
- •Создание, открытие и сохранение рабочих книг
- •Листы рабочей книги, ячейка и адрес ячейки
- •Перемещения по экрану
- •Выделение фрагментов таблицы
- •Контроль вводимых данных
- •Работа с формулами
- •Адреса ячеек
- •Распространение формул
- •Визуализация зависимостей и примечания
- •Форматирование таблиц
- •Задание к работе
- •Варианты индивидуальных заданий
- •Контрольные вопросы
- •Графики и диаграммы
- •Теоретические сведения
- •Общие сведения о диаграммах
- •Создание диаграммы
- •Изменение стиля или макета диаграммы
- •Применение готового макета диаграммы
- •Применение готового стиля диаграммы
- •Изменение макетов элементов диаграммы вручную
- •Изменение формата элементов диаграммы вручную
- •Добавление и удаление названий или меток данных
- •Добавление названия диаграммы
- •Добавление названий осей
- •Связывание названия с ячейкой листа
- •Добавление меток данных
- •Удаление названий или меток данных с диаграммы
- •Обновление и изменение данных на диаграмме.
- •Копирование данных листа на диаграмму
- •Изменение данных на существующей диаграмме
- •Изменение диапазона ячеек, на котором основана диаграмма
- •Изменение ряда данных, отображаемого на диаграмме
- •Изменение подписей вдоль горизонтальной оси (оси категорий)
- •Удаление данных с диаграммы Удаление данных источника из листа
- •Удаление ряда данных из диаграммы
- •Создание смешанной диаграммы
- •Задание к работе
- •Контрольные вопросы.
- •ФункцииExcel
- •Теоретические сведения
- •Средства автоматизации ввода данных вExcel2007
- •Автозавершение ввода
- •Автозаполнение смежных ячеек
- •Автозаполнение смежных ячеек числами
- •Заполнение числами с шагом отличным от 1
- •Встроенные функцииExcel
- •Статистический анализ
- •Загрузка пакета статистического анализа и доступ к нему
- •Работа с надстройкой Анализ данных
- •Задание к работе
- •Варианты индивидуальных заданий
- •Средства защиты книг
- •Защита элементов книги Ограничение возможностей изменений в книге
- •Установление доступа к книге по паролю
- •Совместная работа с книгой
- •Просмотр журнала изменений
- •Задание к работе
- •Контрольные вопросы.
- •Фильтры
- •Теоретические сведения
- •Сортировка списков
- •Фильтрация списков
- •Автофильтр
- •Расширенный фильтр
- •Примеры условий отбора расширенного фильтра
- •Виды условий отбора
- •Задание к работе
- •Варианты индивидуальных заданий
- •Контрольные вопросы.
- •Формы и автоматическое подведение итогов
- •Теоретические сведения
- •Промежуточные итоги
- •Задание к работе
- •Варианты индивидуальных заданий
- •Контрольные вопросы.
- •Консолидация данных
- •Теоретические сведения
- •Консолидация данных на основе трехмерных ссылок
- •Консолидация данных по расположению
- •Консолидация данных по категориям
- •Изменение итоговой таблицы консолидации данных
- •Добавление области данных в итоговую таблицу
- •Изменение области данных в итоговой таблице
- •Удаление области данных из итоговой таблицы
- •Задание к работе
- •Варианты индивидуальных заданий
- •Контрольные вопросы.
- •Сводные таблицы
- •Теоретические сведения
- •Создание сводной таблицы
- •Модификация сводной таблицы
- •Задание к работе
- •Варианты индивидуальных заданий
- •Контрольные вопросы.
- •Составление условий в электронных таблицах, условное форматирование
- •Теоретические сведения
- •Условное форматирование
- •Форматирование с использованием гистограммы
- •Форматирование с использованием набора значков
- •Управление правилами условного форматирования
- •Функция если
- •Задание к работе
- •Варианты индивидуальных заданий
- •Текстовые функции, функции даты и времени.
- •Теоретические сведения
- •Задание к работе
Введение
Microsoft Excel– ведущая программа обработки электронных таблиц. Электронные таблицы позволяют производить обработку чисел и текста, задавать формулы и функции для автоматического выполнения, представлять данные в виде диаграмм, публиковать рабочие листы и диаграммы в Интернете.
Популярность табличного процессора MS Excelпозволяет предположить, что интерес к нему будет расти и дальше. Поэтому рассмотрение тех или иных задач, которые можно решить с использованием его возможностей, будет расширять области примененияMS Excelкак в учебном процессе, так и для автоматизации многих расчетов в производственной сфере.
В методических рекомендациях на различных примерах продемонстрированы возможности MS Excelдля решения математических задач.MS Excel используется здесь как средство для проведения расчетов, визуализации их в виде таблиц, графиков, сводных таблиц и др. Представленные в указаниях индивидуальные задания предназначены для углубленного освоения возможностей этого табличного процессора.
Введение в табличный процессорExcel
Цель работы: ознакомление с основными элементами табличного процессораExcelи подготовка простейших таблиц.
Теоретические сведения
Общий вид экрана
Запуск пакета выполняется обычными для Windowsсредствами. При этом на экране появляется окно программы (Рис. 1).
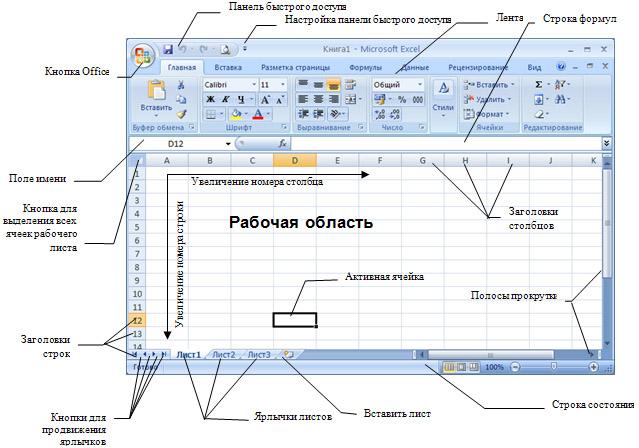
Рис. 1. Окно табличного процессора MS Excel2007
В Excel2007 меню и панели инструментов выполнены в виде ленты. Команды упорядочены в логические группы, собранные на вкладках. Например, если строка формул не отображается на экране, то её можно включить, выбрав на вкладкеВидв группеПоказать или скрыть и установив там соответствующий флажок «Строка формул».
На ленте отображены наиболее часто
используемые команды. Если данная группа
содержит больше команд и настроек, чем
отображено на ленте, кнопка со стрелкой
внизу группы
![]() откроет соответствующее диалоговое
окно с остальными командами или область
задач. Какое именно окно вы увидите,
поможет определить всплывающая подсказка.
откроет соответствующее диалоговое
окно с остальными командами или область
задач. Какое именно окно вы увидите,
поможет определить всплывающая подсказка.
Некоторые группы команд, которые используются не очень часто, сразу на ленте не отображаются, а появляются только при определенных действиях пользователя. Так, например, вкладка Работа с рисункамипоявится при выделении рисунка. Если размер окнаExcelнедостаточно большой для отображения всех кнопок на ленте, одна или несколько групп команд (в зависимости от ширины окна) будут свернуты до одной кнопки с раскрывающимся списком. При разворачивании списка вы увидите все остальные кнопки данной вкладки.
Перемещаться по ленте можно с помощью клавиатуры. Нажмите клавишу [Alt]. У всех доступных команд на ленте появятся подсказки для перехода к соответствующей вкладке. Если вы нажмете одну из клавиш перехода, на выбранной вкладке будут отображены всплывающие подсказки ко всем командам этой вкладки.
Если рабочая область слишком маленькая, ленту можно свернуть. Для этого щелкните по кнопке Настройка панели быстрого доступа(см. рис. 1) и установите флажокСвернуть ленту(для отображения ленты этот флажок нужно будет снять). При этом лента будет отображаться только при щелчке по заголовку одной из вкладок и работы с ее командами. Для быстрого отображения/скрытия ленты достаточно двойного щелчка по заголовку любой вкладки.
По умолчанию в строке состояния (Error: Reference source not found) кроме кратких подсказок отображаются кнопки режима просмотра документа, шкала и кнопка выбора масштаба. Если данные настройки вас не устраивают, щелчком правой кнопки мыши по строке состояния можно вызвать меню и настроить строку так, как вам удобно.

Рис. 2. Строка состояния
Кнопка <Office> (см. Рис. 1), расположена в левом верхнем углу экрана. Щелчок по этой кнопке отображает меню работы с файлом, а также дает доступ к настройкам параметров программы.
Рядом с кнопкой <Office>расположена панель быстрого доступа (см. Рис. 1). По умолчанию на ней находятся только три кнопки – <Сохранить документ>, <Отменить> и <Вернуть действие>. Щелчок по кнопке в правой части панели позволит настроить ее по вашему усмотрению. Добавляйте сюда команды, которые используете наиболее часто, и вам не придется каждый раз искать их на ленте. Если желаемой команды в меню нет, выберите пункт «Другие команды». Здесь Вы сможете не только найти любую команду, чтобы добавить ее на панель быстрого доступа, но и настроить для этой команды «горячие» клавиши.
