
- •Оглавление
- •Введение
- •Введение в табличный процессорExcel
- •Теоретические сведения
- •Общий вид экрана
- •Создание, открытие и сохранение рабочих книг
- •Листы рабочей книги, ячейка и адрес ячейки
- •Перемещения по экрану
- •Выделение фрагментов таблицы
- •Контроль вводимых данных
- •Работа с формулами
- •Адреса ячеек
- •Распространение формул
- •Визуализация зависимостей и примечания
- •Форматирование таблиц
- •Задание к работе
- •Варианты индивидуальных заданий
- •Контрольные вопросы
- •Графики и диаграммы
- •Теоретические сведения
- •Общие сведения о диаграммах
- •Создание диаграммы
- •Изменение стиля или макета диаграммы
- •Применение готового макета диаграммы
- •Применение готового стиля диаграммы
- •Изменение макетов элементов диаграммы вручную
- •Изменение формата элементов диаграммы вручную
- •Добавление и удаление названий или меток данных
- •Добавление названия диаграммы
- •Добавление названий осей
- •Связывание названия с ячейкой листа
- •Добавление меток данных
- •Удаление названий или меток данных с диаграммы
- •Обновление и изменение данных на диаграмме.
- •Копирование данных листа на диаграмму
- •Изменение данных на существующей диаграмме
- •Изменение диапазона ячеек, на котором основана диаграмма
- •Изменение ряда данных, отображаемого на диаграмме
- •Изменение подписей вдоль горизонтальной оси (оси категорий)
- •Удаление данных с диаграммы Удаление данных источника из листа
- •Удаление ряда данных из диаграммы
- •Создание смешанной диаграммы
- •Задание к работе
- •Контрольные вопросы.
- •ФункцииExcel
- •Теоретические сведения
- •Средства автоматизации ввода данных вExcel2007
- •Автозавершение ввода
- •Автозаполнение смежных ячеек
- •Автозаполнение смежных ячеек числами
- •Заполнение числами с шагом отличным от 1
- •Встроенные функцииExcel
- •Статистический анализ
- •Загрузка пакета статистического анализа и доступ к нему
- •Работа с надстройкой Анализ данных
- •Задание к работе
- •Варианты индивидуальных заданий
- •Средства защиты книг
- •Защита элементов книги Ограничение возможностей изменений в книге
- •Установление доступа к книге по паролю
- •Совместная работа с книгой
- •Просмотр журнала изменений
- •Задание к работе
- •Контрольные вопросы.
- •Фильтры
- •Теоретические сведения
- •Сортировка списков
- •Фильтрация списков
- •Автофильтр
- •Расширенный фильтр
- •Примеры условий отбора расширенного фильтра
- •Виды условий отбора
- •Задание к работе
- •Варианты индивидуальных заданий
- •Контрольные вопросы.
- •Формы и автоматическое подведение итогов
- •Теоретические сведения
- •Промежуточные итоги
- •Задание к работе
- •Варианты индивидуальных заданий
- •Контрольные вопросы.
- •Консолидация данных
- •Теоретические сведения
- •Консолидация данных на основе трехмерных ссылок
- •Консолидация данных по расположению
- •Консолидация данных по категориям
- •Изменение итоговой таблицы консолидации данных
- •Добавление области данных в итоговую таблицу
- •Изменение области данных в итоговой таблице
- •Удаление области данных из итоговой таблицы
- •Задание к работе
- •Варианты индивидуальных заданий
- •Контрольные вопросы.
- •Сводные таблицы
- •Теоретические сведения
- •Создание сводной таблицы
- •Модификация сводной таблицы
- •Задание к работе
- •Варианты индивидуальных заданий
- •Контрольные вопросы.
- •Составление условий в электронных таблицах, условное форматирование
- •Теоретические сведения
- •Условное форматирование
- •Форматирование с использованием гистограммы
- •Форматирование с использованием набора значков
- •Управление правилами условного форматирования
- •Функция если
- •Задание к работе
- •Варианты индивидуальных заданий
- •Текстовые функции, функции даты и времени.
- •Теоретические сведения
- •Задание к работе
Контрольные вопросы.
Как произвести автофильтрацию?
Для каких целей может быть использована фильтрация данных?
В каких случаях требуется фильтрация с использованием сложных критериев (расширенный фильтр)?
В каких случаях используется автофильтр
Как отобразить все данные после фильтрации?
Является ли обязательным наличие области критериев в расширенном фильтре?
Какое минимальное количество строк и столбцов может быть в области критериев?
Всегда ли результат расширенного фильтра будет отображаться на месте исходного диапазона?
Формы и автоматическое подведение итогов
Цель работы:научиться создавать формы, использовать их для ввода и модификации данных, а также изучить средства автоматического подведения итогов.
Теоретические сведения
Форма
Форма — это наиболее удобный способ для просмотра, изменения, добавления и удаления записей списка, а также для поиска записей, удовлетворяющих заданным условиям.
Для работы с формой данных ее необходимо добавить на панель быстрого доступа. Для этого:
Щелкните стрелку на панели быстрого доступа и выберите элемент «Другие команды».
В открывшемся окне «Параметры Excel» в поле «Выбрать команды из» выберете из раскрывающегося списка «Все команды».
В предлагаемом списке выберите кнопку «Форма» и щелкните элемент «Добавить». Теперь данные можно вводить, используя форму ввода
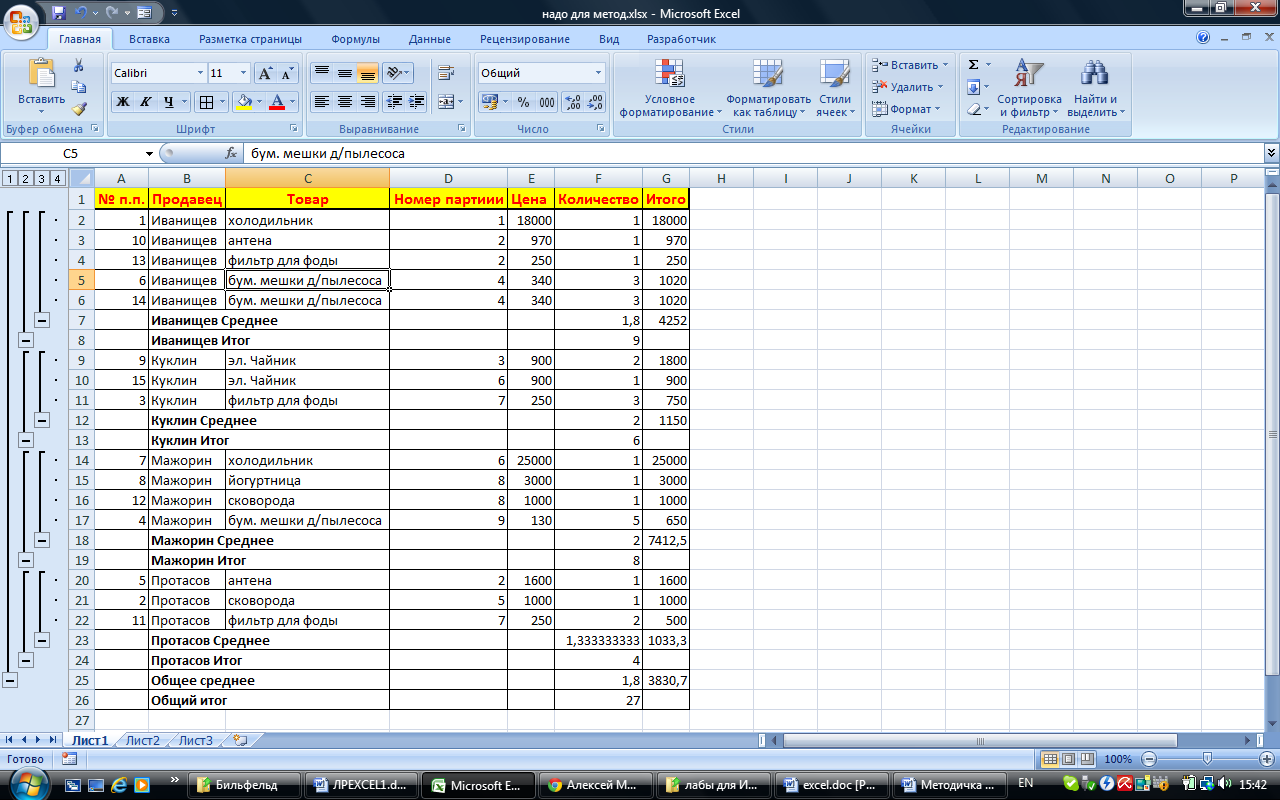 .
.
Перед работой с формой необходимо задать заголовки столбцов списка (эти заголовки используются для создания полей формы). Предварительно курсор размещается в списке.
Вставка записейвыполняется с помощью кнопки <Добавить>. Вводятся поля новой записи, используя клавишу [TAB] для перемещения к следующему полю (для перемещения к предыдущему полю используйте сочетание клавиш [SHIFT]+[TAB]). Чтобы добавить запись в список, нажмите клавишу [ENTER]. Чтобы отменить добавление записи, нажмите кнопку <Вернуть> перед нажатием клавиши [ENTER] или кнопки <Закрыть>.
Изменение записейтребует предварительного размещения курсора в нужной ячейке. После изменения данных нажмите клавишу [ENTER] для обновления текущей записи и перехода к следующей записи. Чтобы отменить изменения записи, нажмите кнопку <Вернуть> перед нажатием клавиши [ENTER] или кнопки <Закрыть>, пока эта запись активна в форме.
Удаление записивыполняется с помощью кнопки <Удалить>. Причем предварительно нужная запись должна быть найдена.
Поиск записей. Для перемещения на одну запись нажмите на стрелки полосы прокрутки в диалоговом окне. Чтобы переместиться на 10 записей, нажмите полосу прокрутки между стрелками. Нажмите кнопку <Далее> для перехода к следующей записи списка и <Назад> — для перехода к предыдущей.
Чтобы задать условия поиска или условия сравнения, нажмите кнопку <Критерии>. Введите критерии в форме (при этом используются правила записи условий, рассмотренные в предыдущей работе). Чтобы найти совпадающие с критериями записи, нажмите кнопки <Далее> или <Назад>. Чтобы вернуться к правке формы, нажмите кнопку <Правка>.
