
- •Оглавление
- •Введение
- •Введение в табличный процессорExcel
- •Теоретические сведения
- •Общий вид экрана
- •Создание, открытие и сохранение рабочих книг
- •Листы рабочей книги, ячейка и адрес ячейки
- •Перемещения по экрану
- •Выделение фрагментов таблицы
- •Контроль вводимых данных
- •Работа с формулами
- •Адреса ячеек
- •Распространение формул
- •Визуализация зависимостей и примечания
- •Форматирование таблиц
- •Задание к работе
- •Варианты индивидуальных заданий
- •Контрольные вопросы
- •Графики и диаграммы
- •Теоретические сведения
- •Общие сведения о диаграммах
- •Создание диаграммы
- •Изменение стиля или макета диаграммы
- •Применение готового макета диаграммы
- •Применение готового стиля диаграммы
- •Изменение макетов элементов диаграммы вручную
- •Изменение формата элементов диаграммы вручную
- •Добавление и удаление названий или меток данных
- •Добавление названия диаграммы
- •Добавление названий осей
- •Связывание названия с ячейкой листа
- •Добавление меток данных
- •Удаление названий или меток данных с диаграммы
- •Обновление и изменение данных на диаграмме.
- •Копирование данных листа на диаграмму
- •Изменение данных на существующей диаграмме
- •Изменение диапазона ячеек, на котором основана диаграмма
- •Изменение ряда данных, отображаемого на диаграмме
- •Изменение подписей вдоль горизонтальной оси (оси категорий)
- •Удаление данных с диаграммы Удаление данных источника из листа
- •Удаление ряда данных из диаграммы
- •Создание смешанной диаграммы
- •Задание к работе
- •Контрольные вопросы.
- •ФункцииExcel
- •Теоретические сведения
- •Средства автоматизации ввода данных вExcel2007
- •Автозавершение ввода
- •Автозаполнение смежных ячеек
- •Автозаполнение смежных ячеек числами
- •Заполнение числами с шагом отличным от 1
- •Встроенные функцииExcel
- •Статистический анализ
- •Загрузка пакета статистического анализа и доступ к нему
- •Работа с надстройкой Анализ данных
- •Задание к работе
- •Варианты индивидуальных заданий
- •Средства защиты книг
- •Защита элементов книги Ограничение возможностей изменений в книге
- •Установление доступа к книге по паролю
- •Совместная работа с книгой
- •Просмотр журнала изменений
- •Задание к работе
- •Контрольные вопросы.
- •Фильтры
- •Теоретические сведения
- •Сортировка списков
- •Фильтрация списков
- •Автофильтр
- •Расширенный фильтр
- •Примеры условий отбора расширенного фильтра
- •Виды условий отбора
- •Задание к работе
- •Варианты индивидуальных заданий
- •Контрольные вопросы.
- •Формы и автоматическое подведение итогов
- •Теоретические сведения
- •Промежуточные итоги
- •Задание к работе
- •Варианты индивидуальных заданий
- •Контрольные вопросы.
- •Консолидация данных
- •Теоретические сведения
- •Консолидация данных на основе трехмерных ссылок
- •Консолидация данных по расположению
- •Консолидация данных по категориям
- •Изменение итоговой таблицы консолидации данных
- •Добавление области данных в итоговую таблицу
- •Изменение области данных в итоговой таблице
- •Удаление области данных из итоговой таблицы
- •Задание к работе
- •Варианты индивидуальных заданий
- •Контрольные вопросы.
- •Сводные таблицы
- •Теоретические сведения
- •Создание сводной таблицы
- •Модификация сводной таблицы
- •Задание к работе
- •Варианты индивидуальных заданий
- •Контрольные вопросы.
- •Составление условий в электронных таблицах, условное форматирование
- •Теоретические сведения
- •Условное форматирование
- •Форматирование с использованием гистограммы
- •Форматирование с использованием набора значков
- •Управление правилами условного форматирования
- •Функция если
- •Задание к работе
- •Варианты индивидуальных заданий
- •Текстовые функции, функции даты и времени.
- •Теоретические сведения
- •Задание к работе
Автозаполнение смежных ячеек
В правом нижнем углу текущей ячейки имеется черный квадратик – маркер заполнения (Рис. 7, слева). При наведении указателя мыши на этот маркер, он приобретает форму тонкого черного крестика (Рис. 7, справа).

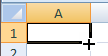
Рис. 7. Ячейка и маркер заполнения
Протягивание маркера заполнения рассматривается как операция «размножения» содержимого ячейки в горизонтальном или вертикальном направлении. При этом следует сначала ввести значение в ячейку, затем снова сделать ячейку активной и протянуть маркер.
Автозаполнение смежных ячеек числами
Протягивание при зажатой левой кнопкой мыши маркера ячейки, содержащей число, скопирует это число в последующие ячейки. Если при протягивании маркера удерживать клавишу [Ctrl], то ячейки будут заполнены последовательными числами (Рис. 8).
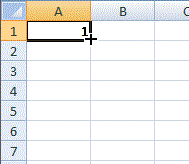

Рис. 8. Заполнение ячеек числами
При протягивании вправо или вниз числовое значение увеличивается, при протягивании влево или вверх – уменьшается. По ходу протягивания появляется всплывающая подсказка.
При протягивании маркера заполнения правой кнопкой мыши появится контекстное меню, в котором можно выбрать нужную команду:
копировать – все ячейки будут содержать одно и то же число;
заполнить – ячейки будут содержать последовательные значения (с шагом арифметической прогрессии 1).
Заполнение числами с шагом отличным от 1
Первый способ:
заполнить две соседние ячейки нужными значениями;
выделить эти ячейки;
протянуть маркер заполнения (Рис. 9)


Рис. 9. Заполнение ячеек числами с произвольным шагом
Второй способ:
ввести начальное значение в первую ячейку;
протянуть маркер заполнения правой кнопкой мыши;
в контекстном меню выбрать команду «Прогрессия»;
в диалоговом окне выбрать тип прогрессии, установить нужную величину шага и конечное значение.
Третий способ:
ввести начальное значение в первую ячейку;
выделить диапазон заполнения;
на вкладке Главнаяв группеРедактированиенажать кнопку
 и выбрать команду «Прогрессия»;
и выбрать команду «Прогрессия»;в диалоговом окне сформировать правило заполнения.
Встроенные функцииExcel
MS Excelсодержит 320 встроенных функций. Обращение к каждой функции состоит из двух частей: имени функции и аргументов в круглых скобках. Аргументы функции могут быть следующих типов:
Числовые константы.
= ПРОИЗВЕД (2,3) 2*3.
Ссылки на ячейки и блоки ячеек.
= ПРОИЗВЕД (А1;С1:С3)А1*С1*С2*С3.
Текстовые константы (заключенные в кавычки).
Логические значения.
Массивы.
Имена ссылок. Можно присваивать имена отдельным ячейкам или областям, чтобы затем использовать их в формулах наравне с адресами. Для поименования ячейки она делается активной, на вкладке Формулыв группеОпределенные именакнопка <Присвоить имя>. В полученном диалоговом окне в строке «Имя» нужно ввести имя (оно должно состоять из букв, цифр, точек, символов подчеркивания) и нажать кнопку <Ok>. Например, если ячейкеА1 присвоить имя «Сумма», а блоку ячеекВ1:Е1 – имя «Итоги», то допустима следующая запись:
= СУММ (Сумма; Итоги).
Введенные ранее формулы, если они использовали адреса ячеек, можно откорректировать, введя их наименования. Для этого нужно обратиться к ячейке с формулой, выделить текст, соответствующий адресу, в группе Определенные именана вкладкеФормулынажать кнопку <Использовать в формуле> и из раскрывающегося списка выбрать нужные имена.
Смешанные аргументы:
= СРЗНАЧ (Группа; А3; 5*3).
Формулы, содержащие функции, можно вводить непосредственно в ячейку, в строку формул или создавать с помощью Мастера функций. Для вызоваМастера функцийнеобходимо нажать кнопку <Вставить функцию> на вкладкеФормулыв группеБиблиотека функций.
В открывшемся диалоговом окне выберите категорию и имя функции, а затем нажмите кнопку <Ok>.
В полях с соответствующими подсказками впечатайте аргументы. После нажатия кнопки <Ok> готовая функция появится в строке формул.
Пример 1. Вычислить значения функции для
для
 .
Определить количество отрицательныхY.
.
Определить количество отрицательныхY.
Заполним столбец Азначениями аргумента функции. В ячейкеВ1 введите формулу:
=EXP(A1)*Sin(A1).
Размножьте эту формулу на остальные ячейки столбца B. В итоге будут вычислены соответствующие значения функции.
Для определения количества отрицательных Yв ячейкуC1 введите формулу
=СЧЕТЕСЛИ (В1:В11;<0)
В результате в ячейке C1 будет вычислено количество отрицательных значений в ячейкахB1:В11 (т.е.Y).
Принцип действия большинства логических функций Excelзаключается в проверке некоторого условия и выполнения в зависимости от него тех или иных действий.
Так, функция ЕСЛИ выполняет проверку условия, задаваемого первым аргументом логич_выр:
=ЕСЛИ(логич_выр;знач_да;знач_нет)
и возвращает знач_да, если условие выполнено (истина), и знач_нет, противном случае (ложь).
Например: =ЕСЛИ(А6<10;5;10).
Если значение в ячейке А6<10, то функция вернет результат 5, а иначе – 10.
=ЕСЛИ(B4>80;”Сданы”; ”Не сданы”).
Если значение в ячейке B4>80, то в ячейке с приведенной формулой будет записано «Сданы», иначе – «Не сданы».
=ЕСЛИ (СУММ(А1:А10)>0;СУММ(В1:B10);0).
Если сумма значений в столбце A1:А10 больше 0, то вычислится сумма значений в столбцеB1:В10, в противном случае результат – 0.
Дополнительные логические функции
=И(логич_выр1;логич_выр2)
=ИЛИ(логич_выр1;логич_выр2)
=НЕ(логич_выр)
позволяют создавать сложные условия, например:
=ЕСЛИ(И(СУММ(А1:А10)>0;СУММ(В1:B10)>0); СУММ(A1:B10);0).
Если суммы и в столбце А1:А10 и в столбцеВ1:В10 положительны, то вычислить суму значений в ячейкахА1:В10, иначе – 0.
