
- •Оглавление
- •Введение
- •Что такое MapInfo Professional и как она работает
- •Обзор настольной картографии
- •Обзор возможностей
- •Как успешно обучиться работе с MapInfo
- •Пользование технической поддержкой
- •Строка сообщений
- •Справочная система
- •Пользование технической поддержкой
- •Перед тем, как позвонить
- •Что нового в MapInfo Professional 7.5
- •Усовершенствования вывода на печать
- •Усовершенствования в работе с базами данных
- •Дополнения в топоцентрические системы координат
- •Улучшения в работе с картами
- •Улучшения в работе отдельных модулей
- •Улучшения в меню
- •Улучшения отдельных программ
- •Изменения в программе EasyLoader
- •Улучшения в MapBasic
- •Новые функции MapInfo Professional 7.8
- •Добавлена поддержка клиента WFS
- •Улучшенная поддержка растров
- •Улучшения работы с картами
- •Добавление пользовательских символов
- •Изменения в режиме Автотрассировки
- •Улучшение 3D изображения
- •Изменения и дополнения новых систем координат
- •Улучшения печати
- •Улучшение работы с базами данных
- •Новые и усовершенствованные утилиты
- •Улучшения в документации
- •Усовершенствования в лицензиях
- •Системные требования для MapInfo Professional
- •Обработка соединений с базами данных
- •Перед установкой MapInfo Professional
- •Работа с Просмотрщиком MapInfo 7.5 CD
- •Установка MapInfo Professional 7.5
- •Полная установка
- •Выборочная установка
- •Установка MapInfo в сети
- •Выделение пользователей
- •Установка данных
- •MapInfo и Microsoft IntelliMouse ™
- •Проблемы при установке
- •Как удалить MapInfo Professional из системы
- •Настройка режимов MapInfo Professional
- •Доступ к Режимам
- •Настройка Режимов
- •Настройка системных режимов
- •Режимы окна Карты
- •Режим Окно Легенды
- •Стартовые режимы
- •Установка порядка записи адреса
- •Настройки каталогов
- •Параметры вывода графики
- •Режим Принтеры
- •Настройка стилей оформления
- •Запуск и закрытие MapInfo Professional
- •Запуск MapInfo
- •Использование Рабочего набора Startup.wor
- •Как открыть таблицу
- •Выход из MapInfo Professional
- •Закрытие MapInfo и Рабочий набор Mapinfow.wor
- •Знакомство с МapInfo Professional
- •Работа с инструментальными панелями
- •Использование Рабочих Наборов
- •MapInfo Professional начинается с данных
- •Что такое база данных и другие основные термины
- •Открытие таблиц и файлов
- •Окна просмотра в MapInfo Professional
- •Отображение данных в окне Карты
- •Отображение данных в окне Списка
- •Отображение данных в окне Графика
- •Отображение данных в окне Отчета
- •Другие окна для отображения данных
- •Что такое слои и объекты
- •Что такое слой
- •Объекты карты как часть слоев
- •Как управлять слоями
- •Что такое Косметический слой?
- •Как сделать слой “изменяемым”
- •Выбор объектов на слое
- •Получение информации о слое
- •Работа с тематическими слоями
- •Работа со слоями растров и поверхностей в Управлении слоями
- •Работа со сшитыми слоями
- •Как открыть сшитый слой
- •Сохранение и экспорт результатов работы
- •Сохранение Рабочего Набора
- •Как закрыть таблицу
- •Сохранение Таблицы или Сохранение копии таблицы
- •Экспорт данных в новый формат
- •Использование Каталога программ
- •О дополнительных программах MapInfo Professional
- •Доступ и загрузка программ из Каталога программ
- •Добавление (Регистрация) Программы к Каталогк программ
- •Правка Заголовка программы и ее Описания
- •Удаление программы из Каталога программ
- •Использование Инструментальной панели Программы
- •Как поместить данные на карту
- •Когда надо геокодировать, а когда создавать точки
- •Создание TAB-файла из данных
- •Создание TAB-файлов из таблиц Excel (.XLS)
- •Создание TAB-файлов из базы данных Access
- •Создание TAB-файлов из данных dBase
- •Создание TAB-файлов для данных Lotus 1-2-3
- •Регистрирование таблиц ASCII
- •Импорт GML-файлов в таблицу TAB
- •Работа с удаленными данными СУБД
- •С чего начать?
- •Общая процедура геокодирования
- •Режимы геокодирования
- •Методы геокодирования
- •Поиск точного совпадения адресов
- •Размещение геокодированных точек
- •Сравнение названий улиц
- •Сравнение номеров домов
- •Сравнение областей
- •После геокодирования
- •Использование программы Вывод координат
- •Выбор негеокодированных записей
- •Размещение новых геокодированных точек
- •Результирующие коды
- •Раскодирование таблицы
- •Приближение к 100% геокодированию
- •Описки в данных
- •Уточняющие границы поиска адреса
- •Простая подстановка, ограниченная пробелами
- •Сокращение после знака
- •Допустимые пробелы
- •Неправильная нумерация домов
- •Абонентские ящики
- •Неправильное название города
- •Как пользоваться кодами результатов
- •Примеры кодов
- •Создание точечных объектов из формата Широта/Долгота
- •Создание точечных объектов из таблиц Excel или Lotus
- •Создание точечных объектов из формата Широта/Долгота
- •Создание точечных объектов в другой проекции
- •Рассеивание точек
- •Создание точек, обозначающих пересечения
- •Показ данных на карте
- •Вывод на печать
- •Настройка параметров страницы
- •Настройки печати Графика/Списка/3D-Карты
- •Дополнительные настройки печати
- •Проблемы при печати
- •Обработка данных
- •Работа с таблицами MapInfo
- •Добавление данных к таблице
- •Обновление части таблицы
- •Добавление записей в таблицу
- •Разделение данных из одной колонки в несколько колонок
- •Создание новых таблиц
- •Изменение структуры таблиц
- •Копирование и переименование таблиц
- •Удаление таблицы
- •Упаковка таблицы
- •Просмотр таблиц в окне Списка
- •Создание отчетов Crystal Reports
- •Необходимые условия для обработки пространственных данных в СУБД
- •Поддержка Oracle Spatial
- •Доступ к удаленным базам данных с помощью ODBC
- •Создание новых источников данных (ODBC)
- •Открытие таблиц СУБД
- •Ввод SQL-запросов вручную
- •Создание прямого доступа к удаленной базе данных
- •Сохранение связанной таблицы
- •Работа с таблицами СУБД
- •Производительность при прямом доступе к большим таблицам СУБД
- •Запрет на редактирование пространственного объекта
- •Инструменты рисования и редактирования
- •Инструменты рисования
- •Команды рисования и редактирования
- •Рисование объектов
- •Применение окна Линейки
- •Стили графических объектов
- •Рисование полигонов и полилиний
- •Преобразование полилиний в полигоны
- •Рисование символов
- •Изменения стиля символа на Карте
- •Поддерживаемые шрифты
- •Работа с растровыми символами
- •Ввод и работа с текстом на Карте
- •Редактирование объектов
- •Перемещение и изменение размеров объектов Карты
- •Изменение формы объектов
- •“Совмещение узлов” для выбора узлов и центроидов
- •Сглаживание полилиний
- •Преобразование полигонов в полилинии
- •Выборки по запросам
- •Выборка данных в MapInfo Professional
- •Характеристики выборок
- •Выбор на экране
- •Инструменты, используемые для выбора
- •Команда Отменить выбор
- •Выбор с помощью запросов в MapInfo Professional
- •Команда Выбрать
- •Создание выражений
- •Выбор объектов с помощью команды Выбрать
- •Интерактивный выбор объектов
- •Команда SQL-запрос
- •Сохранение запросов
- •Шаблоны запросов
- •Вычисляемые колонки
- •Создание псевдонимов колонок
- •Обобщение данных
- •Группирование и упорядочивание данных
- •Объединение таблиц командой SQL-запрос
- •Внешнее объединение
- •Поиск информации внутри колонки с помощью функции InStr
- •Выбор записей таблицы, отсутствующих в другой таблице
- •Выбор четных или нечетных записей из таблицы
- •Поиск всех записей с дублирующимися значениями в колонках
- •Рассчет расстояния до фиксированной точки
- •Выбор улиц из таблицы StreetPro
- •Ввод SQL запросов вручную
- •MapInfo в действии
- •Тематические слои
- •Типы тематических карт
- •Карты отдельных значений
- •Карты диапазонов значений
- •Карты размерных символов
- •Карта плотности точек
- •Карты столбчатых диаграмм
- •Карты круговых диаграмм
- •Работа с тематическими картами и легендами
- •Настройка тематической карты
- •Сохранение тематических настроек
- •Использование операции обновления колонки в тематической картографии
- •Работа с Легендами
- •Что такое картографические легенды?
- •Что такое тематические легенды?
- •Работа с картами растровых поверхностей
- •Работа с 3DКартой и Картой-призмой
- •Меню 3DКарта
- •Карта-призма
- •Создание буферов из данных
- •Что такое буферные зоны
- •Создание буфера
- •Методы создания буферов
- •Типы буферов
- •Редактирование объектов с помощью “изменяемого объекта”
- •Обобщение данных
- •Объединение объектов с участием изменяемого объекта
- •Разрезание объектов
- •Объединение объектов и территориальное планирование
- •Объединение выбранных объектов
- •Слияние в таблице
- •Создание полигонов Вороного
- •Объекты Группа точек и Коллекция
- •Обработка и действия с объектами
- •Замыкание объектов
- •Проверка полигонов
- •Коррекция топологии
- •Совмещение и генерализация
- •Удаление фрагментов объектов
- •Работа с графиками
- •Как выбрать правильный тип графика
- •Термины используемые при построении графиков
- •3D Графики
- •Площадные графики
- •Столбчатые графики
- •Пузырьковые графики
- •Колонки
- •Гистограммы
- •Линейные графики
- •Круговые диаграммы
- •Точечные графики
- •Графики поверхности
- •Создание графика
- •Использование Мастера графиков
- •Правка графика
- •Как построить графики нескольких переменных из разных таблиц
- •Выборки из графика и связанных с ним таблиц
- •Сохранение графика
- •Шаблоны графиков и другие вспомогательные файлы
- •Использование графиков, созданных в ранних версиях MapInfo
- •Изменение стиля оформления карты
- •Изменение стиля региона
- •Изменение стиля линии
- •Изменение стиля Символа
- •Изменения стиля текста
- •Подписывание карты
- •Работа с подписями
- •Текст подписи
- •Автоматическое подписывание
- •Изменение подписей вручную
- •Использование текстовых объектов в качестве подписей
- •Удаление подписей
- •Сохранение подписей
- •Работа с отчетами
- •Что такое окно Отчета?
- •Работа в окне Отчета
- •Перед тем как создать отчет
- •Создание нового Отчета
- •Работа с легендами в Отчете
- •Перемещение рамок в Отчете
- •Выравнивание объектов Отчета
- •Масштабирование Карты в Отчете
- •Создание дубля окна Карты
- •Создание картографической легенды
- •Картографические легенды
- •Создание картографической легенды
- •Создание картографической легекды
- •Другие атрибуты легенды
- •Изменение картографической легенды
- •Добавление раздела к картографической легенде
- •Печать и экспорт результатов
- •Печать Отчетов
- •Экспорт отчета
- •Работа с растровыми изображениями
- •Допустимые форматы растров в MapInfo
- •Настройки цветов для растровых изображений
- •Как открыть растровое изображение
- •Открытие незарегистрированных изображений
- •Открытие полностью или частично зарегистрированных растровых изображений
- •Открытие зарегистрированного изображения
- •Регистрация координат растрового изображения
- •Перевод векторных координат в растровое изображение
- •Изменение контрольных точек
- •Печать/экспорт полупрозрачных изображений
- •Содержимое растровой таблицы
- •Что такое система координат и проекция
- •Что такое проекция?
- •Что такое система координат?
- •Допустимые типы систем координат и проекций
- •Выбор проекций
- •Выбор проекции для разных задач
- •Конвертация координат
- •Преобразование градусов/минут/секунд в десятичные градусы
- •Конвертация десятичных градусов в градусы, минуты, секунды
- •Работа с проекциями
- •Как показать карту в другой проекции
- •Как сохранить карту в другой проекции
- •Часто задаваемые вопросы о проекциях
- •Создание собственной системы координат
- •Применение файла MAPINFOW.PRJ
- •Топоцентрическая (региональная) система координат
- •Редактирование файла "Mapinfow.prj"
- •Создание новой картографической проекции
- •Пример создания проекции
- •Аффинные преобразования
- •Географические карты и планы
- •Таблицы океанов и координатной сетки
- •Внедрение OLE-объектов из MapInfo
- •Термины и понятия OLE
- •Кнопки и команды меню
- •Инструменты OLE
- •Меню и инструменты объекта MapInfo Map
- •Меню Правка
- •Меню Показ
- •Меню Таблица
- •Меню Карта
- •Показать по-другому
- •Меню Справка
- •Сохранение Карты в документе
- •Изменение размера и положения картографического объекта
- •Сравнение объекта MapInfo Map и объекта Data Map
- •Использование таблиц MapInfo в картах объекта Data Map
- •Связь MapInfo с Интернетом
- •Активные объекты
- •Использование инструмента Геолинк
- •Использование инструмента Геолинк в окне Списка
- •Программа HTML-Карта
- •Что такое районирование и как его применять?
- •Список районов
- •Районирование
- •Создание выражений
- •Составление простых выражений
- •Составление сложных выражений
- •Задание констант
- •Символьные строки
- •Очередность выполнения операторов
- •Функции
- •Работа с окном MapBasic
- •Доступ к окну MapBasic
- •Примеры программ MapBasic
- •Дигитайзер в MapInfo
- •Полный список горячих клавиш
- •Элементы системы координат
- •Проекции и их параметры
- •Топоцентрическая (региональная) система координат
- •Формат обмена данными MapInfo
- •Заголовок файла формата MIF
- •Секция данных в файлах формата MIF
- •Файл формата MID
- •Типы штриховок (в версиях до MapInfo Professional 7.5)
- •Новые типы штриховок (добавлены в MapInfo Professional 7.5)
- •Определение собственного референц-эллипсоида
- •Служебные файлы MapInfo Professional и вспомогательные файлы настроек
- •Изменения в реестре
- •Список изменений по версиям
- •Оператор Objects Move
- •Оператор Objects Offset
- •Функция Offset()
- •Функция SphericalOffset()
- •Функция CartesianOffset()
- •Функция OffsetXY()
- •Функция SphericalOffsetXY()
- •Функция CartesianOffsetXY()
- •Функция LayerInfo( )
- •Оператор Register
- •Оператор Server Create Map
- •Функция TableInfo( )
- •Словарь
- •ИНДЕКС
MapInfo Professional 7.5 Руководство пользователя (Полное) |
Глава 7: Рисование и изменение объектов |
диалога. На рисунке выше показан диалог графических атрибутов для полигона, расположенного на изменяемом слое. Открыть этот диалог можно, выполнив команду ПРАВКА >
ГЕОИНФОРМАЦИЯ.
Возможность изменять размер и положение объекта в диалоге графических атрибутов объекта обеспечивает гораздо более точное определение размеров и положения объектов, чем просто рисование на экране. Рассмотрим, например, список из десяти радиотрансляционных станций и их координат (X, Y). Эти точки можно геокодировать с помощью команды СОЗДАТЬ ТОЧЕЧНЫЕ ОБЪЕКТЫ. Однако можно поступить иначе: инструментом СИМВОЛ создать десять точек и каждую из них поместить в нужное место на карте, указав в диалоге графических атрибутов объекта точные значения его координат (X, Y).
Диалог "Текстовый объект" можно использовать также и для изменения текста. Например, на карте помещен заголовок "Население стран мира". Вы хотите исправить опечатку. Выделите соответствующий текстовый объект и откройте диалог "Текстовый объект". В поле, показывающем содержание надписи, внесите необходимые изменения.
Изменение формы объектов
Программа позволяет изменять геометрическую форму линейных (линии, полилинии и дуги), точечных и площадных объектов (полигонов). Для последних существует ограничение: Вы можете изменять форму только полигонов, т.е. объектов, созданных инструментом ПОЛИГОН, а форма объектов, созданных инструментами ПРЯМОУГОЛЬНИК,
СКРУГЛЕННЫЙ ПРЯМОУГОЛЬНИК и ЭЛЛИПС, не может быть изменена.
Чтобы изменить форму графического объекта:
1.Выберите этот объект инструментом ВЫБОР.
2.Проделайте одно из следующих действий:
•Выполните команду ПРАВКА > ФОРМА
•Нажмите на инструментальной панели Пенал кнопку ФОРМА.
MapInfo перейдет в режим Форма и отобразит узлы во всех точках, где сходятся два сегмента полилинии или полигона.
3.Изменять внешний вид объекта можно путем перемещения, добавления или удаления узлов.
Чтобы перенести узел, укажите на него и, не отпуская кнопку мыши, переместите его на новое место. Сегменты полилинии или полигона, имеющие общий узел, будут соответсвующим образом перерисованы. Чтобы добавить узел, на панели Пенал выберите инструмент ДОБАВИТЬ УЗЕЛ, поместите указатель в то место, куда Вы хотите вставить новый узел, и нажмите кнопку мыши. MapInfo добавит узел. Теперь его можно перемещать или удалять, как и все остальные узлы. Чтобы удалить узел, укажите на него и нажмите клавишу DEL.
Максимально возможное количество узлов для областей и полилиний увеличено теперь до 1048572 для одной области или полилинии. Предел понижается на 7 узлов при объединении каждого следующего полигона. Если в текущей версии сохранен объект с более, чем 32000 узлами и таблица открывается в ранних версиях (до 4.5), то такой объект будет невидимым. Если в таблице объекты содержат менее, чем 32000 узлов, то они будут видимыми.
MapInfo Professional 7.5 |
|
|
© May 2004 MapInfo Corporation. All rights reserved. |
229 |
MI_UG.PDF |
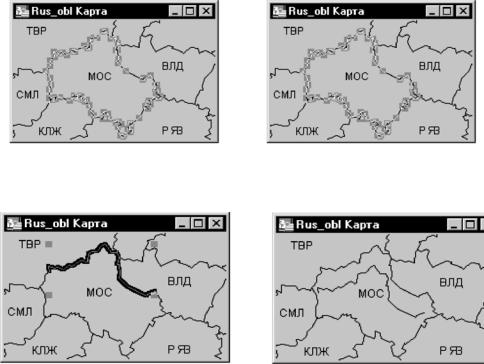
MapInfo Professional 7.5 Руководство пользователя (Полное) |
Глава 7: Рисование и изменение объектов |
Команда ФОРМА полезна в тех случаях, когда создаются территории продаж, обслуживания клиентов или другие объединяемые границы. Например, вы объединяете территории муниципальных образований и школьные округа. Некоторые границы муниципальных образований попадают более чем в один школьный округ. Используя команду ФОРМА, измените форму школьных округов, чтобы точно поместить их в границы муниципальных образований.
Перемещение конечных точек дуг
Режим Форма позволяет также перемещать любой конец дуги вдоль эллипса, из которого она образована, а также перемещать центроид объекта.
Выбор нескольких узлов
Режим Форма позволяет копировать фрагменты больших объектов. В следующем примере мы скопируем северную часть границы Московской области.
1) Выберите объект и включите режим Форма.
3) После копирования появляются маркеры вокруг новой полилинии.
Выберите на карте Московскую область:
2) Выберите узлы, которые нужно скопировать.
4) Теперь полилинию (часть границы) можно перемещать мышкой.
1.Тогда режим Форма станет активным.
2.С помощью инструмента ВЫБОР выберите первый узел.
При нажатой клавише SHIFT укажите на последний узел копируемого участка границы, при этом MapInfo выберет и все промежуточные узлы (для выбора лишь некоторых узлов между первым и последним узлами полилинейного сегмента при использовании инструмента ВЫБОР следует держать нажатой клавишу CTRL).
MapInfo Professional 7.5 |
|
|
© May 2004 MapInfo Corporation. All rights reserved. |
230 |
MI_UG.PDF |
MapInfo Professional 7.5 Руководство пользователя (Полное) |
Глава 7: Рисование и изменение объектов |
3.Выполните команду ПРАВКА > КОПИРОВАТЬ, чтобы скопировать выбранные узлы в буфер обмена Windows.
4.Скопированные узлы вставляются на карту с помощью команды ПРАВКА > ВСТАВИТЬ. Новый объект появится поверх исходной полилинии.
5.Отмените режим Форма и переместите созданный полилинейный объект на другое место.
“Совмещение узлов” для выбора узлов и центроидов
Узлы используются не только для изменения формы объектов, но и для выравнивания объектов относительно друг друга. В MapInfo этот процесс называется совмещением узлов.
Внимание: Вы можете использовать режим совмещения узлов для настройки видимости центроидов в объектах-полигонах.
Команда РЕЖИМЫ позволяет задавать режим совмещения узлов. Выполните команду НАСТРОЙКА > РЕЖИМЫ > ОКНО КАРТЫ. MapInfo покажет диалог, в котором можно устанавливать два параметра работы с узлами: Совмещение узлов и Радиус совмещения.
В окне Карты с узлами объекта могут быть совмещены узлы областей, полилиний, линий, дуг и прямоугольников. Если включен режим Совмещение узлов, то MapInfo применяет совмещение узлов при рисовании, изменении геометрической формы и положения объектов. MapInfo автоматически совмещает узлы одного объекта с соответствующими узлами другого объекта, если расстояние между ними становится меньше определенной величины (радиуса).
Чтобы включить режим Совмещение узлов, надо нажать клавишу S. Она работает как выключатель: попеременно включает и выключает данный режим. Радиус действия режима совмещения в пикселах (точках экрана) можно задать в окошке Радиус совмещения диалога "Режимы окна Карты". Если задать значение 3 пиксела, то, как только любой узел будет помещен на расстояние не более 3 пикселов от другого узла, автоматически произойдет совмещение этих узловe.
В режиме Совмещение узлов узлы совмещаются с ближайшими узлами из любых доступных слоев. Это, в частности, удобно при рисовании на одном из слоев объекта, который Вы хотите выровнять по объекту на другом слое. Если Вы не хотите осуществлять совмещение с некоторыми слоями, сделайте их недоступными.
Совмещение узлов при перемещении объектов
На многих картах узлы и объекты топологически связаны, при этом образуются двойные узлы. Используя режим Совмещать при перемещении из меню НАСТРОЙКИ > ОКНО КАРТЫ, можно настроить MapInfo Professional так, чтобы при перемещении объекта узлы совмещались. Если этот режим задан, то он действует только на текущем слое.
Автотрассировка существующих объектов
MapInfo предоставляет удобные средства трассировки сети существующих полигонов/ полилиний, например, субъектов России. Функция автотрассировки позволяет трассировать по существующим объектам другие полилинии или полигоны. Автотрассировка доступна
MapInfo Professional 7.5 |
|
|
© May 2004 MapInfo Corporation. All rights reserved. |
231 |
MI_UG.PDF |
MapInfo Professional 7.5 Руководство пользователя (Полное) |
Глава 7: Рисование и изменение объектов |
при включенном режиме Совмещение узлов. Заметьте, что применять автотрассировку можно только к существующим полилиниям или полигонам. Нельзя применять автотрассировку к прямоугольникам, дугам, эллипсам.
Для того, чтобы автотрассировать полилинию/полигон:
1.Включите режим Совмещение узлов, нажав клавишу S. Укажите инструментом ВЫБОР на узел полилинии или полигона, который Вы хотите автотрассировать.
2.Переместите мышку к другому узлу того же объекта.
•Для полилиний нажмите клавишу SHIFT и щелкните мышкой.
•Для полигонов нажмите клавишу CTRL и щелкните мышкой.
3.Проделайте одно из следующих действий:
•Для полилиний нажмите клавишу SHIFT и щелкните мышкой.
•Для полигонов нажмите клавишу SHIFT или CTRL и щелкните мышкой.
Как только Вы нажмете клавишу SHIFT или CTRL, MapInfo Professional выделит путь автотрассировки. Когда Вы щелкаете кнопкой мышки, MapInfo Professional автоматически трассирует все сегменты между двумя узлами и добавляет их к полилинии/полигону, который Вы рисуете.
Внимание: Клавиша SHIFT автотрассирует кратчайший путь между двумя узлами (путь с наименьшим числом узлов), а клавиша CTRL автотрассирует длиннейший путь (путь с наибольшим числом узлов). Автотрассировка работает так же, как и при выборе множества узлов в режиме Форма.
Одновременно можно трассировать только один объект. Второй узел, который Вы выбираете инструментом ВЫБОР при нажатой клавише SHIFT/CTRL, должен принадлежать тому же объекту, что и первый. Если это не так, MapInfo нарисует прямую линию, соединяющую два узла. Если Вы укажете мышкой на узел, принадлежащий одновременно двум объектам (общая граница), то автотрассировку можно начинать с любого.
Сглаживание полилиний
С помощью команды СГЛАДИТЬ УГЛЫ можно преобразовывать углы, образованные сегментами полилинии, в дуги.
Чтобы сгладить полилинию:
•Укажите на полилинию инструментом ВЫБОР и выполните команду ОБЪЕКТЫ > СГЛАДИТЬ УГЛЫ. MapInfo сгладит полилинию таким образом, что закругления заменят собой углы между сегментами.
•Возвратить исходный вид объекта можно либо с помощью команды ОТМЕНИТЬ, либо выполнив команду ОБЪЕКТЫ > ОБНАЖИТЬ УГЛЫ.
Команды СГЛАДИТЬ УГЛЫ и ОБНАЖИТЬ УГЛЫ применимы только к полилиниям, т.е. объектам, нарисованным инструментом ПОЛИЛИНИЯ. Они не работают с объектами, созданными другими инструментами. В случае попытки изменить геометрическую форму объекта, отличного от полилинейного, MapInfo покажет предупреждение.
MapInfo Professional 7.5 |
|
|
© May 2004 MapInfo Corporation. All rights reserved. |
232 |
MI_UG.PDF |
