
- •Оглавление
- •Введение
- •Что такое MapInfo Professional и как она работает
- •Обзор настольной картографии
- •Обзор возможностей
- •Как успешно обучиться работе с MapInfo
- •Пользование технической поддержкой
- •Строка сообщений
- •Справочная система
- •Пользование технической поддержкой
- •Перед тем, как позвонить
- •Что нового в MapInfo Professional 7.5
- •Усовершенствования вывода на печать
- •Усовершенствования в работе с базами данных
- •Дополнения в топоцентрические системы координат
- •Улучшения в работе с картами
- •Улучшения в работе отдельных модулей
- •Улучшения в меню
- •Улучшения отдельных программ
- •Изменения в программе EasyLoader
- •Улучшения в MapBasic
- •Новые функции MapInfo Professional 7.8
- •Добавлена поддержка клиента WFS
- •Улучшенная поддержка растров
- •Улучшения работы с картами
- •Добавление пользовательских символов
- •Изменения в режиме Автотрассировки
- •Улучшение 3D изображения
- •Изменения и дополнения новых систем координат
- •Улучшения печати
- •Улучшение работы с базами данных
- •Новые и усовершенствованные утилиты
- •Улучшения в документации
- •Усовершенствования в лицензиях
- •Системные требования для MapInfo Professional
- •Обработка соединений с базами данных
- •Перед установкой MapInfo Professional
- •Работа с Просмотрщиком MapInfo 7.5 CD
- •Установка MapInfo Professional 7.5
- •Полная установка
- •Выборочная установка
- •Установка MapInfo в сети
- •Выделение пользователей
- •Установка данных
- •MapInfo и Microsoft IntelliMouse ™
- •Проблемы при установке
- •Как удалить MapInfo Professional из системы
- •Настройка режимов MapInfo Professional
- •Доступ к Режимам
- •Настройка Режимов
- •Настройка системных режимов
- •Режимы окна Карты
- •Режим Окно Легенды
- •Стартовые режимы
- •Установка порядка записи адреса
- •Настройки каталогов
- •Параметры вывода графики
- •Режим Принтеры
- •Настройка стилей оформления
- •Запуск и закрытие MapInfo Professional
- •Запуск MapInfo
- •Использование Рабочего набора Startup.wor
- •Как открыть таблицу
- •Выход из MapInfo Professional
- •Закрытие MapInfo и Рабочий набор Mapinfow.wor
- •Знакомство с МapInfo Professional
- •Работа с инструментальными панелями
- •Использование Рабочих Наборов
- •MapInfo Professional начинается с данных
- •Что такое база данных и другие основные термины
- •Открытие таблиц и файлов
- •Окна просмотра в MapInfo Professional
- •Отображение данных в окне Карты
- •Отображение данных в окне Списка
- •Отображение данных в окне Графика
- •Отображение данных в окне Отчета
- •Другие окна для отображения данных
- •Что такое слои и объекты
- •Что такое слой
- •Объекты карты как часть слоев
- •Как управлять слоями
- •Что такое Косметический слой?
- •Как сделать слой “изменяемым”
- •Выбор объектов на слое
- •Получение информации о слое
- •Работа с тематическими слоями
- •Работа со слоями растров и поверхностей в Управлении слоями
- •Работа со сшитыми слоями
- •Как открыть сшитый слой
- •Сохранение и экспорт результатов работы
- •Сохранение Рабочего Набора
- •Как закрыть таблицу
- •Сохранение Таблицы или Сохранение копии таблицы
- •Экспорт данных в новый формат
- •Использование Каталога программ
- •О дополнительных программах MapInfo Professional
- •Доступ и загрузка программ из Каталога программ
- •Добавление (Регистрация) Программы к Каталогк программ
- •Правка Заголовка программы и ее Описания
- •Удаление программы из Каталога программ
- •Использование Инструментальной панели Программы
- •Как поместить данные на карту
- •Когда надо геокодировать, а когда создавать точки
- •Создание TAB-файла из данных
- •Создание TAB-файлов из таблиц Excel (.XLS)
- •Создание TAB-файлов из базы данных Access
- •Создание TAB-файлов из данных dBase
- •Создание TAB-файлов для данных Lotus 1-2-3
- •Регистрирование таблиц ASCII
- •Импорт GML-файлов в таблицу TAB
- •Работа с удаленными данными СУБД
- •С чего начать?
- •Общая процедура геокодирования
- •Режимы геокодирования
- •Методы геокодирования
- •Поиск точного совпадения адресов
- •Размещение геокодированных точек
- •Сравнение названий улиц
- •Сравнение номеров домов
- •Сравнение областей
- •После геокодирования
- •Использование программы Вывод координат
- •Выбор негеокодированных записей
- •Размещение новых геокодированных точек
- •Результирующие коды
- •Раскодирование таблицы
- •Приближение к 100% геокодированию
- •Описки в данных
- •Уточняющие границы поиска адреса
- •Простая подстановка, ограниченная пробелами
- •Сокращение после знака
- •Допустимые пробелы
- •Неправильная нумерация домов
- •Абонентские ящики
- •Неправильное название города
- •Как пользоваться кодами результатов
- •Примеры кодов
- •Создание точечных объектов из формата Широта/Долгота
- •Создание точечных объектов из таблиц Excel или Lotus
- •Создание точечных объектов из формата Широта/Долгота
- •Создание точечных объектов в другой проекции
- •Рассеивание точек
- •Создание точек, обозначающих пересечения
- •Показ данных на карте
- •Вывод на печать
- •Настройка параметров страницы
- •Настройки печати Графика/Списка/3D-Карты
- •Дополнительные настройки печати
- •Проблемы при печати
- •Обработка данных
- •Работа с таблицами MapInfo
- •Добавление данных к таблице
- •Обновление части таблицы
- •Добавление записей в таблицу
- •Разделение данных из одной колонки в несколько колонок
- •Создание новых таблиц
- •Изменение структуры таблиц
- •Копирование и переименование таблиц
- •Удаление таблицы
- •Упаковка таблицы
- •Просмотр таблиц в окне Списка
- •Создание отчетов Crystal Reports
- •Необходимые условия для обработки пространственных данных в СУБД
- •Поддержка Oracle Spatial
- •Доступ к удаленным базам данных с помощью ODBC
- •Создание новых источников данных (ODBC)
- •Открытие таблиц СУБД
- •Ввод SQL-запросов вручную
- •Создание прямого доступа к удаленной базе данных
- •Сохранение связанной таблицы
- •Работа с таблицами СУБД
- •Производительность при прямом доступе к большим таблицам СУБД
- •Запрет на редактирование пространственного объекта
- •Инструменты рисования и редактирования
- •Инструменты рисования
- •Команды рисования и редактирования
- •Рисование объектов
- •Применение окна Линейки
- •Стили графических объектов
- •Рисование полигонов и полилиний
- •Преобразование полилиний в полигоны
- •Рисование символов
- •Изменения стиля символа на Карте
- •Поддерживаемые шрифты
- •Работа с растровыми символами
- •Ввод и работа с текстом на Карте
- •Редактирование объектов
- •Перемещение и изменение размеров объектов Карты
- •Изменение формы объектов
- •“Совмещение узлов” для выбора узлов и центроидов
- •Сглаживание полилиний
- •Преобразование полигонов в полилинии
- •Выборки по запросам
- •Выборка данных в MapInfo Professional
- •Характеристики выборок
- •Выбор на экране
- •Инструменты, используемые для выбора
- •Команда Отменить выбор
- •Выбор с помощью запросов в MapInfo Professional
- •Команда Выбрать
- •Создание выражений
- •Выбор объектов с помощью команды Выбрать
- •Интерактивный выбор объектов
- •Команда SQL-запрос
- •Сохранение запросов
- •Шаблоны запросов
- •Вычисляемые колонки
- •Создание псевдонимов колонок
- •Обобщение данных
- •Группирование и упорядочивание данных
- •Объединение таблиц командой SQL-запрос
- •Внешнее объединение
- •Поиск информации внутри колонки с помощью функции InStr
- •Выбор записей таблицы, отсутствующих в другой таблице
- •Выбор четных или нечетных записей из таблицы
- •Поиск всех записей с дублирующимися значениями в колонках
- •Рассчет расстояния до фиксированной точки
- •Выбор улиц из таблицы StreetPro
- •Ввод SQL запросов вручную
- •MapInfo в действии
- •Тематические слои
- •Типы тематических карт
- •Карты отдельных значений
- •Карты диапазонов значений
- •Карты размерных символов
- •Карта плотности точек
- •Карты столбчатых диаграмм
- •Карты круговых диаграмм
- •Работа с тематическими картами и легендами
- •Настройка тематической карты
- •Сохранение тематических настроек
- •Использование операции обновления колонки в тематической картографии
- •Работа с Легендами
- •Что такое картографические легенды?
- •Что такое тематические легенды?
- •Работа с картами растровых поверхностей
- •Работа с 3DКартой и Картой-призмой
- •Меню 3DКарта
- •Карта-призма
- •Создание буферов из данных
- •Что такое буферные зоны
- •Создание буфера
- •Методы создания буферов
- •Типы буферов
- •Редактирование объектов с помощью “изменяемого объекта”
- •Обобщение данных
- •Объединение объектов с участием изменяемого объекта
- •Разрезание объектов
- •Объединение объектов и территориальное планирование
- •Объединение выбранных объектов
- •Слияние в таблице
- •Создание полигонов Вороного
- •Объекты Группа точек и Коллекция
- •Обработка и действия с объектами
- •Замыкание объектов
- •Проверка полигонов
- •Коррекция топологии
- •Совмещение и генерализация
- •Удаление фрагментов объектов
- •Работа с графиками
- •Как выбрать правильный тип графика
- •Термины используемые при построении графиков
- •3D Графики
- •Площадные графики
- •Столбчатые графики
- •Пузырьковые графики
- •Колонки
- •Гистограммы
- •Линейные графики
- •Круговые диаграммы
- •Точечные графики
- •Графики поверхности
- •Создание графика
- •Использование Мастера графиков
- •Правка графика
- •Как построить графики нескольких переменных из разных таблиц
- •Выборки из графика и связанных с ним таблиц
- •Сохранение графика
- •Шаблоны графиков и другие вспомогательные файлы
- •Использование графиков, созданных в ранних версиях MapInfo
- •Изменение стиля оформления карты
- •Изменение стиля региона
- •Изменение стиля линии
- •Изменение стиля Символа
- •Изменения стиля текста
- •Подписывание карты
- •Работа с подписями
- •Текст подписи
- •Автоматическое подписывание
- •Изменение подписей вручную
- •Использование текстовых объектов в качестве подписей
- •Удаление подписей
- •Сохранение подписей
- •Работа с отчетами
- •Что такое окно Отчета?
- •Работа в окне Отчета
- •Перед тем как создать отчет
- •Создание нового Отчета
- •Работа с легендами в Отчете
- •Перемещение рамок в Отчете
- •Выравнивание объектов Отчета
- •Масштабирование Карты в Отчете
- •Создание дубля окна Карты
- •Создание картографической легенды
- •Картографические легенды
- •Создание картографической легенды
- •Создание картографической легекды
- •Другие атрибуты легенды
- •Изменение картографической легенды
- •Добавление раздела к картографической легенде
- •Печать и экспорт результатов
- •Печать Отчетов
- •Экспорт отчета
- •Работа с растровыми изображениями
- •Допустимые форматы растров в MapInfo
- •Настройки цветов для растровых изображений
- •Как открыть растровое изображение
- •Открытие незарегистрированных изображений
- •Открытие полностью или частично зарегистрированных растровых изображений
- •Открытие зарегистрированного изображения
- •Регистрация координат растрового изображения
- •Перевод векторных координат в растровое изображение
- •Изменение контрольных точек
- •Печать/экспорт полупрозрачных изображений
- •Содержимое растровой таблицы
- •Что такое система координат и проекция
- •Что такое проекция?
- •Что такое система координат?
- •Допустимые типы систем координат и проекций
- •Выбор проекций
- •Выбор проекции для разных задач
- •Конвертация координат
- •Преобразование градусов/минут/секунд в десятичные градусы
- •Конвертация десятичных градусов в градусы, минуты, секунды
- •Работа с проекциями
- •Как показать карту в другой проекции
- •Как сохранить карту в другой проекции
- •Часто задаваемые вопросы о проекциях
- •Создание собственной системы координат
- •Применение файла MAPINFOW.PRJ
- •Топоцентрическая (региональная) система координат
- •Редактирование файла "Mapinfow.prj"
- •Создание новой картографической проекции
- •Пример создания проекции
- •Аффинные преобразования
- •Географические карты и планы
- •Таблицы океанов и координатной сетки
- •Внедрение OLE-объектов из MapInfo
- •Термины и понятия OLE
- •Кнопки и команды меню
- •Инструменты OLE
- •Меню и инструменты объекта MapInfo Map
- •Меню Правка
- •Меню Показ
- •Меню Таблица
- •Меню Карта
- •Показать по-другому
- •Меню Справка
- •Сохранение Карты в документе
- •Изменение размера и положения картографического объекта
- •Сравнение объекта MapInfo Map и объекта Data Map
- •Использование таблиц MapInfo в картах объекта Data Map
- •Связь MapInfo с Интернетом
- •Активные объекты
- •Использование инструмента Геолинк
- •Использование инструмента Геолинк в окне Списка
- •Программа HTML-Карта
- •Что такое районирование и как его применять?
- •Список районов
- •Районирование
- •Создание выражений
- •Составление простых выражений
- •Составление сложных выражений
- •Задание констант
- •Символьные строки
- •Очередность выполнения операторов
- •Функции
- •Работа с окном MapBasic
- •Доступ к окну MapBasic
- •Примеры программ MapBasic
- •Дигитайзер в MapInfo
- •Полный список горячих клавиш
- •Элементы системы координат
- •Проекции и их параметры
- •Топоцентрическая (региональная) система координат
- •Формат обмена данными MapInfo
- •Заголовок файла формата MIF
- •Секция данных в файлах формата MIF
- •Файл формата MID
- •Типы штриховок (в версиях до MapInfo Professional 7.5)
- •Новые типы штриховок (добавлены в MapInfo Professional 7.5)
- •Определение собственного референц-эллипсоида
- •Служебные файлы MapInfo Professional и вспомогательные файлы настроек
- •Изменения в реестре
- •Список изменений по версиям
- •Оператор Objects Move
- •Оператор Objects Offset
- •Функция Offset()
- •Функция SphericalOffset()
- •Функция CartesianOffset()
- •Функция OffsetXY()
- •Функция SphericalOffsetXY()
- •Функция CartesianOffsetXY()
- •Функция LayerInfo( )
- •Оператор Register
- •Оператор Server Create Map
- •Функция TableInfo( )
- •Словарь
- •ИНДЕКС

MapInfo Professional 7.5 Руководство пользователя (Полное) |
Глава 1: Введение |
также по факсу (095)241-42-06 круглосуточно. Не забывайте вовремя оплачивать техническую поддержку.
Что нового в MapInfo Professional 7.5
Установщик MapInfo Professional 7.5 был изменен, поэтому прочитайте внимательно инструкцию по установке.
Доступ к Web Map Services. MapInfo создало интерфейс, позволяющий Вам обращаться к данным по сети или через интернет. Мы выполняем требования спецификаций консорциума открытых ГИС (Open GIS) и можем предложить такие функции. В разделе Как MapInfo Professional работает с серверами WMS? в Главе 4 на странице 116 подробно описано, как использовать этот новый полезный источник информации.
Улучшения при регистрации растра. Мы улучшили процесс регистрации растра, сделав его быстрее и проще в использовании. Более подробно об этом процесс говорится в разделе
Регистрация координат растрового изображения в Главе 4 на странице 107 and Перевод векторных координат в растровое изображение на странице 109.
Изменения при создании точечных объектов. Мы ввели два изменения в процедуру создания точечных объектов по наборам пар координат. Первое изменение: теперь Вы можете использовать численные значения, которые хранятся в не численных столбцах (т.е. столбцах в символьном формате). Это изменение упрощает создание точечных объектов на основе численных данных, которые могут храниться в столбцах, не помеченных явно, как содержащие только численные данные. Второе изменение позволяет перемещать на карте точечные объекты, не удаляя сначала уже существующие географические объекты. Вам не придется отключать флажок Можно присоединять географические объекты в диалоге "Перестройка структура таблицы ". Смотрите раздел Создание точечных объектов из формата Широта/Долгота в Главе 4 на странице 148,
где эти изменения описаны подробно.
Новые “горячие” клавиши, используемые в MapInfo Professional. Полный список горячих клавиш приводится в Горячие клавиши в MapInfo Professional в Приложении 4 на странице 101.
Дополнения в поддержке OSGB/GML. Начиная с этой версии Вы можете импортировать GMLфайлы, отвечающие требованиям, изложенным в спецификациях схем OSGB версий 2.0 и 3.0 в файлы TAB. Теперь Вы сможете импортировать в MapInfo Professional слои, содержащие адреса и характеристики транспортной сети, а также импортировать разные типы объектов так называемого “топографического слоя” в отдельные таблицы, что позволит разнести эту информацию по разным слоям. Подробнее об этих дополнениях смотрите в разделе Импорт GML-файлов в таблицу TAB
в Главе 4 на странице 111 и Показ и импорт данных, распространяемых с помощью картографических служб через Интернет на странице 113.
Улучшено разрешение при создании трехмерных карт и призм. Раньше, если Вы хотели создать трехмерную карту или карту-призму, разрешение полученного изображения было ограничено разрешением окна Карты, на основе которой строится нужная Вам. Вы могли увеличить окно Карты, но подробности деталировки после этого не изменятся. Мы улучшили способ создания текстур, обтягивающих трехмерные карты. Теперь разрешение окна подстилающей карты имеет максимально возможное разрешение. Полученное изображение выглядит гораздо лучше и
MapInfo Professional 7.5 |
|
|
© May 2004 MapInfo Corporation. All rights reserved. |
10 |
MI_UG.PDF |
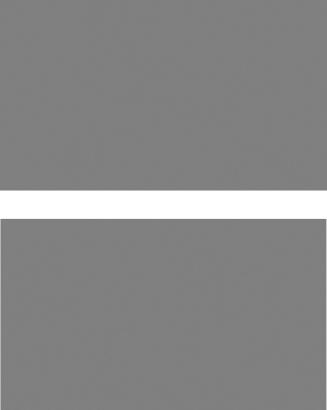
MapInfo Professional 7.5 Руководство пользователя (Полное) |
Глава 1: Введение |
корректнее отображает геометрию объектов в пространстве. В результате текстурированное изображение в окне 3D-Карты будет выглядеть всегда одинаково, вне зависимости от размера исходной карты. Сравните образцы, полученные в MapInfo Professional 7 и в MapInfo Professional 7.5, приведенное на двух картинках
Изображение в версии 7.0:
Изображение в версии 7.5:
Усовершенствования вывода на печать
Инструкция по выводу на печать из MapInfo Professional 7.5. Мы проделали большую работу, по усовершенствованию в этой версии вывода на печать, и дополнительно расширили инструкцию по выводу на печать практическими советами. Они изложены в Инструкции по выводу на печать из MapInfo Professional 7.5, которую мы поместили в отдельном документе на установочным CD.
Дополнительные типы штриховок. Мы увеличили размер шаблона штриховки (до 32 x 32 пикселей) и добавили новые типы штриховок. Теперь Ваши карты будут выглядеть лучше. Использовать дополнительные штриховки можно, пролистав библиотеку доступных штриховок выполнив команду НАСТРОЙКИ > СТИЛЬ ОБЛАСТЕЙ > РИСУНОК. В появившемся списке образцов новые шаблоны расположены в конце списка. Новые рисунки штриховок были созданы в ответ на пожелания пользователей. Полный список новых рисунков шаблонов штриховок приведен в приложении Новые типы штриховок (добавлены в MapInfo Professional 7.5) в Приложении 4 на странице 104.
Масштабирование штриховок при печати для совпадения с видом на экран. Мы добавили флажок Масштабирование штриховок, при установке которого непрозрачные шаблоны штриховок будут масштабироваться при печати для более полного совпадения с тем, что можно наблюдать на
MapInfo Professional 7.5 |
|
|
© May 2004 MapInfo Corporation. All rights reserved. |
11 |
MI_UG.PDF |
MapInfo Professional 7.5 Руководство пользователя (Полное) |
Глава 1: Введение |
экране. Этот флажок присутствует в диалогах “Дополнительные настройки печати” и “Параметры вывода графики”. Эту опцию можно использовать только при выводе на печать (но при экспорте или при копировании в буфер обмена она не работает ).
При экспорте или при копировании в буфер обмена непрозрачные шаблоны штриховок масштабируются автоматически для получения выбранной Вами разрешающей способности.
Подробнее о том, как использовать функцию масштабирования и выбрать оптимальный масштаб, смотрите наши рекомендации по эффективному масштабированию заливок и штриховок в разделе настроек в разделах Советы для эффективного масштабирования штриховок в Главе 2 на странице 48, Параметры вывода графики в Главе 2 на странице 45.
Усовершенствования в работе с базами данных
MapInfo Professional читает файлы Excel большого размера. Мы увеличили количество строк таблицы до 64000 – объем, который использует современная версия программы Excel. Ранее существовало ограничение в 32000 строк.
Чтение таблиц Oracle 8.1.7 аналогично таблицам 9i. Ранее клиентская программа Oracle 8i не могла открыть в MI Pro трехмерные SDO -объекты. Мы могли читать такие объекты из Oracle 9i, но не из 8i. При использовании Oracle 8.1.7 программа могла использовать индексацию только по двум координатам. Теперь мы рекомендуем использовать стандартную трехмерную индексацию по колонке, что гарантирует корректное выполнение запроса.
Дополнения в топоцентрические системы координат
Улучшенный алгоритм пересчета в проекцию KKJ. В этой версии мы существенно улучшили алгоритм пересчета в проекцию KKJ по формулам Национального Геодезического бюро Финляндии.
Пересчет японской топоцентрической системы координат. В конце 90-х годов в Японии начали использовать новые параметры токийской топоцентрической системы координат, слегка отличающиеся от применяемых в прежних версиях программы. Мы добавили новую систему координат в MapInfo Professional 7.5, в которой формула пересчета JGD2000 используется для пересчета из старой токийской системы координат (NIMA Tokyo datum (1991)) и новой “токийской” системы координат в систему координат JGD2000. Если при преобразовании по формуле пересчета JGD2000 будет получен некорректный результат, например, при выходе за пределы геодезической сети JGD2000, то будет использовано стандартное преобразование Молоденского. Смотрите
Приложение В: Элементы системы координат в данной книге.
Улучшения в работе с картами
Имя Рабочего Набора после выполнения команды ЗАКРЫТЬ ВСЕ. Мы устранили затруднение с возможностью перезаписи файла при использовании команды ЗАКРЫТЬ ВСЕ. Прежде, сохранив Рабочий Набор и выполнив команду ЗАКРЫТЬ ВСЕ, то, при необходимости сохранения другого Рабочего Набора, MapInfo Professional не могла определить, изменились ли данные. Она автоматически предлагала сохранить Рабочий Набор под тем же именем, которое Вы использовали в предыдущем случае, что могло привести к перезаписи уже существующего файла. Теперь же после команды ЗАКРЫТЬ ВСЕ, имя последнего сохраненного Рабочего Набора не используется и предлагается сохранить Рабочий Набор с именем UNTITLED.WOR.
MapInfo Professional 7.5 |
|
|
© May 2004 MapInfo Corporation. All rights reserved. |
12 |
MI_UG.PDF |
MapInfo Professional 7.5 Руководство пользователя (Полное) |
Глава 1: Введение |
В версии 7.5 мы упростили сдвиг и клонирование географического объекта или группы объектов. Возможность двигать/клонировать объекты доступна только при наличии редактируемого слоя, при этом двигать объекты можно только на этом изменяемом слое. Пользоваться копированием при наличии изменяемого слоя по-прежнему можно. Теперь клавиши со стрелками не перемещают объект на один пиксел, ауправляют навигацией по окну Карты. Мы добавили новые комбинации “горячих” клавиш, управляющих точным перемещением объектов по карте. Если выбрать объект(ы), нажать и удерживать клавишу CTRL, то передвинуть его(их) в нужном направлении на один пиксель можно с помощью соответcвnующих клавиш-стрелок. Передвинуть объект сразу на 10 пикселей можно при одновременно нажатых клавишах CTRL и SHIFT. Смотрите в разделе
Перемещение объектов на карте в Главе 7 на странице 113 и Сдвиг объектов на карте в Главе 7 на странице 114 более подробную информацию.
Увеличенный размер выделенной памяти и новый режим настройки разрешения экрана.
Теперь в разделе Системные режимы можно задать объем выделенной оперативной памяти в байтах. Раньше объем выделенной памяти был ограничен значением в 100K, а теперь по умолчанию мы выделяем 1 000 000 байт.
В окне диалога Настройка Системных режимов Вы сможете устанавливать разрешение экспортируемого изображения и графики, передаваемой в буфер обмена. Изменения будут влиять на разрешение графики при любых операциях экспорта, включая команду ЭКСПОРТ ОКНА. Подробнее об использовании этих новых полей смотрите в разделе Настройка системных режимов в Главе 2 на странице 35.
Изменения, внесенные в масштабирование, сдвиг карты и объектов по ней. Мы добавили новые функциональные возможности, которые помогут Вам точнее выполнять операции по масштабированию показа карты и перемещению карты в окне показа. Теперь с помощью клавишстрелок можно двигать объекты на изменяемом слое карты.
Для более точного изменения масштабы показа, в дополнение к обычным кнопкам масшта-
бирования из панели Инструментов ( ,
,  и
и  ), можно точнее изменять масштаб показа, используя клавиши + и - .
), можно точнее изменять масштаб показа, используя клавиши + и - .
•Нажимая +, масштаб увеличивается в 2 раза.
•Нажимая -, масштаб уменьшается в 2 раза.
Двигать карту в окне можно, либо используя линейки прокрутки, если они есть, либо с помощью клавиш ВВЕРХ, ВНИЗ, ВЛЕВО и ВПРАВО.
Более того, на изменяемом слое двигать объект точнее можно, используя следующие комбинации клавиш.
•CTRL+стрелка – перемещает изменяемые, выбранные объекты на 1 пиксел за один раз
•SHIFT+CTRL+стрелка – перемещает изменяемые, выбранные объекты на 10 пикселов за один раз
Отключение масштабного эффекта. Если Вы добавляете в окне Карты новый объект (полигон, линию или полилинию) и, при этом, изменяете масштаб показа Карты, выходя за пределы видимости масштабного эффекта, MapInfo Professional отключит масштабный эффект и Вы сможете увидеть изменения. Когда процесс добавления завершится, появится сообщение о том хотите ли вы оставить масштабный эффект или хотите отключить его. Если ответите ОТМЕНИТЬ, то программа отключит масштабный эффект. Если ответите OK, то надо будет снова настроить те пределы видимости, в которых отображается слой.
MapInfo Professional 7.5 |
|
|
© May 2004 MapInfo Corporation. All rights reserved. |
13 |
MI_UG.PDF |
MapInfo Professional 7.5 Руководство пользователя (Полное) |
Глава 1: Введение |
Улучшения в режиме совмещения. Эти улучшения заключаются в добавлении окружности вокруг курсора совмещения узлов. Радиус окружности дает хорошее представление о том, какие узлы будут использованы для совмещения. Размер этой окружности вокруг курсора определяется радиусом совмещения. По умолчанию этот радиус – 5 пикселов; это значение можно поменять в диалоге “Режимы окна карты”. Чем больше радиус совмещения, тем больше окружность у курсора.
Внимание: Радиус совмещения не может быть меньше 0 или больше 50, и должен быть целым положительным числом.
Окружность вокруг курсора совмещения видна только при включенном режиме совмещения (нажмите клавишу S). После того как узел совместится с курсором, окружность вокруг курсора исчезнет и появится крестик в узле точки совмещенния. Кроме того, теперь, при включенном режиме совмещения, можно выполнять совмещение с видимым центроидом (который показывается у объектов полигонов). Подробнее о режиме совмещения можно прочитать в разделе
“Совмещение узлов” для выбора узлов и центроидов в Главе 7 на странице 120.
Настройки и печать шкалы масштаба в окне Отчета. Теперь можно поменять шкалу масштаба в окне Отчета при изменении размера рамки или изменении масштаба, так чтобы при этом корректность отображения не нарушалась. Эта новая функция определяет масштаб, требуемый для создания соответствующей шкалы без изменения размера рамки. Следует помнить, что единоверменно можно изменить только шкалу масштаба для одного окна Карты в Отчете, если окон Карт у Вас несколько. Смотрите раздел Добавление окон в текущий Отчет – использование инструмента Рамка в Главе 11 на странице 403, где эта тема описана подробнее.
Курсор в виде большого перекрестия. Мы добавили большой курсор размером во весь экран. В окне Карты он помогает оценить относительное расположение некоторых объектов. Переключать с обычного курсора на большой надо кнопкой C в окне Карты или окне Отчета. Установленный большой курсор-перекрестие остается на время текущего сеанса работы.
Улучшение растровых символов. Мы значительно усовершенствовали использование растровых символов и добились:
•Увеличения размера растра от 128K до практически неограниченного размера файла;
•Увеличения глубины цвета растров с максимальной в 8 бит до 24 бит;
•Увеличения максимального размера символа до 240 пунктов и увеличения максимального смещения подписи до 200 пунктов (для поддержки больших растровых символов на картах и легендах);
•Добавления настройки ВИД ПОЛНОСТЬЮ для всех растровых символов; таким образом можно отображать символ в его реальных размерах, чтобы увидеть как он будет выглядеть на карте.
Теперь Вы можете:
•создавать растры с прямоугольными размерами, а не только квадратные;
•сохранять больше растровых символов – ранее использовалось не более 256 символов, а теперь MapInfo Professional может обрабатывать до 32 767.
Эти изменения подробно описаны в разделе Работа с растровыми символами в Главе 7 на странице 108.
Улучшена поддержка вращения объектов. Появилась возможность точно задавать угол вращения и выбирать центр вращения для выбранных объектов. Для выделенных объектов есть возможность точно задать угол вращения и выбрать точку вращения. Кроме этого, мы изменили
MapInfo Professional 7.5 |
|
|
© May 2004 MapInfo Corporation. All rights reserved. |
14 |
MI_UG.PDF |
