
- •Науково-дослідницька робота
- •Київ – 2014 Зміст
- •Розділ 1. Історичний огляд
- •1.1. Папуірус, та його історія
- •1.2. Процес виготовлення паперу, та книжкова палітурка
- •1.3. Друка́рство
- •1.4 Видавні системи та їх етапи макетування
- •Розділ 2. Робота в настільних видавничих системах.
- •2.1. Створення буклету в Microsoft Word
- •(Рис..45. Ескіз майбутнього буклета)
- •2.2. Створення публікації в Microsoft Publisher
- •2.2.1. Використання готових шаблонів в Microsoft Publisher
- •2.2.2. Використання програми Microsoft Publisher для створення шкільної газети
- •2.2.3 Підготовка публікації до друку
- •Розділ 3. Технологія створення продукції, в професійних видавничих системах
- •3.1. Робота в видавничый системі Adobe Indesign
- •3.1.1 Робоча зона та палітра інструментів в Adobe Indesign
- •3.1.2Використання макетів та шаблонів в Adobe Indesign.
- •3.1.3. Форматування фреймів та тексту в Adobe Indesign cs5
- •3.2 Робота в видавничій системі Adobe Ilustrator
- •3.2.1 Початок роботи в Adobe Ilustrator
- •3.2.2. Веб графіка в Adobe Illustrator
- •3.2.3. Створення графіків
- •Застосування міток та наборів даних для графіків
- •3.3. Ознайомлення з видавничою системою Adobe PageMaker
- •3.3.1 Створення нового документа та ознайомлення с меню програми
- •3.3.2 Управління палітрами та стилями
- •3.3.3. Робота із зображенням та підготовка його до друку
- •Розділ 4. Процес друкування продукції
- •4.1. Операції кольороподілу
- •4.1.1. Основні поняття та визначення технології растрування
- •4.1.2. Сучасні растрові процесори
- •4.2. Класифікація друкарських машин
- •4.2.1. Основні вузли і механізми офсетних друкарських машин
- •4.3. Основний спосіб друку, як база поліграфічних машин
- •4.3.1. Високий друк
- •4.3.2. Плоский друк
- •4.3.3. Глибокий друк
- •4.3.4Трафаретний друк
- •4.4. Фольцовка надрукованої продукції
- •Висновок
- •Список використаних джерел
3.3.2 Управління палітрами та стилями
У PageMaker керуюча палітра змінюється взависимости від режимів. Їх існує три:
Шрифт
Абзац
Об'єкт.
Розглянемо палітру Шрифт.

(рис.132 Палітра штрифт)
У цій палітрі першій знаходиться кнопка модифікацій, за допомогою якої застосовується заданий формат до виділеного тексту. Далі можнго вибрати режим палітри: Шрифт або Абзац. Наступними кнопками можна задати стиль написання тексту, гарнітуру, кегль, інтреліньяж, трекінг, ширину символів, керлінг і зсув базової лінії.
Розглянемо палітру Абзац

(рис.133 Палітра абзац)
У даній палітрі перші кнопки теже що і в палітрі Шрифт. Далі следют стиль абзацу, варіанти розтягування тексту, індикатор положення курсора, відступ зліва, абзацний відступ, відступ справа, відбиття до і після, крок сітки і вирівнювання по сітці.
Розгялнемо палітру Об'єкт

(рис.134 Палітра Об’єкт)
Першою перебувати кнопка модифікацій. Далі слід схема, яка у спрощеній формі представляє виділений об'єкт. Наступними кнопками можна дізнатися положення активної точки, розміри об'єкта, його мастшабірованіе, поворот, нахил і кнопки дзеркального отбраженія.
Палітра Кольорів
Якщо ви виберіть з меню "Вікно" команду "Показати кольори", відкриється однойменна палітра, c допомогою якої ви можете призначати кольори об'єктам, а також бачити імена і типи квітів, призначених виділеним об'єктами або тексту.

(рис.135 Плітра кольорів)
Палітра Стилів
Якщо ви виберіть з меню "Вікно" команду "Показати стилі", відкриється однойменна палітра, в якій вказані всі стилі абзаців, визначені в даній публікації. За допомогою цієї палітри ви можете призначати стилі абзаців. Для цього помістіть курсор на цей абзац, а потім клацніть мишею на імені стилю в палітрі.

(рис.136 Палітра стилів)
Палітра Шари
Якщо ви виберіть з меню "Вікно" команду "Показати шари", відкриється однойменна палітра, за допомогою якої ви можете створювати, редагувати, закріплювати і видаляти шари в публікації.
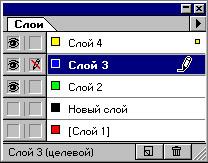
(рис.137 Палітра шарів)
Палітра Сторінки-шаблону
Виберіть з меню "Вікно" команду "Показати сторінки-шаблони", щоб відкрити однойменну палітру. Як правило, для створення, редагування і застосування сторінок-шаблонів використовується палітра "Сторінки-шаблони". Для переходу на сторінку-шаблон служить її піктограма в лівому нижньому кутку вікна публікації.

(рис.138 Палітра Сторінки – шаблону)
Палітра Бібліотек
Виберіть з меню "Вікно" / "Додаткові палітри" команду "Показати бібліотеку", відкриється однойменна палітра, яка забезпечує управління колекцією часто використовуються в роботі зображень і текстів.

(рис.139 Палітра бібліотек)
Палітра Сценаріїв
Виберіть з меню "Вікно" / "Додаткові палітри" команду "Показати сценарії", відкриється однойменна палітра. Ця палітра показує вміст папки "Scripts" програми PageMaker, включаючи і вкладені в неї папки. При додаванні файлу сценарію в папку "Scripts", вони з'являються на панелі "Сценарії".

(рис.140 Палітра сценаріїв)
3.3.3. Робота із зображенням та підготовка його до друку
У режимі верстки текст розміщається в текстових об'єктах - або в текстових фреймах. або в текстових блоках. Текстові фрейми створюються за допомогою одного з інструментів для створення фрейму (" овальний фрейм ". " багатокутний фрейм ". " прямокутний фрейм ") або при перетворенні нарисьованого в програмі PageMaker у кадр за допомогою команди "Елемент" — " Фрейм " — " Утворити фрейм ".
Текстові блоки створюються за допомогою інструменту "текст" або при розбитті тексту на колонки. Найменший текстовий блок може містити єдиний символ. а найбільший може досягати розмірів 53 х 53 см (21 х 21 дюйм).
Редагуючи текст. ви працюєте з буквами і словами. проте текстовими об'єктами ви можете маніпулювати так само, як і будь-якими іншими об'єктами. наприклад. зображеннями. Більшість операцій. які ви можете виконувати над текстовими об'єктами (поворот. створення копій і т.п.) за допомогою меню Текст і керуючої палітр Шрифт і Абзац.

(рис.141.Меню тексту)
Ваші можливості в плані обробки тексту залежать від активного інструмента. Інструмент "текст" дозволяє вам вводити, редагувати і форматувати символи і абзаци, а також виконувати точну настройку їх параметрів. Інструмент "стрілка" дозволяє вам виконувати різні маніпуляції з текстовими об'єктами.
На прикладах нижче показано кілька оформлення тексту в фреймах.
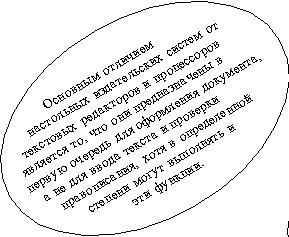


(рис.142 Приклади оформлення текста)
Робота з зображеннями
Для обробки TIFF - зображень в колірному форматі RGB або CMYK ви можете застосовувати фільтри. сумісні з програмою Adobe Photoshop (включаючи ефекти з бібліотек Kai's PowerTools і Adobe Gallery Effects). безпосередньо з програми PageMaker. Бібліотека Adobe Gallery Effects ® автоматично встановлюється разом з програмою PageMaker 6.5. Допускається також установка додаткових фільтрів. включених в програму Adobe Photoshop версії 3.0.4 або вище.
Щоб нові Додатки стали доступними для використання. необхідно записати їх в папку PageMaker : RSRC > Plug- ins > Effects і перезапустити програму PageMaker. Крім того. ви можете створити псевдофайл (у середовищі Windows 95 він називається shortcut або "ярлик ". а в системі Macintosh - alias). що містить посилання на каталог Filters програми Photoshop. присвоїти йому ім'я " Effects " і зберегти його в каталозі Effects програми PageMaker. Таким чином. ви отримаєте можливість вибирати і використовувати фільтри. доступні в програмі Photoshop. безпосередньо з програми PageMaker.
Чтобы модифицировать изображение с помощью специальных эффектов:
Виділіть зображення. На ріс.11_1 представлено контекстне меню для обробки зображень, яке виникає при натисканні правої кнопки миші на виділеному графічному зображенні.

(Рис.143 Ефекти Photoshop)
Виберіть з меню "Елемент" команду "Зображення" — "Ефекти Photoshop..."
Щоб створити модифіковану копію зображення, введіть нове ім'я файлу; щоб замінити оригінал модифікованої копією, введіть вихідне ім'я TIFF-файлу. Якщо ви створите копію зображення, то вона буде збережена в тому ж каталозі, що й оригінал.
Виберіть потрібний фільтр.
Натисніть кнопку "Так". Якщо на екрані відкриється діалогове вікно фільтру, введіть необхідну інформацію та натисніть кнопку "Так".

(рис.144. Діалогове вікно фільтра)
Взаємодія зображень і текстових об'єктів
Текстові та графічні об'єкти на сторінці документа можна створювати безпосередньо в самому редакторі, але зазвичай так не поступають. Великі блоки тексту та зображення готують заздалегідь у призначених для цього програмах, а потім імпортують в програму командою Файл> Помістити.
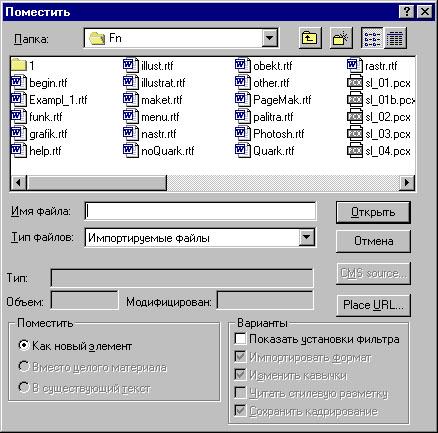
(рис.145. Меню Помістити)
При взаємному накладанні графічного і текстового об'єктів, можлива їх взаємодія між собою.
Якщо прямокутну рамку з рисюнком помістити поверх текстової, то відбудеться обтікання рисюнка текстом. Відступи між текстом і рисюнком можуть бути задані окремо з кожного боку в діалоговому вікні Обтікання текстом.

(рис.146 Діалогове вікно «Обтікання текстом»)

(рис.147. Приклад обтікання текстом)
Друк публікації
Ви можете виводити чорно — білі. напівтонові (у градаціях сірого) і кольорові публікації на друкуючі пристрої різних типів. При відкритті нової публікації за замовчуванням задається режим друку суміщених відбитків. коли всі елементи сторінки. незалежно від їх кольору. друкуються на одному аркуші паперу або плівки (на відміну від режиму кольороподілу). Якщо для виведення пробних відбитків і остаточної версії публікації ви збираєтеся використовувати різні принтери. то в діалоговому вікні "Параметри документа " слід вказати пристрій для підсумкової друку.
PageMaker дає вам можливість друкувати документи великого формату по частинах. виводити одночасно кілька публікацій (що представляють собою окремі частини однієї книги). а також друкувати чернетки без ілюстрацій.
Використовуючи меню «Файл» — «Стилі друку» — Визначити стилі друку можна визначити. що саме необхідно друкувати. Їх можна міняти. видаляти або створювати нові.

(рис.148.Визначення стилю друку)
Щоб надрукувати публікацію з параметрами, прийнятими за замовчуванням:
Виберіть команду "Файл" — "Друк...".

(рис.149 Друк документа)
Для виведення на PostScript-принтер задайте відповідний PPD-файл.
Задайте необхідні параметри друку.
При виведенні на PostScript-принтер натисніть кнопку "Папір" і перевірте, уміщається чи публікація на папері заданого формату; при виведенні на інші принтери натисніть кнопку "Установка..." і задайте додаткові параметри друку.
Натисніть кнопку «Печатать»
