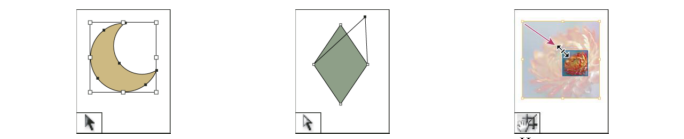- •Науково-дослідницька робота
- •Київ – 2014 Зміст
- •Розділ 1. Історичний огляд
- •1.1. Папуірус, та його історія
- •1.2. Процес виготовлення паперу, та книжкова палітурка
- •1.3. Друка́рство
- •1.4 Видавні системи та їх етапи макетування
- •Розділ 2. Робота в настільних видавничих системах.
- •2.1. Створення буклету в Microsoft Word
- •(Рис..45. Ескіз майбутнього буклета)
- •2.2. Створення публікації в Microsoft Publisher
- •2.2.1. Використання готових шаблонів в Microsoft Publisher
- •2.2.2. Використання програми Microsoft Publisher для створення шкільної газети
- •2.2.3 Підготовка публікації до друку
- •Розділ 3. Технологія створення продукції, в професійних видавничих системах
- •3.1. Робота в видавничый системі Adobe Indesign
- •3.1.1 Робоча зона та палітра інструментів в Adobe Indesign
- •3.1.2Використання макетів та шаблонів в Adobe Indesign.
- •3.1.3. Форматування фреймів та тексту в Adobe Indesign cs5
- •3.2 Робота в видавничій системі Adobe Ilustrator
- •3.2.1 Початок роботи в Adobe Ilustrator
- •3.2.2. Веб графіка в Adobe Illustrator
- •3.2.3. Створення графіків
- •Застосування міток та наборів даних для графіків
- •3.3. Ознайомлення з видавничою системою Adobe PageMaker
- •3.3.1 Створення нового документа та ознайомлення с меню програми
- •3.3.2 Управління палітрами та стилями
- •3.3.3. Робота із зображенням та підготовка його до друку
- •Розділ 4. Процес друкування продукції
- •4.1. Операції кольороподілу
- •4.1.1. Основні поняття та визначення технології растрування
- •4.1.2. Сучасні растрові процесори
- •4.2. Класифікація друкарських машин
- •4.2.1. Основні вузли і механізми офсетних друкарських машин
- •4.3. Основний спосіб друку, як база поліграфічних машин
- •4.3.1. Високий друк
- •4.3.2. Плоский друк
- •4.3.3. Глибокий друк
- •4.3.4Трафаретний друк
- •4.4. Фольцовка надрукованої продукції
- •Висновок
- •Список використаних джерел
Розділ 3. Технологія створення продукції, в професійних видавничих системах
Професійні видавничі системи – призначені для підготовки поліграфічної продукції, дозволяють дозволяють здійснювати електрону верстку широкого спектру основних типів документів, типу інформаційного бюлетню, кольорової брошури в каталогу довідника.
Видавництво – це документ, який пройшов редакційно – видавничо опрацювання, виготовлений друкуванням або іншим способом, міститьінформацію призначену для поширення і відповідає вимогам законодавства, що до видавничого оформлення, поліграфічного і технічного виконання.
Серед найбільш популярних професійних видавничих систем є:
Adobe InDesign – перший великий пакет з підтримкою Unicode для обробки текстів і шрифтів OpenType/
Adobe Illustrator – був задуманий як редактор векторної графіки, проте дизайнери використовують його в самих різних цілях, у тому числі й у вигляді ілюстратора.
Adobe Page Maker – це класичний видавнича програма, призначена для створення оригінал – макетів призначених для випуску поліграфічної продукції.
3.1. Робота в видавничый системі Adobe Indesign
Adobe InDesign — програмне забезпечення класу професійна видавнича система, розроблене і поширюване фірмою Adobe Systems.
Adobe представляє InDesign як кращого спадкоємця Adobe PageMaker. InDesign - серце десятків видавничих систем для газет, журналів та іншої видавничої середовища, його використовують художники і верстальники періодики та книг.
Запуск програми здійснюється через головне меню Windows (кнопка Пуск), вибрати Програми (або Усі програми), потім папка Adobe CS5. У отрившемся списку програм вибрати Adobe Indesign CS5. Після запуску програми відкриється вікно, містить запрошення до роботи і можливість вибрати один з варіантів роботи з
документами.Після вибору одного з варіантів і завдання початкових налаштувань з'являється можливість роботи з документом і буде даний доступ до панелей робочого простору.
3.1.1 Робоча зона та палітра інструментів в Adobe Indesign
Для створення та керування документами та файлами використовуються такі елементи інтерфейсу, панелі, смуги та вікна. Будь-яке розташування цих елементів називається робочим простором.
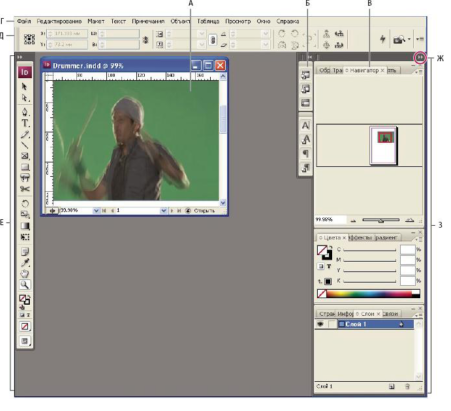
(Рис.81 Робочий простір за умовчанням)
А - Вікно документу, Би - Група палітр, згорнутих в значки, В - Панель заголовка палітри, Г - Рядок меню, Д - Панель параметрів, Е - Палітра інструментів, Же – Кнопка "Згорнути в значки", З - Три групи палітр(панелей), закріплені вертикально.
Налаштування робочого простору
Призначений для користувача робочий простір створюється шляхом переміщення панелей і управління ними.
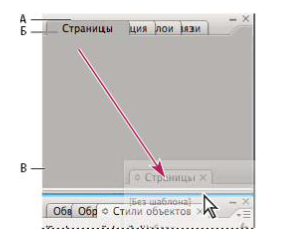
(Рис.82 Робочий простір за умовчанням)
Зона перетягання, позначена вузькою синьою лінією, означає, що палітра будетзакріплена сама по собі над групою панелей " Шари". А - Панель заголовка, Би - Табуляція, У - Зона перетягання
Закріплення і відкріплення панелей
Для закріплення панелі перетягнете її за вкладку в стикування і помістите згори або знизу від інших панелей або між ними. Щоб закріпити групу панелей, перетягнете їїу стикування за панель заголовка групи(порожній одноколірну смугу над вкладками). Щобвидалити панель або групу панелей, перетягнете її з області стикування за вкладку абопанель заголовка. Можна перетягнути її в інше стикування або зробити плаваючою.
При перетяганні в нове стикування палітра " Навігатор" виділяється синійвертикальним під свічуванням.
Додавання, видалення стикувань і панелей
Якщо із стикування видалити усі панелі, то стикування зникне. Нові стикування створюються шляхом переміщення панелей в зони перетягання, розташовані поряд зіснуючими стикуваннями, або на край робочого простору.
Щоб видалити панель, клацніть значок Закрити(символ " Х" в правому верхньому кутку вкладки) або відміните її вибір в меню Вікно. Щоб додати панель, виберіть її в меню. Вікно і закріпите в потрібному місці.
Щоб додати панель в групу, перетягнете вкладку цієї панелі на виділенузону перетягання, розташовану у верхній частині групи.

(Рис.83 Додавання панелі до групи)
Огляд палітри "Управління"
Палітра "Управління" "Вікно"—"Управління" відкриває швидкий доступ до параметрам, командам та іншим палітрами, що належать до заданої на поточній сторінці об'єкту або елементу. За умовчанням вона розміщена в верхній частині вікна документа, однак її можна перемістити в нижню частину вікна, перетворити на плаваючу палітру або приховати.
Набір параметрів, що відображаються на панелі "Управління", змінюється залежно від типу обраного об'єкта. Якщо вибрано фрейм, в палітрі будуть відображені параметри для зміни його позиції, розміру, нахилу, повороту і застосування стилю. Якщо ж обраний текст, що знаходиться всередині фрейма, в палітрі "Управління" відображаються параметри символів або абзацу. Кнопка в лівій частині палітри "Управління" дозволяє перемикати відображення параметрів символів та абзаців. Палітра "Управління" може містити йдодаткові параметри, якщо розміри і дозвіл монітора дозволяють це. Наприклад, якщо вибрати параметри "Засоби форматування символів", то будуть показані всі параметри символів, а також деякі параметри абзацу (у правій частині палітри "Управління"). Якщо вибрати параметри "Засоби форматування абзаців", то будуть показані всі параметри абзацу, а праворуч - деякі параметри символів. Якщо вибрати комірку таблиці, палітра "Управління" відобразить параметри настройки розмірів рядків і стовпців, об'єднання осередків, вирівнювання тексту і додавання обведення.
Використання панелі команд
Панель команд (попередня назва палітра інструментів PageMaker) дозволяє швидко отримати доступ до набору найбільш часто використовуваних функцій. Її можна відобразити або приховати, закріпити зверху, знизу або з будь якої сторони вікна документа.
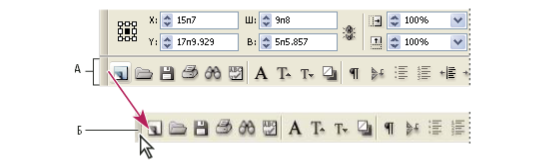
(Рис.84 Прикріплена палітра інструментів, Б Плаваюча палітра інструментів)
Палітра інструментів в Adobe Indesign CS5
Одні інструменти призначені для вибору, редагування і створення елементів сторінок. Інші — для вибору шрифтів, форм, ліній і градієнтів. Є можливість скомпонувати розташування вікна і палітри інструментів за своїм смаком. За замовчуванням вона відображається у вигляді двох вертикальних колонок інструментів, але її можна перетворити, наприклад, в горизонтальну рядок. При цьому змінити становище окремих інструментів в палітрі інструментів можна. Щоб пересунути палітру інструментів, перетягніть її за панель заголовка. Інструмент з палітри інструментів за замовчуванням вибирають, клацнувши по ньому. Палітра інструментів містить також ряд прихованих інструментів, пов'язаних з відображеними. Їх наявність позначається стрілкою праворуч від значка інструменту. Прихований інструмент можна вибрати, клацнувши поточний інструмент в палітрі інструментів, а потім вибравши необхідний інструмент.
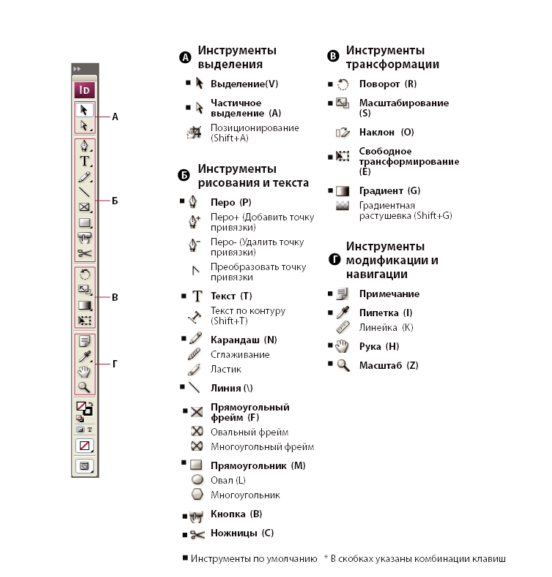
(Рис.85 Палітра інструментів)
Галерея інструментів виділення.
|
| ||
|
Інструмент "Виділення" дозволяє виділяти об'єкти цілком
|
Інструмент "Часткове виділення "дозволяє виділяти точки на контурі або елементи всередині фрейма |
Інструмент "Позиціонування" дозволяє кадрувати і переміщати зображення всередині фрейма |
Галерея інструментів рисювання і тексту
|
| ||
|
Інструмент "Перо" дозволяє рисювати прямі і криві контуру |
Інструмент "Перо+" дозволяє додавати в контур точки прив'язки |
Інструмент "Перо-" дозволяє видаляти точки прив'язки з контуру |
|
| ||
|
Інструмент «Кут» дозволяє перетворювати точки заломлення в точки згладжування і навпаки |
Інструмент «Текст» дозволяє створюват текстові кадри та виділяти текст |
Інструмент «Текс за контуру» дозволяє створювати і редагувати текст, розташований у здовж контуру |
|
| ||||
|
Інструмент «Олівець» дозволяє замальовувати довільний контур |
Інструмент «Згладжування» дозволяє видалити з контуру зайві кути |
Інструмент «Гумка» дозволяє видалити контур точки | ||
|
| ||||
|
Інструмент «Лінія» дозволяє намалювати відрізок лінії |
Інструмент «Овальний фрейм» дозволяє створити круглий або овальний шаблоний елемент |
Інструмент «Прямокутний фрейм» дозволяє створити квадрат або прямокутний шаблоний елемент | ||
|
| |||
|
Інструмент "Багатокутний фрейм" дозволяє створити шаблонний елемент у формі багатокутника |
Інструмент «Прямокутник» дозволяє творити квадрат чи прямокутник |
Інструмент "Еліпс"дозволяє створити коло або овал | |
|
|
| ||
|
Інструмент «Багатокутник» дозволяє створити многутну форму |
| ||
Галерея інструментів трансформації
|
| ||
|
Інструмент «Поворот» дозволяє обертати об’єкти навколо фіксованої точки |
Інструмент «Масштабування» дозволяє змінювати розмір об’єктів щодо фіксованої точки. |
Інструмент «Нахил» дозволяє нахиляти об’кти відносно фіксованої точки
|
Галерея інструментів зміни і навігації
|
| |||
|
Інструмент «Піпетка» дозволяє взяти зразок кольору або атрибути тексту об’єкта і застосувати їх до інших об’єктів |
Інструмент «Лінійка» вимірює відстань між двома точками |
Інструмент «Зразок градієнта» дозволяє задати в об’єкті точки початку і кінця, а також кут градієнта | |
|
| |||
|
Інструмент «Традиентная растушка» дозволяє об’єкту перейти в фон |
Інструмент «Ножиці» вирізає контури по заданих точках |
Інструмент «Рука» пересуває зображення сторінки в середині вікна, документа | |
Підгонка сторінки, розвороту або монтажного столу під розміри активного вікна
Для зручності роботи існує можливість підгонки відображення елементів в вікні під задані розміри, наприклад: виберіть "Перегляд"> "Підігнати під розмір вікна сторінку", виберіть "Перегляд">" Підігнати під розмір вікна розворот", виберіть "Перегляд"> "Увесь монтажний стіл".
Зміна сторінок
У InDesign дуже зручно реалізований перехід від однієї сторінки документа до іншої. Наприклад, як і в більшості web-браузерів, де є кнопки "Назад" і "Вперед", для переміщення між відвідуваними сторінками в InDesign зберігається послідовність, в якій проглядалися сторінки документа.
Виконайте одну з таких дій:
Для переміщення між сторінками в тому порядку, в якому вони проглядалися в поточному сеансі роботи, виберіть "Макет"> "Перейти назад "або" Перейти вперед ";
Для того щоб перейти до наступної або попередньої сторінки, натисніть кнопку "Наступна сторінка" або "Попередня сторінка" внизу вікна документа або виберіть "Макет"> "Наступна сторінка" або "Попередня сторінка";
Для того щоб перейти до першої або останньої сторінки, натисніть кнопку "Перша сторінка" або "Остання сторінка" в нижній частині вікна документа або виберіть "Макет"> "Перша сторінка" або "Остання сторінка";
Для переходу на конкретну сторінку, виберіть "Макет"> "Перейти до сторінці ", вкажіть номер сторінки та натисніть кнопку" ОК ". Або натисніть стрілку розвороту вниз в правій частині вікна сторінки, а потім виберіть сторінку;
Для переходу на сторінку-шаблон клацніть поле сторінки в нижній лівій частині вікна документа. Введіть декілька літер імені страніцишаблона і натисніть клавішу "Введення". Або двічі клацніть значок страніцишаблона або номер сторінки під значками на панелі "Сторінки".
Згладжування для вирівнювання країв
Згладжування вирівнює гострі виступи тексту і растрових зображень, пом'якшуючи колірні переходи між пікселями країв і пікселями фону. Таким чином, будуть змінені тільки пікселі країв, а деталізація залишиться збереженої.
Виберіть меню "Редагування" — "Параметри" — "Режим відображення".
У меню "Скоректувати налаштування перегляду" виберіть режим відображення, для якого потрібно включити згладжування. Згладжування може бути увімкнене окремо для кожного параметра перегляду. Наприклад, можна включити згладжування в режимі "Висока якість", вимкнувши його в режимі "Швидкий".
Виберіть "Увімкнути згладжування".