
- •Науково-дослідницька робота
- •Київ – 2014 Зміст
- •Розділ 1. Історичний огляд
- •1.1. Папуірус, та його історія
- •1.2. Процес виготовлення паперу, та книжкова палітурка
- •1.3. Друка́рство
- •1.4 Видавні системи та їх етапи макетування
- •Розділ 2. Робота в настільних видавничих системах.
- •2.1. Створення буклету в Microsoft Word
- •(Рис..45. Ескіз майбутнього буклета)
- •2.2. Створення публікації в Microsoft Publisher
- •2.2.1. Використання готових шаблонів в Microsoft Publisher
- •2.2.2. Використання програми Microsoft Publisher для створення шкільної газети
- •2.2.3 Підготовка публікації до друку
- •Розділ 3. Технологія створення продукції, в професійних видавничих системах
- •3.1. Робота в видавничый системі Adobe Indesign
- •3.1.1 Робоча зона та палітра інструментів в Adobe Indesign
- •3.1.2Використання макетів та шаблонів в Adobe Indesign.
- •3.1.3. Форматування фреймів та тексту в Adobe Indesign cs5
- •3.2 Робота в видавничій системі Adobe Ilustrator
- •3.2.1 Початок роботи в Adobe Ilustrator
- •3.2.2. Веб графіка в Adobe Illustrator
- •3.2.3. Створення графіків
- •Застосування міток та наборів даних для графіків
- •3.3. Ознайомлення з видавничою системою Adobe PageMaker
- •3.3.1 Створення нового документа та ознайомлення с меню програми
- •3.3.2 Управління палітрами та стилями
- •3.3.3. Робота із зображенням та підготовка його до друку
- •Розділ 4. Процес друкування продукції
- •4.1. Операції кольороподілу
- •4.1.1. Основні поняття та визначення технології растрування
- •4.1.2. Сучасні растрові процесори
- •4.2. Класифікація друкарських машин
- •4.2.1. Основні вузли і механізми офсетних друкарських машин
- •4.3. Основний спосіб друку, як база поліграфічних машин
- •4.3.1. Високий друк
- •4.3.2. Плоский друк
- •4.3.3. Глибокий друк
- •4.3.4Трафаретний друк
- •4.4. Фольцовка надрукованої продукції
- •Висновок
- •Список використаних джерел
2.2.3 Підготовка публікації до друку
Професійний принтер - це насправді пристрій фотовисновку. яке переносить ваш проект на так звані друкарські форми, з яких потім в друкарні здійснюється друк на друкованих машинах. професійний друк виправдовує себе при великих тиражах і / або при необхідності забезпечити дуже гарне якість друку. Звичайні офісні принтери працюють повільніше. якість друку у них найчастіше гірше. а собівартість відбитка вище за високої ціни витратних картриджів. особливо для струменевих принтерів. Професійний друк дозволяє також друкувати на самих різних матеріалах. в тому числі на щільному. фактурної папері та на картоні. що неможливо для офісних принтерів.
Плашкові і триадние фарби
При професійного друку виникає питання. які фарби будуть використані - триадние або плашкові? Тріадні фарби (CMYK. від назв фарб блакитний - пурпурний -жовтий –чорний (cyan - magenta - yellow - key (black)) дозволяють відтворити найбільш широкий діапазон квітів на сторінці. Вони використовуються при друку кольорових фотографій з високою якістю. складною або багатобарвної графіки. ілюстрацій. які вимагають високого дозволу. Як правило. це каталоги. рекламні листівки. інша рекламна продукція.« Показує товар обличчям».
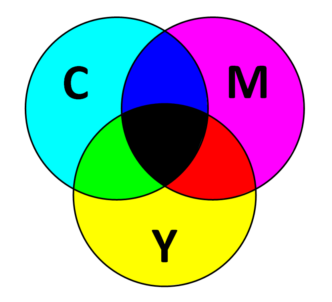
(рис.71 Схема формування кольору в CMYK)
Плашкові кольори - це кольори. що виходять шляхом змішування з вихідних фарб до друкарського процесу. а не змішуванням чотирьох (CMYK) або шести (CMYKOG) фарб
при друку. Їх можна отримати від різних виробників. але в повсякденній практиці друкарі найчастіше самостійно готують фарбу. використовуючи таблиці. отримані від виробника фарби.
Плашкові кольори можуть знадобитися з різних причин:
Економія: якщо в друкується документі менше чотирьох кольорів. може виявитися дешевше використовувати вже змішані фарби. ніж змішувати їх під час друку. оскільки в першому випадку потрібно менше друкованих проходів. Цей підхід часто використовується при друку газет. де рекламодавці можуть використовувати. наприклад. тільки чорний і червоний кольори. Інший типовий приклад - візитки (але якщо брати ширше - вся трафаретний друк і тамподрук).
Якість: не завжди можливо отримати повний збіг задуманого кольору використовуючи растрову повнокольоровий друк. особливо якщо вони друкуються на різних матеріалах або різних принтерах. Класика жанру - червоний колір компанії Coca –Cola (чирисо поліграфістів «погоріло». намагаючись через незнання підібрати цей колір. використовуючи тільки повнокольоровий друк).
Плашкові кольори дозволяють друкувати спеціальні кольори, які не можна отримати змішуванням звичайного чорнила CMYK. Самий типовий приклад - кольори поза охоплення (перенасичені сині та помаранчеві) і « металики » (золото. срібло. мідь і т.д.) флуоресцентні фарби і т.п. Плашкові фарби використовують тільки чорний і його відтінки і заздалегідь зазначений колір і його відтінки. (Правда. ви можете вказати не один колір. а декілька.) Вони широко застосовуються при друку документів з кольоровими заголовками. кордонами. логотипами - такі. як інформаційні бюлетені. листи. буклети. Цей спосіб друку дешевше. ніж при друку тріадними фарбами. особливо при невеликих тиражах. оскільки для кожної фарби потрібне виготовлення спеціальної друкованої форми. Менше фарб - менше форм.
Підготовка публікації для друку плашечними квітами
Програма Microsoft Office Publisher містить опцію Професійний друк. яка дозволяє підготувати публікації (плакати. календарі. каталоги) для друку в спеціалізованих центрах. При друку плашечними квітами використовуються готові набори фарб. номери яких визначаються за спеціальними каталогами. Але важливо знати. що ці кольори можуть не відповідати кольорам на екрані монітора.
Розглянемо на прикладі підготовку публікації для друку плашечними квітами в спеціалізованому центрі. Цей спосіб може бути використаний. наприклад. для роздавальних матеріалів з одноколірної графікою. оскільки він дешевший. ніж повнокольоровий друк.
Відкрийте програму Microsoft Office Publisher.
У вікні, програми виберіть тип публікації – Рекламні оголошення.
У списку зразків виберіть сподобався.
Натисніть кнопку Створити.
Відкриється робоче вікно нашої публікації.
Заповніть заголовок і текст оголошення. призначеного для батьків учнів.
Видаліть зображення - логотип або поміняйте на інше. але постарайтеся знайти одноколірне зображення.

(рис.72 Робоче вікно публікації)
У пункті меню Сервіс виберіть команду Засоби професійного друку, а потім клацніть по пункту Кольоровий друк.

(рис.73 Підготовка до друку плашечними квітами)
У вікні, Кольоровий друк виберіть перемикач Плашкові кольору (у вікні попередження про перетворення кольорів натисніть OK).
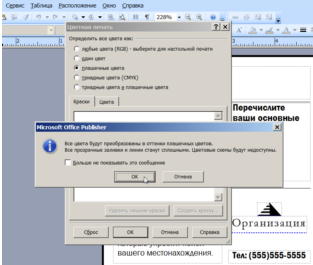
(рис.74 Вибір плашкових кольорів)
При виборі плашкових кольорів програма Microsoft Office Publisher автоматично включає чорний колір. За замовчуванням встановлено дві фарби. але ви можете додати до п'яти додаткових плашкових кольорів. При виборі чорного і одного плашечого кольору програма Publisher автоматично конвертує всі відмінні від чорного кольору в документі у відтінки плашечного кольору. При виборі двох плашкових кольорів додаток Publisher змінює всі кольори. відповідні другому плашкових кольорів. на цей колір. а всі інші кольори. крім чорного - на відтінки першого плашечного кольору.
Клацніть OK.
У пункті меню Файл. виберіть команду Зберегти як. відкриється діалогове вікно Зберегти як.
Виберіть папку для збереження публікації (наприклад. Документи або Мої документи).
У полі Ім'я файлу вкажіть ім'я (наприклад. Оголошення для батьків).
Клацніть на кнопці Зберегти.
Закрийте програму Microsoft Office Publisher.
Зміна кольорів у документі з плашечними квітами
При підготовці документа для друку плашечними квітами іноді доводиться додавати нові кольори до наявних за замовчуванням, а іноді - замінювати одні кольори іншими. Для цього існують команди Дублювати, Змінити і Створити фарбу.
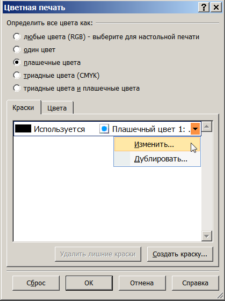
(рис.75 Зміна плашечного кольору)
Відкрийте програму Microsoft Office Publisher.
У вікні, програми виберіть тип публікації – Рекламні оголошення.
У списку зразків виберіть сподобався.
Натисніть кнопку Створити.
Відкриється робоче вікно нашої публікації.
Заповніть заголовок і текст оголошення. призначеного для учнів.
Видаліть зображення - логотип або поміняйте на інше. але постарайтеся знайти одноколірне зображення.
У пункті меню Сервіс виберіть команду Засоби професійного друку. а потім клацніть по пункту Кольоровий друк.
У вікні, Кольоровий друк виберіть перемикач Плашкові кольору (у вікні попередження про перетворення кольорів натисніть OK).
На вкладці Фарби наведіть на що використовується колір. справа з'явиться стрільця. Натисніть її.
У списку, команд виберіть Змінити.
Відкриється вікно Зміна фарби.

(рис. 76 Зміна фарби)
Клацніть на вкладці Спектр. Тут можна вибрати одну з трьох колірних моделей: RGB. CMYK. HSL. Вкладка PANTONE ® пропонує настройку ще одній колірній моделі
Колірна модель - це метод визначення кольору. При виборі моделі майте на увазі. що RGB (червоний - зелений- синій) і HSL (колір - насиченість - яскравість) призначені для пристроїв, що працюють в світлі, що (як монітор). а CMYK (блакитний-пурпурнийжелтий -чорний) і PANTONE - для надрукованих на папері документів.
Виберіть вкладку PANTONE ®.
В області Тип кольору виберіть зі списку Суцільний негрунтованими.
У полі Пошук палітри або кольору PANTONE ® введіть 550 та натисніть Знайти.

(рис.77 Пошук кольору
Клацніть OK.
Зверніть увагу, що плашковий колір тепер відповідає іншому кольором - це PANTONE 550 U.
Клацніть на OK.
У пункті меню Файл, виберіть команду Зберегти як. Відкриється діалогове вікно Зберегти як.
Виберіть папку для збереження публікації (наприклад, Документи або Мої документи).
У полі Ім'я файлу вкажіть ім'я (наприклад. Оголошення для учнів).
Клацніть на кнопці Зберегти.
Закрийте програму Microsoft Office Publisher.
Підготовка документа до друку тріадними фарбами
Якщо ваша публікація містить повнокольорові фотографії (календар, каталог) або просто вимагає високої якості відтворення зображень. то краще варто застосувати професійну повнокольоровий друк.
Відкрийте програму Microsoft Office Publisher.
У вікні, програми виберіть тип публікації - Оголошення.
У списку зразків виберіть сподобався.
Натисніть кнопку Створити.
Відкриється робоче вікно нашої публікації.
Заповніть заголовок і текст оголошення. призначеного для випускників.
Поміняйте на інше. відповідне за змістом до оголошення.
У пункті меню Сервіс виберіть команду Засоби професійного друку. а потім клацніть по пункту Кольоровий друк.
У вікні, Кольоровий друк виберіть перемикач Тріадні кольори (CMYK) (у вікні попередження про перетворення кольорів натисніть OK).
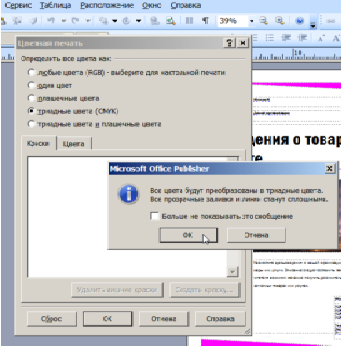
(рис.78 Вибір тріадних кольорів)
Клацніть OK.
У пункті меню Файл, виберіть команду Зберегти як. Відкриється діалогове вікно Зберегти як.
Виберіть папку для збереження публікації (наприклад, Документи або Мої документи).
У полі Ім'я файлу вкажіть ім'я (наприклад, Оголошення для випускників).
Клацніть на кнопці Зберегти.
Закрийте програму Microsoft Office Publisher.
Друк документа на офісному принтері
Роздрукувати файл на стандартному принтері можна кількома способами.
Додаток Publisher дозволяє надрукувати документ. один раз клацнувши мишкою – якщо вікно публікації вже відкрито. А можна спочатку вибрати принтер і переглянути документ в вікні попереднього перегляду. щоб виправити можливі помилки перед друком.
Швидкий друк документа
Переконайтеся. що принтер увімкнений та підключений до комп'ютера.
Відкрийте створену раніше публікацію.
Клацніть на кнопці Друк на панелі інструментів Форматування.
Публікація буде надрукована на принтері. встановленому для друку по замовчуванням.
Закрийте публікацію.
Вибір принтера та друк
Переконайтеся. що принтер увімкнений та підключений до комп'ютера.
Відкрийте створену раніше публікацію.
У пункті меню Файл. виберіть команду Друк. Відкриється діалогове вікно Друк.
У полі Ім'я принтера виберіть назву принтера. за допомогою якого хочете роздрукувати файл.

(рис.79 Вибір принтера)
Переконайтеся. що в розділі Сторінки вибрано Всі сторінки.
Переконайтеся. що в розділі Число копій вибрано 1.
Клацніть на Друк. Файл буде надрукований на обраному принтері.
Закрийте публікацію.
Друк після попереднього перегляду
Переконайтеся. що принтер увімкнений та підключений до комп'ютера.
Відкрийте створену раніше публікацію.
У пункті меню Файл. виберіть команду Попередній перегляд.
Публікація з'явиться у вікні попереднього перегляду. Курсор набуде вигляду лупи зі значком «+» всередині.
Клацніть на будь-якому місці документа. щоб збільшити його.
Перегляньте документ перед друком. Якщо ви не готові друкувати публікацію. клацніть на кнопці Закрити на панелі інструментів Попередній перегляд. щоб повернутися в файл для виправлення помічених помилок.
На панелі інструментів Попередній перегляд клацніть на кнопці Друк. Публікація буде роздрукована на принтері.
Клацніть на кнопці Закрити. щоб повернутися в публікацію. вікно попереднього перегляду закриється.
Закрийте публікацію.
Друк кількох сторінок на офісному принтері
Іноді виникає необхідність роздрукувати всього кілька сторінок з усієї публікації (наприклад, тільки розворот бюлетеня. щоб оцінити. як він виглядає).
Переконайтеся. що принтер увімкнений та підключений до комп'ютера.
Відкрийте створену раніше публікацію.
У пункті меню Файл. виберіть команду Друк. Відкриється діалогове вікно Друк.
У полі Ім'я принтера виберіть назву принтера. за допомогою якого хочете роздрукувати файл.
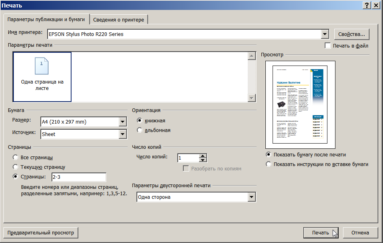
(рис.80 Вибір принтера)
У розділі Сторінки виберіть Сторінки.
У полі введення Сторінки введіть 2-3.
Переконайтеся, що в розділі Число копій вибрано 1.
Клацніть на Друк. Сторінки будуть надруковані на обраному принтері.
Закрийте публікацію.
Друк однієї сторінки на офісному принтері
Щоб показати, як виглядає стиль публікації досить роздрукувати тільки одну сторінку.
Переконайтеся, що принтер увімкнений та підключений до комп'ютера.
Відкрийте створену раніше публікацію.
У пункті меню Файл, виберіть команду Друк. Відкриється діалогове вікно
Друк.
У полі Ім'я принтера виберіть назву принтера, за допомогою якого
хочете роздрукувати файл.
У розділі Сторінки виберіть Поточну сторінку.
Переконайтеся, що в розділі Число копій вибрано 1.
Клацніть на Друк. Сторінка буде надрукована на обраному принтері.
Закрийте публікацію.
