
- •Науково-дослідницька робота
- •Київ – 2014 Зміст
- •Розділ 1. Історичний огляд
- •1.1. Папуірус, та його історія
- •1.2. Процес виготовлення паперу, та книжкова палітурка
- •1.3. Друка́рство
- •1.4 Видавні системи та їх етапи макетування
- •Розділ 2. Робота в настільних видавничих системах.
- •2.1. Створення буклету в Microsoft Word
- •(Рис..45. Ескіз майбутнього буклета)
- •2.2. Створення публікації в Microsoft Publisher
- •2.2.1. Використання готових шаблонів в Microsoft Publisher
- •2.2.2. Використання програми Microsoft Publisher для створення шкільної газети
- •2.2.3 Підготовка публікації до друку
- •Розділ 3. Технологія створення продукції, в професійних видавничих системах
- •3.1. Робота в видавничый системі Adobe Indesign
- •3.1.1 Робоча зона та палітра інструментів в Adobe Indesign
- •3.1.2Використання макетів та шаблонів в Adobe Indesign.
- •3.1.3. Форматування фреймів та тексту в Adobe Indesign cs5
- •3.2 Робота в видавничій системі Adobe Ilustrator
- •3.2.1 Початок роботи в Adobe Ilustrator
- •3.2.2. Веб графіка в Adobe Illustrator
- •3.2.3. Створення графіків
- •Застосування міток та наборів даних для графіків
- •3.3. Ознайомлення з видавничою системою Adobe PageMaker
- •3.3.1 Створення нового документа та ознайомлення с меню програми
- •3.3.2 Управління палітрами та стилями
- •3.3.3. Робота із зображенням та підготовка його до друку
- •Розділ 4. Процес друкування продукції
- •4.1. Операції кольороподілу
- •4.1.1. Основні поняття та визначення технології растрування
- •4.1.2. Сучасні растрові процесори
- •4.2. Класифікація друкарських машин
- •4.2.1. Основні вузли і механізми офсетних друкарських машин
- •4.3. Основний спосіб друку, як база поліграфічних машин
- •4.3.1. Високий друк
- •4.3.2. Плоский друк
- •4.3.3. Глибокий друк
- •4.3.4Трафаретний друк
- •4.4. Фольцовка надрукованої продукції
- •Висновок
- •Список використаних джерел
3.1.3. Форматування фреймів та тексту в Adobe Indesign cs5
Контури і фрейми
У документі можна рисювати об'єкти і використовувати їх як контурів або фреймів. Контури - це векторні зображення, на зразок тих, що створюються в програмах для рисювання, наприклад в Adobe Illustrator. Фрейми схожі з контурами і мають тільки одна відмінність - вони можуть служити контейнерами для тексту або інших об'єктів. Фрейм може також виконувати функцію местозаполнітеля - контейнера без вмісту. Виконуючи роль контейнерів і шаблонних елементів, фрейми є основними компонувальними блоками для макета документа.
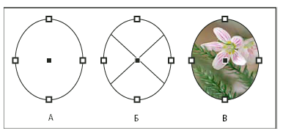
(Рис.99 Контури і фрейми (А контур, Б фрейм, що виконує роль графічного контейнера, В фрейм з міститься в ньому графікою))
Контури і фрейми можна нарисювати за допомогою інструментів палітри інструментів. Фрейми можна також створювати, просто поміщаючи (імпортуючи) або вставляючи вміст в контур. Оскільки фрейм є тільки різновидом контуру, виконує роль контейнера, з ним можна робити все те ж, що і з контуром. Наприклад, додавати колір або градієнт до заливання або обводке, редагувати форму самого фрейму з допомогою інструменту "Перо". Фрейм також можна використовувати в якості контуру і навпаки - контур в якості фрейма. Подібна гнучкість дозволяє з легкістю змінювати проект, а також надає широкий вибір з безлічі варіантів. Фрейми можуть містити текст або графіку. Текстовий фрейм визначає область, яку займатиме текст, а також спосіб розміщення тексту на макеті. Розпізнати текстові кадри можна по текстових портів, розташованих у верхньому лівому і правому нижньому кутах. Графічний фрейм може виконувати функцію кордону або фону, а також служити для обрізання і маскування графіки. Якщо графічний фрейм виконує функцію порожнього шаблонного елемента, він відображається перекресленим хрест-навхрест.

(Рис.100 Текстовий фрейм (ліворуч) і порожній графічний кадр (справа))
Перевизначення призначення контурів і фреймів
Щоб використовувати контур або текстовий фрейм в якості графічного шаблонного кадру, виділіть контур або порожній текстовий кадр, а потім виберіть команди "Об'єкт" — "Вміст" — "Графіка". Щоб використовувати контур або графічний фрейм як текстовий шаблонного кадру, виділіть контур або порожній графічний фрейм, а потім виберіть команди "Об'єкт" — "Вміст" — "Текст". Щоб використовувати текстовий або графічний фрейм тільки в якості контуру, виділіть порожній фрейм, а потім виберіть команди "Об'єкт" — "Вміст" — "Не призначено".
Установка параметрів для налаштування макета Налаштування макета активується тільки при зміні розмірів сторінки, орієнтації сторінки, полів, параметрів колонок або ж при застосуванні нового шаблону.
Якщо необхідно відновити колишні параметри макета, потрібно скасувати дію, яке активувало настройку макета.
Виберіть команди "Макет"> "Налаштування макета".
Виберіть команду "Дозволити настройку макета".
Вкажіть параметри макета і натисніть кнопку "ОК".
Параметри налаштування макета: (дивись. Табл. 2)
|
Дозволити настройку макета |
Виберіть цей параметр, щоб настройка макета виконувалася кожен раз при зміні розміру сторінки, орієнтації сторінки, зміні полів і колонок. |
|
Зона прив'язки
|
Введіть значення, яке вказує, наскільки близько об'єкт повинен розташовуватися до найближчої напрямної поля, направляючої колонки або до краю сторінки, щоб прив'язатися до цього елемента під час налаштування макета. |
|
Дозволити масштабування графіки і груп
|
Виберіть цей параметр, щоб функція налаштування макета могла визначити масштаби графіки, фреймів і груп. Якщо цей параметр не вибрано, графіка і групи будуть переміщатися з допомогою функції настройки макета, але при цьому не буде змінюватися їх розмір. |
|
Дозволити переміщення напрямних |
Виберіть цей параметр, якщо необхідно змінити положення напрямних лінійок за допомогою функції настройки макета.
|
|
Ігнорувати вирівнювання по напрямних |
Виберіть цей параметр, якщо розташування напрямних лінійок не підходить для настройки макета. При цьому об'єкти все одно будуть вирівнюватися по відношенню до напрямних колонок і полів, а також по відношенню до країв сторінки. |
|
Ігнорувати |
Виберіть цей параметр, якщо за допомогою функції настройки закріплення об'єктів і шарів макету необхідно змінити положення об'єктів, які заблоковані окремо або розташовані в заблокованому шарі. |
(табл.2. Параметри налаштування макету)
Додавання нумерації сторінок, розділів і глав.
Визначте, якого роду нумерацію сторінок необхідно використовувати в проектованому документі або книзі. Для довгих документів можна призначити номери глав. У кожному документі може бути призначений тільки один номер глави. Якщо в межах документа необхідно застосування різних схем нумерації, то можна визначити діапазони сторінок розділи і пронумерувати їх окремо. Наприклад, для нумерації перших десяти сторінок документа (титульних аркушів) можуть використовуватися римські цифри, а для всього іншого документа - арабські, починаючи з одинадцятої сторінки за рахунком, яка одержала у даному прикладі номер 1. Додавання автоматично оновлюваного номера сторінки На сторінки документа може бути доданий маркер номера сторінки, який дозволяє задати положення номера сторінки і його зовнішній вигляд. Оскільки цей маркер оновлюється автоматично, що відображається їм номер сторінки завжди коректний, - навіть при додаванні, видаленні або переупорядочение сторінок в документі. До маркерів номерів сторінок, як до звичайного тексту, застосовуються стилі та форматування.
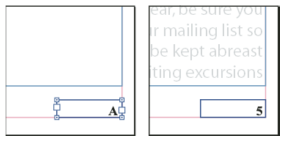
Рис.101 Номер сторінки в шаблоні А (ліворуч) і на сторінці 5, створеної на основі цього шаблону (праворуч))
Документ InDesign може містити не більше 9999 сторінок, а номери сторінок можуть бути не більше 99 999. Якщо автоматично присвоюється номер сторінки розташований на сторінці-шаблоні, то він містить префікс сторінки-шаблону. На сторінці документа автоматично присвоєний номер сторінки відображає тільки її номер. На монтажному столі номер сторінки виглядає як "PB":
Якщо необхідно, створіть новий текстовий фрейм, досить великий, щоб вмістити найдовший номер сторінки і будь-який текст, який повинен виводитися поруч з ним (наприклад маркер розділу або ім'я документа). Помістіть текстовий фрейм на сторінці в те місце, де має знаходитися номер сторінки.
Якщо потрібно, щоб номер сторінки відображався на всіх сторінках, створених на основі шаблону, створіть текстовий фрейм номера сторінки на сторінці- шаблоні. На додаток до номера сторінки в верхній і нижній колонтитули можна додати інші змінні, наприклад дату створення або ім'я файлу.
У текстовому фреймі для номера сторінки додайте текст і змінні, які будуть виводитися перед номером сторінки і після нього.
Помістіть курсор вставки в те місце сторінки, де має бути виведений номер сторінки, і виберіть "Текст" — "Вставити спеціальний символ" — "Маркери" — "Автоматичний номер сторінки".
Додавання автоматично оновлюваного номера глави
У документ може бути додана змінна номера глави. Як і номери сторінок, номери глав оновлюються автоматично. До них, як і як до звичайного тексту, можуть застосовуватися стилі та форматування. Мінлива номера глави часто використовується в документах, об'єднаних в книгу. Документу може бути призначений тільки один номер глави, тому, якщо його необхідно розділити на глави, замість глав створюються розділи.
Створіть текстовий фрейм, в якому повинен відображатися номер глави. Якщо номер глави повинен виводитися на декількох сторінках, створіть на сторінці-шаблоні текстовий фрейм і застосуєте його до сторінок документа.
У текстовому фреймі номера глави додайте будь-який текст, який буде розташовуватися перед номером глави і після нього.
Помістіть курсор вставки в те місце, де має бути виведений номер глави, і виберіть "Текст" — "Текстові змінні"— "Вставити текстову змінну" — "Номер глави".
Початковий номер і формат нумерації глав можна змінити, вибравши меню "Макет" — "Параметри нумерації і розділів".
Додавання автоматично оновлюваного маркера розділу
Визначте в документі розділи.
На сторінку або шаблон, який використовується в розділі, перетягніть інструментом "Текст", щоб створити текстовий фрейм, досить великий, щоб вмістити текст маркера розділу, або клацніть в існуючому фреймі.
Виберіть меню "Текст" — "Вставити спеціальний символ» — «Маркери» — "Маркер розділу".
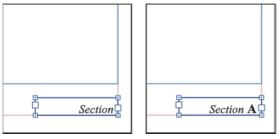
Рис.102 Маркер розділу на сторінці-шаблоні:А (ліворуч) і маркер розділу зі вставленим маркером номера сторінки (праворуч))
Визначення нумерації розділів
За замовчуванням номери сторінок у книзі розташовуються послідовно. Діалогове вікно "Параметри нумерації і розділів" дозволяє задати для певної сторінки почати нумерацію сторінок або глав з початку, змінити стиль нумерації (як для глав, так і для сторінок) і додати до номерів префікси і текст маркера розділу.
Можна визначити маркер розділу для автоматичного позначення сторінок розділів. Наприклад, якщо для параметра "Префікс розділу" на сторінці 16 документа задати значення "A-" і включити префікс розділу, то сторінка буде відображатися у змісті або покажчику як "A-16". Текст, введений в якості маркера розділу, відображається при виборі меню "Текст" — "Вставити спеціальний символ» — «Маркери» — «Маркер розділу".
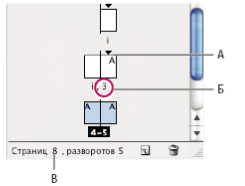
Рисюнок 103 Палітра "Сторінки" (А значком розділу відзначається початок розділу, Б змінено номер сторінки для нового розділу, В смуга стану відображає довжину документа.
Визначення розділів документа
У палітрі "Сторінки" виділіть першу сторінку визначається розділу.
Виберіть меню "Макет"> "Параметри нумерації і розділів" або виберіть "Параметри нумерації і розділів" на панелі "Сторінки".
При зміні параметрів нумерації для будь-якої сторінки документа, крім перший, переконайтеся в тому, що обраний параметр "Початок розділу". Він дозволяє помітити виділену сторінку як початок нового розділу.
Задайте необхідні параметри нумерації та розділів і натисніть кнопку "ОК". Значок розділу над значком сторінки на панелі "Сторінки" вказує на початок нового розділу.
Щоб завершити розділ, повторіть кроки з нумерації для першої сторінки, наступної за поточним розділом.
Редагування або видалення нумерації розділів
У палітрі "Сторінки" двічі клацніть значок розділу над значком сторінки. Або виділіть сторінку, що містить маркер розділу, а потім виберіть "Параметри нумерації і розділів" в меню палітри "Сторінки".
Виконайте одну з наступних дій і натисніть кнопку "ОК". Щоб змінити стиль або початковий номер, змініть параметри нумерації та розділів. Щоб видалити розділ, зніміть виділення "Початок розділу".
Створення колонтитулів
В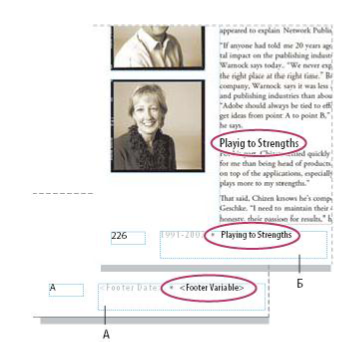 ерхні
і нижні колонтитули знаходяться у
верхнього і нижнього країв сторінки
документа. Вони містять важливі відомості
про документ. Колонтитули можуть включати
номери сторінок, глав або розділів,
текст заголовка, ім'я автора, а також
ім'я файлу документа і дату його створення
або зміни.
ерхні
і нижні колонтитули знаходяться у
верхнього і нижнього країв сторінки
документа. Вони містять важливі відомості
про документ. Колонтитули можуть включати
номери сторінок, глав або розділів,
текст заголовка, ім'я автора, а також
ім'я файлу документа і дату його створення
або зміни.
Рисюнок 104 Використання номерів сторінок і змінних при створенні нижнього колонтитула (А змінна нижнього колонтитула поміщається на сторінку-шаблон, Б текстова змінна на сторінці документа, що містить текст першого заголовка на сторінці)
При необхідності створіть або змініть змінні, які будуть використовуватися в колонтитулів.
Перейдіть на сторінку-шаблон, де необхідно додати верхній або нижній колонтитул. Він буде відображатися на будь-якій сторінці документа, до якої застосований шаблон.
Створіть текстовий фрейм, досить великий, щоб вмістити всі дані, містяться в колонтитулах. Помістіть текстовий фрейм над або під вмістом сторінок документа.
Додайте текст, автоматичні номери сторінок і змінні.
Застосуйте сторінку-шаблон до сторінок документа, де повинні відображатися колонтитули.
При необхідності створіть колонтитули для інших сторінок-шаблонів.
Параметри нумерації документа
Параметри нумерації в документі можна змінити, вибравши меню "Макет" — "Параметри нумерації і розділів", або вибравши в меню палітри "Книга" пункт (табл..3 Параметри нумерації в документі)
|
Автоматична нумерація сторінок
|
Виберіть цей параметр, якщо потрібно, щоб номери сторінок поточного розділу продовжували нумерацію попереднього розділу. При цьому номери сторінок в документі або розділі при додаванні сторінок перед ними оновлюються автоматично. |
|
Почати нумерацію сторінок з
|
Введіть початковий номер для документа або для першої сторінки поточного розділу. Наприклад, якщо необхідно почати нумерацію в розділі заново, введіть 1. Решта сторінки розділу будуть перенумеровані відповідним чином |
|
Префікс розділу
|
Введіть текст мітки для розділу. У нього включаються пробіли або знаки пунктуації, що виводяться між префіксом і номером сторінки (Наприклад "A-16" або "A 16"). Префікс не може бути довше восьми символів. Він не може бути порожнім, і вводити в нього прогалини (при допомогою клавіші "Пробіл") неприпустимо. |
|
Стиль |
(Нумерація сторінок) Виберіть з меню стиль нумерації сторінок. Цей стиль застосовується до всім сторінкам даного розділу. |
|
Маркер розділу |
Введіть текст, який InDesign поміщає на сторінку в місці розташування символу маркера розділу, вставленого через меню "Текст" > "Вставити спеціальний символ»> «Маркери»> «Маркер розділу". |
|
Додавати префікс при нумерації сторінок |
Виберіть цей параметр, якщо потрібно, щоб префікс розділу відображався при формуванні змісту або покажчика, а також при друку сторінок, містять автоматичні номери сторінок. Скасуйте вибір цього параметра, якщо префікс розділу повинен відображатися в InDesign, але не повинен виводитися в друкованому документі, покажчику і змісті. |
(продовження табл.3. Параметри нумерації в документі)
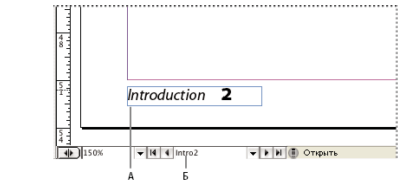
Рисюнок 105 Префікс розділу у вікні документа (А маркер розділу і префікс на сторінці, Б префіксрозділу в поле номера сторінки в нижній частині вікна документа)
(Табл.4.Стиль нумерації)
|
Стиль (нумерація глав) |
Виберіть з меню стиль нумерації глав. Цей стиль використовується у всьому документі |
|
Номер глави |
Якщо послідовна нумерація глав у книзі не потрібна, задайте номер глави. |
|
Продовжити з попереднього документа в книзі |
Виберіть цей параметр, щоб голови в книзі були пронумеровані послідовно. Про |
|
Те ж, що і в Попередньому документі в книзі |
Виберіть цей параметр, якщо поточний документ є частиною тієї ж голови, що і попередній документ в книзі. |
Автоматичне додавання номерів сторінок для переходів по матеріалами
У InDesign можливо проводити введення рядка із зазначенням сторінки продовження для матеріалів. що продовжуються на інших сторінках. наприклад: " Продовження на сторінці 42 ". Номер сторінки для рядка із зазначенням сторінки продовження дозволяє автоматично оновлювати номер сторінки. яка містить наступний або попередній пов'язаний текстовий фрейм матеріалу. при переміщенні або перекомпонуванню пов'язаних текстових фреймів матеріалу. Як правило. номер сторінки для рядка із зазначенням сторінки продовження повинен міститися в окремому текстовому фреймі розповіді. до якого він належить. Тому номер сторінки для рядка із зазначенням сторінки продовження зберігає своє становище. навіть якщо відбувається перекомпоновка тексту розповіді.
За допомогою інструменту "Текст" створіть текстовий фрейм. в якому повинна відображатися рядок із зазначенням сторінки продовження.
За допомогою інструменту " Виділення " розташуйте новий текстовий фрейм. перекривши фрейм. що містить матеріал, який повинен відслідковуватися. Переконайтеся. що текстовий фрейм стикається або перекриває розповідь. який необхідно відстежувати.
Виберіть інструмент "Текст" і встановіть курсор вставки в новому текстовому фреймі. Потім введіть текст. який буде відображатися перед номером сторінки. наприклад " Продовження на сторінці " або " Продовження сторінки ".
Після цього виберіть "Текст" — "Вставити спеціальний символ". а потім виберіть один з наступних параметрів: номер наступної сторінки виконує вставку номера сторінки. яка містить наступний фрейм оповідання (використовуйте цей символ при створенні рядка "продовження на сторінці ") ; номер попередньої сторінки виконує вставку номера сторінки. яка містить попередній фрейм оповідання (використовуйте цей символ при створенні рядка "продовження сторінки"). номер сторінки автоматично оновлюється для відображення поточного положення наступного або попереднього фрейму розповіді.
Щоб не допустити переміщення розповіді без рядків із зазначенням сторінки продовження. виділіть фрейми за допомогою інструменту " Виділення ". утримуючи клавішу "Shift". Після цього виберіть команди "Об'єкт" — "Група 6".При необхідності повторіть процедуру. щоб додати інші рядки з зазначенням сторінки продовження
Текстові змінні Створення і редагування текстових змінних Текстова змінна - це елемент. вставляється в документ і залежно від контексту різне відповідно змісту. Наприклад. змінна " Номер останньої сторінки " представляє номер останньої сторінки документа. При додаванні або видалити сторінки, змінна відповідно оновлюється.
Створення або редагування текстових змінних
Параметри. доступні для створення змінної. залежать від заданого типу. Наприклад. якщо вибрати тип "Номер глави" можна визначити текст для відображення до і після номери. а також визначити стиль нумерації. На основі одного і того ж типу змінної
можуть бути задані кілька змінних. Наприклад. можна створити змінну. яка відображає текст "Глава 1". а іншу з текстом " Гл. 1.
Подібним же чином. якщо вибрати тип "Верхній колонтитул". можна задати стиль для використання в якості основи верхнього колонтитула і визначити параметри видалення кінцевої пунктуації і зміни регістру:
При створенні текстових змінних. застосування яких планується під всіх новостворюваних документах. закрийте всі документи. В іншому випадку вони будуть доступні тільки в поточному документі.
Виберіть меню "Текст" > " Текстові змінні " > " Визначити ".
Натисніть кнопку "Новий" або виберіть існуючу змінну і натисніть кнопку " Редагувати ".
Введіть ім'я для змінної. наприклад " Повна глава " або "Колонтитул ".
У меню "Текст" виберіть тип змінної, задайте для нього параметри і натисніть кнопку "ОК".
Залежно від обраного типу змінної, доступні різні параметри.
(табл.5.Стилі та текст)
|
Текст перед / текст після
|
Для всіх типів змінних (крім типу "Спеціальне текст ") може бути заданий текст. який додається до і після змінної. Наприклад. перед змінної "Номер останньої сторінки " можна додати слово " з". щоб на кожній сторінці виводилося "... з 12 сторінок". номер останньої сторінки буде оновлюватися автоматично при зміні загального числа сторінок в документі. У ці поля може бути також вставляти текст, але спеціальні символи (наприклад символи табуляції і автоматичні номери сторінок). будуть опущені. Для вставки спеціальних символів клацніть трикутник праворуч від текстового поля. |
|
Стиль |
Для всіх типів змінних нумерації може бути заданий стиль нумерації. Якщо вибраний " [ Поточний стиль нумерації ] ". то для змінної використовується стиль нумерації. вибраний в діалоговому вікні " Параметри нумерації і розділів " документа |
Створення тексту і текстових фреймів
Весь текст в Adobe InDesign міститься в контейнерах. званих текстовими фреймами. Вони відповідають текстовим полям у QuarkXPress і текстовим блокам в Adobe PageMaker. Як і графічні фрейми. текстові кадри можна переміщати. змінювати їх розмір і вміст. Інструмент. за допомогою якого виділяється текстовий фрейм. визначає тип змін. які можуть бути до нього внесені. Інструмент "Текст" застосовується для введення і редагування тексту.міститься у кадрі. Інструмент " Виділення " призначений для вирішення таких загальних завдань підготовки макета. як позиціонування та встановлення розмірів фрейма. Інструмент " Часткове виділення " служить для зміни форми фрейма. Створення текстових фреймів При приміщенні або вставці тексту створення текстового кадру необов'язково. InDesign автоматично додасть фрейм у відповідності зі значеннями параметрів колонок сторінки. Виберіть інструмент "Текст". а потім. перетягуючи його по сторінці. задайте ширину і висоту нового текстового кадру. Якщо потрібно. щоб фрейм мав квадратну форму, перетягуючи потримайте "Shift". Після відпускання кнопки миші всередині фрейма з'явиться курсор вставки тексту
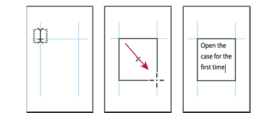
(Рис.106 Створення нового текстового кадру перетягуванням)
Зміна розмірів текстового кадру Щоб швидко підігнати розмір фрейма під розмір його вмісту, виберіть текстовий фрейм інструментом "Виділення" і двічі клацніть будь-яку з рукоятей. Наприклад, двічі клацніть центральну нижню рукоять, і нижня частина фрейму підтягнеться до останнього рядка тексту. Якщо двічі клацнути центральну праву рукоять, то ширина фрейма зменшиться з урахуванням заповнення фрейму, а висота залишиться колишньою.
Вставка шаблонного тексту
InDesign дозволяє додати текст- заповнювач. який надалі може бути замінений на актуальний текст:
За допомогою інструмента "Виділення" виділіть один або декілька текстових фреймів або клацніть текстовий фрейм за допомогою інструменту "Текст".
Виберіть меню "Текст" — "Заповнити шаблонним текстом". імпорт тексту
При приміщенні в документ вмісту текстового файлу або електронної таблиці можуть бути зазначені параметри, що визначають спосіб форматування імпортованого тексту.
Для створення посилань у поміщених файлах відкрийте розділ "Текст" в діалоговому вікні "Установки " і виберіть "Створити зв'язки при розміщенні текстових і табличних файлів". Якщо цей параметр вибрано. створюється зв'язок з розміщеним файлом. Палітра "Зв'язки" дозволяє оновлювати. перевизначати і видаляти зв'язку з текстовими файлами. Однак якщо зв'язаний текст відформатувати в InDesign. після оновлення зв'язку форматування може бути втрачено. Якщо ж цей параметр не вибрано. то імпортовані текстові файли і електронні таблиці вбудовуються в документ (а не зв'язуються з ним).
Виконайте одну з таких дій. Щоб створити для помещаемого тексту новий фрейм. переконайтеся в тому. що курсор вставки не встановлений і відсутнє виділення тексту і фреймів. Щоб вставити до кадру текст. виділіть текст за допомогою інструменту "Текст" або встановіть курсор вставки. Щоб замінити вміст існуючого кадру. виділіть фрейм інструментом виділення. Якщо фрейм є пов'язаною. з'являється курсор завантаженого тексту.
Виберіть "Файл " — "Помістити".
Зв'язування текстових фреймів
Текст всередині фрейму може бути або незалежний від інших фреймів. або перетікати між з'єднаними фреймами. Щоб це стало можливо. фрейми мають бути спочатку з'єднані. Сполучені фрейми можуть знаходитися як на одній і тій же сторінці або розвороті. так і на різних. Процес з'єднання тексту. який займає більше одного фрейма. називається зв'язуванням текстових блоків. Кожен текстовий фрейм містить вхідний порт і вихідний порт. які призначені для з'єднання з іншими текстовими фреймами. Порожній вхідний або вихідний порт вказує на початок і кінець матеріалу відповідно. Наявність на порту стрілки вказує на зв'язок з іншим фреймом. Червоний символ плюс (+) в вихідному порту вказує. що матеріал містить текст. який необхідно розмістити. але більше немає доступних текстових фреймів. Цей залишився невидимим текст називається витісненим текстом.
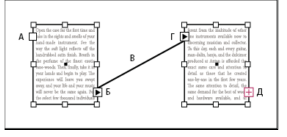
(Рис.107 Пов'язані фрейми)
А вхідний порт на початку матеріалу. Б вихідний порт. який вказує на наявність зв'язку з наступним фреймом. В зв'язування тексту. Г вхідний порт. який вказує на наявність зв'язку з попереднім фреймом. Д вихідний порт. який вказує на наявність надлишкового тексту
Щоб відобразити візуальні ознаки зв'язаних кадрів. виберіть меню " Перегляд " > " Показати ланцюжка тексту ". Текстові фрейми можуть бути пов'язані незалежно від того. містять вони текст чи ні.
Додавання нового пов'язаного фрейма
За допомогою інструмента " Виділення " виділіть текстовий фрейм. а потім клацніть вхідний чи вихідний порт. щоб завантажити значок тексту. Клацнувши вхідний порт. можна додати фрейм перед виділеним. а клацнувши вихідний - після виділеного кадру.
Розташуйте значок завантаженого тексту в те місце. де має з'явитися новий текстовий фрейм. а потім клацніть або виконайте перетягування, щоб створити новий текстовий фрейм.
Додавання в ланцюжок існуючого фрейма
За допомогою інструмента " Виділення " виділіть текстовий фрейм. а потім клацніть вхідний чи вихідний порт. щоб завантажити значок тексту.
Розташуйте значок завантаженого тексту над фреймом. з яким необхідно створити з'єднання. Значок завантаженого тексту перетвориться в значок потоку.
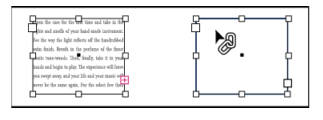
(Рис.108 Додавання в ланцюжок існуючого фрейма)
Клацніть другий фрейм. щоб пов'язати його з першим.
Додавання фрейма в середину послідовності связаннифреймов
За допомогою інструмента " Виділення " клацніть вихідний порт в тій точці матеріалу. де необхідно додати фрейм. Після відпускання кнопки миші з'явиться значок завантаженого тексту.
Виконайте перетягування, щоб створити новий фрейм. або виділіть інший текстовий фрейм. InDesign включає цей фрейм в послідовність зв'язаних кадрів. де міститься матеріал.
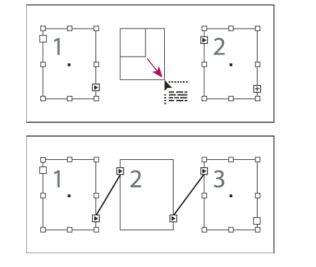
(Рис.109. Додавання фрейма в середину ланцюжка фреймів (зверху) і отриманий результат (знизу)
Скасування зв'язку між текстовими фреймами
При скасуванні зв'язку текстового кадру з'єднання між ним і всіма подальшими фреймами в ланцюжку розривається. Весь текст. який раніше в них перебував. стає витісненим (але видалення самого тексту не виробляється). Усі наступні фрейми стають порожніми. За допомогою інструмента " Виділення " виконайте одну з таких дій. Двічі клацніть вхідний чи вихідний порт. щоб розірвати з'єднання між фреймами. Клацніть вхідний чи вихідний порт. який представляє зв'язок з іншим фреймом. Наприклад. якщо є ланцюжок їх двох фреймів. клацніть або вихідний порт першого фрейма. або вхідний порт другого.
Помістіть значок завантаженого тексту над попереднім або наступним фреймом. щоб він перетворився на значок розриву зв'язку. Клацніть всередині фрейма. який потрібно видалити з ланцюжка.
Зміна властивостей текстових фреймів
Група параметрів "Параметри текстового кадру" дозволяє змінити різні
налаштування: число колонок всередині фрейма, вертикальне вирівнювання тексту в фреймі і розмір відступу, який являє собою відстань полів між текстом і фреймом.
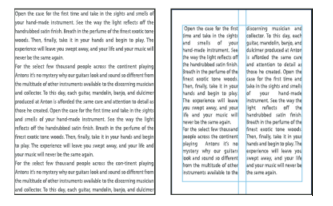
(Рис.110 Вид документа до (зліва) і після (праворуч) визначення відступу і створення двох колонок в текстовому фреймі)
За допомогою інструменту "Виділення" виділіть фрейм або за допомогоютінструменту "Текст" клацніть всередині текстового кадру або виділіть текст.
Виберіть "Об'єкт"—"Параметри текстового кадру" або. утримуючитклавішу "Alt " двічі клацніть текстовий фрейм за допомогою інструменту "Виділення".
Змініть параметри текстового кадру. а потім натисніть кнопку "ОК ".
Додавання колонки до текстового кадру
Щоб створити колонки всередині текстового кадру. скористайтеся діалоговим вікном " Параметри текстового кадру ".
Виділіть фрейм за допомогою інструменту " Виділення ". або клацніть його з допомогою інструменту "Текст". або виділіть текст.
Виберіть меню " Об'єкт" > " Параметри текстового кадру ".
Задайте для текстового кадру кількість колонок. ширину кожній і інтервал між колонками (середник).
(Необов'язково) Щоб при зміні розміру фрейма зберегти ширину колонок. використовуйте параметр " Однакова ширина колонок ". Якщо цей параметр включений. при зміні розміру фрейма може змінитися кількість колонок. але не задана ширина.
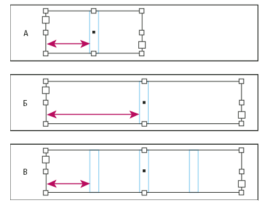
(Рисюнок 111 Параметр "Однакова ширина колонок")
А вихідний текстовий фрейм з 2 колонками. Б зміна розміру без параметра "Однакова ширина колонок " (раніше 2 колонки). В зміні розміру з параметром "Однакова ширина колонок " (4 колонки)
Зміна розміру відступу текстового кадру (поля)
Виділіть фрейм за допомогою інструменту " Виділення ". або клацніть його з допомогою інструменту "Текст". або виділіть текст.
Виберіть меню " Об'єкт" > " Параметри текстового кадру ".
На вкладці " Основні " в розділі " Відбиття " введіть необхідні значення зміщень для параметрів "Згори ". " Зліва ". " Знизу " і " Справа". (Щоб використовувати один і той же інтервал на всіх сторонах розворотів. клацніть значок " Зробити всі значення однаковими ") Якщо вибраний фрейм має не прямокутну форму. то параметри " Зверху ". " Зліва ". " Знизу " і " Справа" будуть недоступні. а замість цього буде доступний параметр " Відступ ".
