
- •Науково-дослідницька робота
- •Київ – 2014 Зміст
- •Розділ 1. Історичний огляд
- •1.1. Папуірус, та його історія
- •1.2. Процес виготовлення паперу, та книжкова палітурка
- •1.3. Друка́рство
- •1.4 Видавні системи та їх етапи макетування
- •Розділ 2. Робота в настільних видавничих системах.
- •2.1. Створення буклету в Microsoft Word
- •(Рис..45. Ескіз майбутнього буклета)
- •2.2. Створення публікації в Microsoft Publisher
- •2.2.1. Використання готових шаблонів в Microsoft Publisher
- •2.2.2. Використання програми Microsoft Publisher для створення шкільної газети
- •2.2.3 Підготовка публікації до друку
- •Розділ 3. Технологія створення продукції, в професійних видавничих системах
- •3.1. Робота в видавничый системі Adobe Indesign
- •3.1.1 Робоча зона та палітра інструментів в Adobe Indesign
- •3.1.2Використання макетів та шаблонів в Adobe Indesign.
- •3.1.3. Форматування фреймів та тексту в Adobe Indesign cs5
- •3.2 Робота в видавничій системі Adobe Ilustrator
- •3.2.1 Початок роботи в Adobe Ilustrator
- •3.2.2. Веб графіка в Adobe Illustrator
- •3.2.3. Створення графіків
- •Застосування міток та наборів даних для графіків
- •3.3. Ознайомлення з видавничою системою Adobe PageMaker
- •3.3.1 Створення нового документа та ознайомлення с меню програми
- •3.3.2 Управління палітрами та стилями
- •3.3.3. Робота із зображенням та підготовка його до друку
- •Розділ 4. Процес друкування продукції
- •4.1. Операції кольороподілу
- •4.1.1. Основні поняття та визначення технології растрування
- •4.1.2. Сучасні растрові процесори
- •4.2. Класифікація друкарських машин
- •4.2.1. Основні вузли і механізми офсетних друкарських машин
- •4.3. Основний спосіб друку, як база поліграфічних машин
- •4.3.1. Високий друк
- •4.3.2. Плоский друк
- •4.3.3. Глибокий друк
- •4.3.4Трафаретний друк
- •4.4. Фольцовка надрукованої продукції
- •Висновок
- •Список використаних джерел
3.1.2Використання макетів та шаблонів в Adobe Indesign.
Рішення, прийняті на початковому етапі підготовки документа, впливають на ефективність подальшої розробки та друку сторінок. Продумане планування сприяє економії часу.
Параметри нового документа:
Розворот. Параметр задається, щоб об'єднати ліву і праву сторінки в двохсторінковий розворот. Скасуйте вибір цього параметра, якщо сторінки повинні бути роздільними (наприклад, якщо планується друк на двох сторонах аркуша або необхідно задати для об'єктів випуск за обріз на згині). Після створення документа за допомогою палітри "Сторінки" можна створити розвороти для більш ніж двох сторінок або налаштувати відкриття перших двох сторінок у вигляді розвороту.
Шаблонний текстовий фрейм. Параметр, щоб створити текстовий фрейм, розміром якого послужить область, обмежена напрямними полів, відповідно до вибраними параметрами колонки. Шаблонний текстовий фрейм додається до шаблону
Формат сторінки. представляє кінцевий розмір після обрізання області випуску або інших позначок за межами сторінки.
Орієнтація. Виберіть орієнтацію: "Книжкова" (висока) або "Альбомна". (Широка). Ці значки динамічно взаємодіють з розмірами, введеними у вікні "Формат сторінки".
Випуск за обріз. Область випуску за обріз забезпечує коректну друк об'єктів, розташованих по зовнішньому краю заданого формату сторінки. Якщо об'єкт розташований по краю сторінки з заданими розмірами, внаслідок невеликого зсуву при друку на кордоні печатаемой області може з'явитися біла смуга. Тому при розміщенні об'єкт слід злегка вивести за край сторінки з заданими розмірами, а після друку провести обрізання сторінки. Область випуску за обріз відображається вдокументі червоною лінією. Параметри випуску за обріз можна налаштувати в розділі "Випуск під обріз "діалогового вікна" Друк ".
Службове поле. видаляється при обрізанні документа до остаточного формату сторінки. Службове поле містить інформацію про друк, відомості про настроюютьсяколірних шкалах або відображає інші інструкції та опис інших даних для документа. Об'єкти (включаючи текстові кадри), розташовані в службовій області, роздруковуються, але відкидаються при остаточній обрізку документа. Об'єкти, розташовані за межами області випуску за обріз або службової області (у залежно від того, яка область ширше), не друкуються.
Зміна значень параметрів полів і колонок сторінки
Користувач може змінити параметри полів і колонок для сторінок і розворотів
Зміна параметрів полів і колонок на сторінці-шаблоні поширюється на всі сторінки, до яких застосовано шаблон. Зміна параметрів полів і колонок на звичайних сторінках поширюється тільки на сторінки, вибрані в палітрі "Сторінки".
Виконайте одну з таких дій: щоб змінити параметри полів і колонок для одного розвороту або сторінки, перейдіть на розворот, який потрібно змінити, або виберіть розворот або сторінку в палітрі "Сторінки"; щоб змінити параметри полів і колонок для кількох сторінок, виберіть ці сторінки на панелі "Сторінки" або виберіть шаблон, керуючий сторінками, які потрібно змінити.
Виберіть команди "Макет"> "Поля і колонки", вкажіть описані нижче параметри та натисніть кнопку "ОК".
|
Поля
|
Введіть значення, що визначає відстань між напрямними полів і кожним краєм сторінки. Якщо в діалоговому вікні «Новий документ «або» Параметри документа» вибрано «Розворот», ліве і праве поля змінюються відповідно на внутрішнє і зовнішнє, щоб можна було вказати значення додаткового внутрішнього поля на згині розвороту. |
|
Стовпці |
У полі «Кількість» введіть кількість колонок, які будуть створені в межах напрямних полів. У полі «середників» введіть значення відстані між колонками. |
(таб.1 Налаштування полів та сторінок)
Створення колонок нерівної ширини.
Якщо на сторінці розміщено кілька колонок, направляючі, що відокремлюють одну колонку від іншої, пов'язані один з одним. При переміщенні однієї напрямної також переміщається інша. Відстань між пов'язаними напрямними відповідає вказаному значенню средника; пов'язані напрямні переміщуються разом, щоб це значення залишалося незмінним:
Перейдіть до шаблону або розвороту, який потрібно змінити.
Якщо напрямні заблоковані, виберіть команди "Перегляд"> "Сітки та напрямні ">" Блокувати напрямні колонок "і зніміть прапорець.
Перетягніть напрямну колонки за допомогою інструменту "Виділення". Направляючу колонки не можна перетягнути за суміжну направляючу колонки або за межі сторінки.
Лінійки та одиниці вимірювання
Одиниці виміру, що використовуються у відображуваних на екрані лінійках або палітрах і діалогових вікнах, можна змінити; також можна змінити ці налаштування в будь-який момент або тимчасово замінити поточні настройки при введенні значення. За замовчуванням початок координат лінійок знаходиться у верхньому лівому кутку сторінки або розвороту.
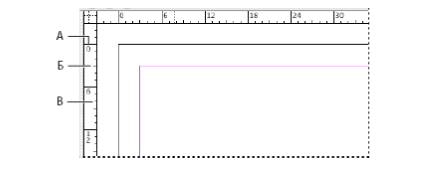
(Рис.86 Лінійки у вікні документа. А марковані ділення, Б основні ділення, в додаткові ділення
Для горизонтальної та вертикальної лінійок можна використовувати різні системи вимірювання. Система, обрали для горизонтальної лінійки, табуляторами, полями, відступами та іншим розмірам. Кожного розвороту є власна вертикальна лінійка; проте всі вертикальні лінійки використовують одні й ті ж одиниці вимірювання, задані в діалоговому вікні "Одиниці виміру". За замовчуванням одиницями виміру для лінійок є піки (піка дорівнює 12 пунктам).
Сітки
Існує два види недрукованих сіток: сітка базових ліній для вирівнювання колонок тексту і сітка документа для вирівнювання об'єктів. На екрані сітка з базових ліній нагадує розлініяний сторінку блокнота, а сітка документа - міліметрову папір. Сітки обох видів можна налаштовувати. При відображенні на екрані видно наступні особливості сіток. Сітка з базових ліній покриває всі розвороти, а сітка документа - весь монтажний стіл. Сітки з базових ліній і сітки документа відображаються на кожному розвороті; їх не можна пов'язувати з шаблонами. Сітка документа може відображатися поверх всіх напрямних, шарів і об'єктів або під ними, проте її не можна пов'язувати з шарами. Напрямок сітки з базових ліній у документі відповідає напрямку колонок, заданому в діалоговому вікні "Поля і колонки".
Напрямні лінійки
Напрямні лінійки відрізняються від сіток тим, що їх можна вільно розміщувати на сторінці або монтажному столі. Можна створювати напрямні лінійок двох типів: напрямні сторінки, які відображаються тільки на тій сторінці, де створюються, і напрямні документа, які відображаються на всіх сторінках і монтажному столі багатосторінкового розвороту. Будь-яку напрямну лінійки можна перетягнути на монтажний стіл. Напрямна лінійки відображена або прихована разом з шаром, на якому вона створена.
Нові напрямні лінійок завжди відображаються на цільовому розвороті. Наприклад, якщо у вікні документа відображено кілька розворотів, при перетягуванні нової направляючої у вікно вона буде відображена тільки на цільовому розвороті.
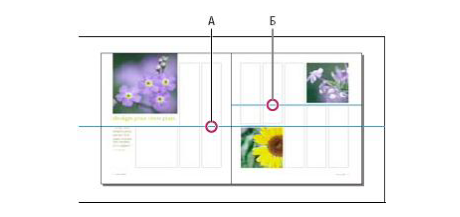
(Рис.87 Напрямні у вікні документа: А напрямна документа, Б напрямна
сторінки)
Створення напрямної лінійки: зробіть видимими лінійки та напрямні, виберіть правильну цільової розворот і включите режим звичайного перегляду документа (А не попереднього перегляду); якщо документ містить декілька шарів, виберіть у палітрі "Шари" один з них, який буде цільовим; виконайте одну з таких дій:
●Щоб створити напрямну сторінки, помістіть курсор в межах горизонтальної або вертикальної лінійки і перемістіть її в потрібну позицію на цільовому розвороті. Якщо направляючу перетягнути на монтажний стіл, вона буде покривати монтажний стіл і розворот; якщо потім її перетягнути на сторінку, вона буде діяти як напрямна сторінки.
●Щоб створити напрямну документа, клацніть область горизонтальній або вертикальної лінійки і перемістіть курсор в область монтажного столу в необхідну позицію на цільовому розвороті.
Щоб створити напрямну документа, якщо монтажний стіл не відображений (Наприклад при великому масштабі), при перетягуванні від горизонтальної або вертикальної лінійки на цільовий розворот утримуйте клавішу "Ctrl".
Щоб створити напрямну документа без перетягування, двічі клацніть в певній позиції на горизонтальній або вертикальній лінійці. Щоб прив'язати напрямну до найближчої позначці на лінійці, двічі клацніть лінійку, утримуючи клавішу "Shift".
Щоб одночасно створити горизонтальну і вертикальну напрямні, перетягніть точку перетину лінійок в потрібну позицію, утримуючи клавішу "Ctrl".
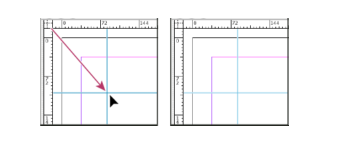
(Рис.88 Одночасне створення вертикальної і горизонтальної напрямних)
Створення напрямних сторінки з рівними інтервалами:
Якщо документ містить декілька шарів, виберіть у палітрі "Шари" один з них, який буде цільовим.
Виберіть "Макет"> "Створити напрямні".
У полі "Кількість" введіть число рядків або колонок, які необхідно створити.
У полі "середників" введіть значення інтервалу між рядками або колонками. Починайте з невеликої значення (наприклад 1 піки); великі середники залишають рисо місця для колонок. Колонки, створені за допомогою команди "Створити напрямні", відрізняються від колонок, створених за допомогою "Макет"> "Поля і колонки". Наприклад, колонки, створені за допомогою "Створити напрямні", не можуть керувати форматуванням тексту при розміщенні текстового файлу. Використовуйте команду "Поля і колонки" для створення основних колонок, відповідних для автоматичного форматування тексту, і команду "Створити напрямні" для створення сіток колонок та інших допоміжних елементів макета.
У полі "Обмежити напрямні" виберіть значення "Полями", щоб створити напрямні в межах полів сторінки, або значення "Краями сторінки ", щоб створити напрямні в межах самої сторінки.
Для видалення будь-якої існуючої направляючої (включаючи напрямні на заблокованих або прихованих шарах) виберіть "Видалити існуючі напрямні ".
При бажанні встановіть прапорець "Перегляд", щоб оцінити результат змін на сторінці, і натисніть кнопку "ОК"
Зміна послідовності напрямних лінійок
За замовчуванням напрямні лінійок відображаються поверх всіх інших напрямних та об'єктів. Проте в деяких випадках напрямні лінійки можуть перекривати собою інші об'єкти (наприклад лінії з невеликою шириною штриха). Для відображення напрямних лінійок усіх інших об'єктів або під ними можна змінити значення параметра "Напрямні на задньому плані". Однак незалежно від значення параметра "Напрямні на задньому плані" об'єкти та напрямні лінійок завжди відображаються поверх направляючих полів і колонок. Крім того, хоча розміщення
напрямних лінійок на різних шарах сприяє структурній організації документа, воно ніяк не впливає на візуальний порядок відображення - параметр "Напрямні на задньому плані "відображає всі напрямні лінійок як один набір по відношенню до інших об'єктам.
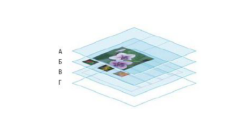
(Рис.89 Порядок відображення за замовчуванням: А напрямні лінійки, Б об'єкти сторінки, В напрямні полів і колонок, Г сторінка)
Виберіть меню "Редагування" — "Параметри" — "Напрямні тамонтажний стіл".
Виберіть "Напрямні на задньому плані" і натисніть кнопку "ОК".
Сторінки і розвороти
При виборі параметра "Розворот" в діалоговому вікні "Файл" — "Параметри документа "сторінки документа перетворюються в розвороти. Розворот — це набір переглядаються разом сторінок, наприклад двох видимих сторінок відкритої книги або журналу. Кожен розворот InDesign включає окремий монтажний стіл — область за межами сторінки, в якій можуть зберігатися об'єкти, ще не розміщені на сторінці. Монтажний стіл кожного розвороту забезпечує місце для розміщення об'єктів, що потрапляють в область випуску за обріз або виходять за краї сторінки.

(Рисюнок 90 Палітра "Сторінки": А значки сторінок, Б сторінка з застосованим шаблоном "A", В виділений розворот)
Вибір або виділення сторінки або розвороту
Залежно від виконуваного завдання сторінки і розвороти можуть бути або виділені, або обрані в якості цільових. Деякі команди зачіпають виділену в даний момент сторінку або розворот, в той час як інші впливають на цільову сторінку або розворот. Наприклад, напрямні лінійки можна перетягнути тільки на цільову сторінку або розворот, в той час як команди "Дублювати розвороту" або "Видалити сторінку ", що стосуються сторінок, зачіпають сторінку або розворот, вибрані в палітрі "Сторінки". При виборі сторінка або розворот стають активними. Це може бути корисним, наприклад, якщо у вікні документа відображаються кілька розворотів і необхідно вставити об'єкт в певний розворот.
У палітрі "Сторінки" двічі клацніть значок сторінки, розвороту або номер сторінки під значком, щоб вибрати і виділити сторінку або розворот. Якщо сторінка або розворот не відображаються у вікні документа, вони зрушуються в область перегляду. Вертикальна лінійка недоступна для всіх сторінок або розворотів, за винятком обраних. Щоб виділити сторінку, клацніть її значок. Подвійне клацання проводиться тільки в тому випадку, якщо необхідно виділити сторінку і перемістити її в область перегляду. Щоб виділити розворот, клацніть номери сторінки під значком розвороту.
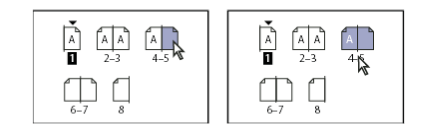
(Рис.91 Сторінка 1 обрана й сторінка 5 виділена ліворуч, сторінка 1 обрана й весь розворот виділено праворуч)
Початок документа з двосторінкового розвороту.
Щоб не починати документ з правої (непарної) сторінки розвороту, можна видалити перший сторінку і починати документ з лівої (парної) сторінки, яка є частиною розвороту. При вставці розворотів в документ можуть виникнути труднощі, оскільки в налаштуваннях ліва сторінка розвороту задана як початкова сторінка документа. Щоб уникнути труднощів, рекомендується працювати з документом, що починається з правого сторінки розвороту (цю сторінку потрібно залишити чистої). Вставивши всі необхідні сторінки в документ, видаліть першу сторінку, виконавши наступні дії:
Переконайтеся, що перша сторінки документа порожня.
Виберіть "Файл"> "Параметри документа". Переконайтеся, що документ містить, принаймні, три сторінки і вибрано "Розворот". Натисніть кнопку "ОК".
У палітрі "Сторінки" виділіть всі сторінки, крім першої. (Найбільш зручний спосіб - виділити другу сторінку і, утримуючи клавішу "Shift", виділити останню сторінку документа.)
У меню палітри "Сторінки" зніміть виділення "Дозволити переміщення обраного розвороту ".
Виділіть сторінку 1. У меню палітри "Сторінки" виберіть команду "Видалити розворот".
Щоб додати розворот до документа, що починається з лівої сторінки розвороту, спочатку переконайтеся в тому, що обраний не параметр "Дозволити переміщення обраного розвороту ", а параметр" Дозволити переміщення сторінок документа ". Потім вставте три сторінки і видаліть зайву сторінку.
Додавання нових сторінок до документа
Щоб додати сторінку після активної сторінки або розвороту, в палітрі "Сторінки" натисніть кнопку "Нова сторінка" або виберіть "Макет" — "Сторінки" — "Додати сторінку". Для нової сторінки використовується той же шаблон, що і для існуючої активної сторінки. Щоб додати кілька сторінок в кінці документа, виберіть "Файл"> "Параметри документа". У діалоговому вікні "Параметри документа" вкажіть загальне число сторінок документа. У програмі InDesign сторінки додаються після останньої сторінки або розвороту.
Щоб додати сторінки і задати шаблон документа, виберіть у меню палітри "Сторінки" команду "Вставити сторінки" або оберіть "Макет"> "Сторінки"> "Вставити сторінки". Вкажіть, куди необхідно додати сторінки, і виберіть шаблон, який потрібно застосувати.
Переміщення сторінок за допомогою перетягування.
При перетягуванні вертикальна смуга вказує місце, де відобразиться сторінка, якщо відпустити кнопку миші. Якщо чорна прямокутна рамка або смуга стикається з розворотом при відключеному параметрі "Дозволити переміщення сторінок", то перетягувати сторінка розширить розворот. В іншому випадку сторінки документа будуть перерозподілені відповідно до параметром "Розворот" в діалоговому вікні "Файл" — "Параметри документа". У палітрі "Сторінки" перетягніть значок сторінки на нове місце в документі.
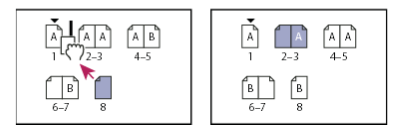
(Рис.92 Переміщення розміщення сторінки за допомогою палітри "Сторінки"
Управління нумерацією розворотів)
У більшості документів використовуються виключно двосторінкові розвороти. При додаванні або видаленні сторінок перед розворотом сторінки за замовчуванням переміщаються. Однак може виникнути необхідність зберегти певні сторінки разом у розвороті. Наприклад, щоб отримати сфальцованную вклейку, можна створити багатосторінковий розворот (званий також ізольованим) і додати до нього сторінки. Якщо переміщення сторінок заборонити, їх можна зберегти в тому ж розвороті.
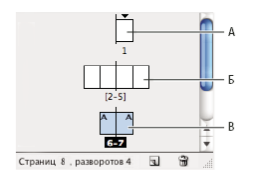
(Рис.93 Палітра "Сторінки" (А односторінковий розворот, Б чотирьохсторінкових розворот (Номери сторінок укладені в дужки), В обраний весь двохсторінковий розворот)
Створення багатосторінкового розвороту
Виконайте одну з таких дій:
Щоб зафіксувати розворот, виділіть розворот на панелі "Сторінки" і в меню палітри "Сторінки" зніміть виділення "Дозволити переміщення обраного розвороту ". Номери сторінок ізольованого розвороту на панелі "Сторінки" полягають у квадратні дужки.
Щоб дозволити створення розворотів з більш ніж двох сторінок у всьому документі і зберегти їх при додаванні, видаленні або упорядкуванні попередніх сторінок, в меню палітри "Сторінки" зніміть виділення "Дозволити переміщення сторінок документа". InDesign зберігає розвороти, які з понад двох сторінок, при цьому перенумерація двосторінкових розворотів здійснюється звичайним чином.
Додайте сторінки до виділеного розвороту, вставивши нову сторінку в середину розвороту за допомогою "Вставити сторінки", або перетягнувши існуючу сторінку в розворот на панелі "Сторінки". Щоб перетягнути весь розворот, перетягніть номери вхідних в нього сторінок.
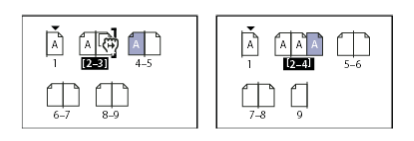
(Рис.94 Додавання сторінки в розворот за допомогою палітри "Сторінки")
Шаблони в Adobe Indesign CS5
Шаблон подібний фону, який може бути швидко застосований до кількох сторінкам. Об'єкти, що містяться в шаблоні, відображаються на всіх сторінках, до яких застосовується шаблон. Елементи шаблону на сторінках документа обведені точковим пунктиром. Будь-які зміни шаблону автоматично застосовуються до пов'язаних з нимсторінкам. Як правило, шаблони містять повторювані логотипи, номери сторінок, верхні і нижні колонтитули. Вони також можуть містити порожні текстові та графічні фрейми, які виступають в ролі заповнювачів на сторінках документа. Елемент шаблону на сторінці документа виділити не можна, якщо тільки не вироблено його зміна.
Подібно сторінках документа шаблони можуть мати кілька шарів. Об'єкти одного шару мають власний порядок розміщення в межах цього шару. Об'єкти шару сторінки-шаблону розташовуються за об'єктами, призначеними для цього ж шару на сторінці документа. Щоб елемент шаблону відображався перед об'єктами сторінки документа, призначте для об'єкта шаблону більш високий шар. Елемент шаблону більш високого шару буде відображатися перед усіма об'єктами, що містяться в більш низьких шарах. При об'єднанні всіх верств відбудеться переміщення елементів шаблону під об'єкти, що містяться на сторінках документа.
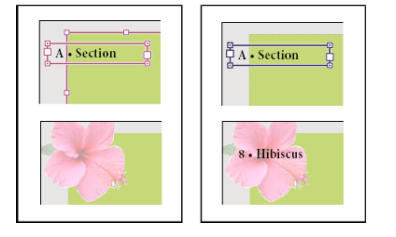
(Рис.95Шари шаблонів)
Елементи шаблону (угорі ліворуч) відображаються за об'єктами сторінки в тому жшарі (внизу ліворуч). При переміщенні елемента шаблону в більш високий шар (угоріправоруч) елемент відображається перед усіма об'єктами, що містяться в більш низьких шарах(внизу праворуч).
Створення шаблону звичайним способом
У меню палітри "Сторінки" виберіть команду "Новий шаблон".
Задайте наведені нижче параметри та натисніть кнопку "ОК". У полі "Префікс" введіть префікс, який визначатиме шаблон, застосовуваний для кожної сторінки на панелі "Сторінки". У цьому полі можна вказати не більше чотирьох символів. У полі "Ім'я" введіть ім'я розвороту-шаблону. Виберіть в полі "На основі шаблону" існуючий розворот-шаблон, на основі якого буде створений даний розворот-шаблон, або виберіть "Ні".
У полі "Кількість сторінок" Вкажіть кількість сторінок, яке повинно міститися в розвороті-шаблоні (не більше десяти). Створення шаблону на основі існуючої сторінки або розвороту У палітрі "Сторінки" перетягніть весь розворот з розділу "Сторінки" в розділ "Шаблони". У палітрі "Сторінки" виділіть розворот і виберіть у меню палітри команду. "Зберегти як шаблон". Всі об'єкти, що містяться на сторінці або розвороті, стануть частиною нового шаблону. Якщо для вихідної сторінки використовувався шаблон, новий шаблон створюється на основі шаблону вихідної сторінки.

(Рис.96 Створення нового розвороту-шаблону на основі іншої сторінки або розвороту)
Створення одного шаблону на основі іншого
У тому ж документі на основі одного шаблону, званого батьківським, може бути створений варіант шаблону, який буде оновлюватися разом з ним. Разворотишаблони, створені на основі батьківського шаблону, називаються розворот-шаблонами на основі оригіналу. Наприклад, якщо документ містить десять розділів, які використовують розвороти-шаблони, що мають лише невеликі відмінності, вони всі можуть бути створені на основі розвороту-шаблону, який містить загальні для всіх десяти глав об'єкти і макет. Так, при зміні основного дизайну буде потрібно змінити тільки один, батьківський розворот-шаблон, а не кожен з десяти розворотів-шаблонів. Всі розворот-шаблони на основі оригіналу можуть використовувати різне форматування. Для створення варіантів шаблону можна змінювати елементи батьківського шаблону на розворот-шаблоні на основі оригіналу. Також можна змінювати елементи шаблону на сторінках документа.
Щоб створити шаблон на основі іншого шаблону, в розділі "Шаблони" в палітрі
"Сторінки" виконайте одну з таких дій. Виділіть розворот-шаблон, а потім в меню палітри "Сторінки" виберіть пункт "Параметри шаблону".
У полі "На основі шаблону" виберіть інший розворот-шаблон і натисніть кнопку "ОК". Виділіть ім'я розвороту-шаблону, який буде використовуватися в якості основи, і перетягніть його на ім'я іншої шаблону, щоб застосувати цей шаблон.
Застосування шаблону до сторінки документа або до розвороту
Щоб застосувати шаблон до однієї сторінки, перетягніть значок сторінки-шаблону на значок сторінки на панелі "Сторінки". При появі навколо імені потрібної сторінки чорної прямокутної рамки відпустіть кнопку миші.
Щоб застосувати шаблон до розвороту, перетягніть значок сторінки-шаблону до кута розвороту на панелі "Сторінки". При появі чорної прямокутної рамки, охоплює всі сторінки потрібного розвороту, відпустіть кнопку миші.
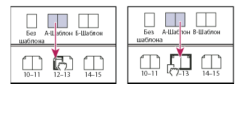
(Рис.97 Застосування шаблону до сторінки (ліворуч) і до розвороту (праворуч))
