
C# ПІДРУЧНИКИ / c# / MS Press - Oop With MS Vb Net And C# Step By Step (2002)
.pdfCreating the Deck Class
The methods of the Deck class correspond closely to the real-world uses of a deck of cards: shuffle, deal, and draw.
Create the class
1.On the Project menu, click Add Class. The Add New Item dialog box appears.
2.Name the file Deck.vb or Deck.cs, depending on the language you’re using.
Create the fields and properties
1.Add the following code for the Count property. The Count property returns the number of cards in the deck. The cards are stored in an instance of the ArrayList class. This class accepts objects of any type and allows access to members by an index value. New members can be added to the ArrayList class without your having to resize the list. The value of the Count property is determined by the number of cards in the deck. Therefore, Count is a read-only property.
2.‘ Visual Basic
3.Private m_cards As New System.Collections.ArrayList()
4.Public ReadOnly Property Count() As Integer
5.Get
6.Return m_cards.Count
7.End Get
8.End Property
9.
10.// Visual C#
11.private System.Collections.ArrayList m_cards =
12.new System.Collections.ArrayList();
13.public int Count {
14.get { return m_cards.Count; }
15.}
16.Add the following default property or indexer to return a specific card from the ArrayList, based on an index:
17.‘ Visual Basic
18.Default Public ReadOnly Property Cards(ByVal indexer As Intege
r)As Card
19.Get
20.If ((indexer >= 0) And (indexer < m_cards.Count)) Then
21.Return CType(m_cards(indexer), Card)
22.Else
23.Throw New ArgumentOutOfRangeException("Index out of range.")
24.End If
25.End Get
26.End Property
27.
28.// Visual C#
29.public Card this[int indexer] {
30.get {
31.if ((indexer >= 0) && (indexer < m_cards.Count)) {
32.return((Card)m_cards[indexer]);
33.}
34.else {
35.throw new ArgumentOutOfRangeException("Index out of r
ange.");
36.}
37.}
}
Now that you have a container for your cards, you can implement the constructors. You’ll implement two constructors: one that creates the standard 52-card deck and one that creates a custom deck.
Create the constructors
1.Add this private method to create a deck of cards:
2.‘ Visual Basic
3.Private Sub MakeDeck(ByVal suits() As Suit, ByVal values() As F aceValue)
4.Dim aSuit, aValue As Integer
5.Dim newValue As FaceValue
6.Dim newSuit As Suit
7.Dim newCard As Card
8.
9.For aSuit = 0 To suits.Length - 1
10.For aValue = 0 To values.Length - 1
11. |
newSuit = suits(aSuit) |
‘ Select a suit. |
12. |
newValue = values(aValue) |
‘ Select a value. |
13. |
newCard = New Card(newSuit, newValue) ‘ Create a car |
|
|
d. |
|
14. |
m_cards.Add(newcard) |
‘ Add the card. |
15.‘ You can replace the four preceding lines with this:
16.‘ m_cards.Add(New Card(suits(aSuit), values(aValue)))
17.Next
18.Next
19.End Sub
20.
21.// Visual C#
22.private void MakeDeck(Suit[] suits, FaceValue[] values) {
23.for (int aSuit = 0; aSuit < suits.Length; aSuit++) {
24.for (int aValue = 0; aValue < values.Length; aValue++) {
25.m_cards.Add(new Card(suits[aSuit], values[aValue]));
26.}
27.}
}
This method pairs each suit listed in the suits array with each value in the values array. A card is created for each suit/value pair. The Visual Basic method is verbose and shows the following steps:
§Select one of the suits.
§Select one of the values.
§Create a card with that suit and value.
§Add the card to the ArrayList object.
28.Add the following constructor to create a 52-card deck:
29.‘ Visual Basic
30.Public Sub New()
31.Dim suits() As Suit = {Suit.Clubs, Suit.Diamonds, Suit.Hearts, _
32.Suit.Spades}
33.Dim values() As FaceValue = {FaceValue.Ace, FaceValue.Two
,_
34.FaceValue.Three, FaceValue.Four, FaceValue.Five, _
35.FaceValue.Six, FaceValue.Seven, FaceValue.Eight, _
36.FaceValue.Nine, FaceValue.Ten, FaceValue.Jack, _
37.FaceValue.Queen, FaceValue.King}
38.Me.MakeDeck(suits, values)
39.End Sub
40.
41.// Visual C#
42.public Deck()
43.{
44.Suit[] suits = { Suit.Clubs, Suit.Diamonds, Suit.Hearts,
45.Suit.Spades };
46.FaceValue[] values = { FaceValue.Ace, FaceValue.Two,
47.FaceValue.Three, FaceValue.Four, FaceValue.Five, FaceValu e.Six,
48.FaceValue.Seven, FaceValue.Eight, FaceValue.Nine, FaceVal ue.Ten,
49.FaceValue.Jack, FaceValue.Queen, FaceValue.King};
50.this.MakeDeck(suits, values);
51.}
52.Add the following constructor to allow creation of a custom deck. This method would allow the user to create a deck containing, for example, only face cards, only hearts and diamonds, or even only aces. This method is also useful for testing. It’s much easier to test a program with 12 cards than to test a program with 52 cards.
53.‘ Visual Basic
54.Public Sub New(ByVal suits() As Suit, ByVal values() As FaceVal ue)
55.Me.MakeDeck(suits, values)
56.End Sub
57.
58.// Visual C#
59.public Deck(Suit[] suits, FaceValue[] values) {
60.this.MakeDeck(suits, values);
}
Now that you have a way to fill the deck with cards, you can shuffle and deal the cards.
Create the methods
1.Add the following code for the Shuffle method. This method uses the
.NET Framework System.Random class to shuffle the deck of cards. The algorithm is described in steps 2 through 7 of this procedure.
2.Create a new empty ArrayList object named newdeck.
3.Generate a random number between 0 and the last index of the m_cards ArrayList object.
4.Use that number as an index to remove one card from m_cards.
5.Add that card to the new ArrayList object.
6.Continue removing cards at random from m_cards and adding them to newdeck until m_cards is empty.
7.Assign the m_cards reference to newdeck, which now contains all the cards in a random order.
8.‘ Visual Basic
9.Public Sub Shuffle()
10.Dim rGen As New System.Random()
11.Dim newDeck As New System.Collections.ArrayList()
12.While (m_cards.Count > 0)
13.‘ Choose one card at random to remove.
14.Dim removeIndex As Integer = rGen.Next(0, m_cards.Count
-1)
15.Dim removeObject As Object = m_cards(removeIndex)
16.m_cards.RemoveAt(removeIndex)
17.‘ Add the removed card to the new deck.
18.newDeck.Add(removeObject)
19.End While
20.
21.‘ replace the old deck with the new deck
22.m_cards = newDeck
23.End Sub
24.
25.// Visual C#
26.public void Shuffle() {
27.System.Random rGen = new System.Random();
28.System.Collections.ArrayList newDeck =
29.new System.Collections.ArrayList();
30.while (m_cards.Count > 0) {
31.// Choose one card at random to remove.
32.int toRemove = rGen.Next(0, m_cards.Count - 1);
33.Card remove = (Card)m_cards[toRemove];
34.m_cards.Remove(remove);
35.// Add the removed card to the new deck.
36.newDeck.Add(remove);
37.}
38.
39.// Replace old deck with new deck.
40.m_cards = newDeck;
}
41.Add the following code for the Deal method:
42.‘ Visual Basic
43.‘ The deck is empty after dealing the cards.
44.Public Sub Deal(ByVal hands() As Hand)
45.Dim handIndex As Integer = 0
46.While (m_cards.Count > 0)
47.hands(handIndex).Add(CType(m_cards(0), Card))
48.m_cards.RemoveAt(0)
49.handIndex += 1
50.If handIndex = hands.Length Then
51.handIndex = 0
52.End If
53.End While
54.End Sub
55.
56.// Visual C#
57.// The deck is empty after dealing the cards.
58.public void Deal(Hand[] hands) {
59.int handIndex = 0;
60.while (m_cards.Count > 0) {
61.hands[handIndex].Add((Card)m_cards[0]);
62.m_cards.RemoveAt(0);
63.handIndex = (handIndex == hands.Length -
1)? 0 : handIndex+1;
64.}
}
65.Add this code for the Draw method. This method removes the top card from the deck and returns it.
66.‘ Visual Basic
67.Public Function Draw() As Card
68.Dim topCard As Card = Nothing
69.If m_cards.Count > 0 Then
70.topCard = CType(m_cards(0), Card)
71.m_cards.RemoveAt(0)
72.End If
73.Return topCard
74.End Function
75.
76.// Visual C#
77.public Card Draw() {
78.Card topCard = null;
79.if (m_cards.Count > 0) {
80.topCard = (Card)m_cards[0];
81.m_cards.RemoveAt(0);
82.}
83.return topCard;
}
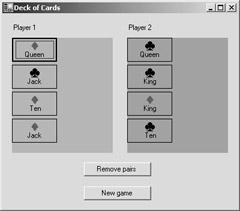
The classes are complete. Now you can use the Card, Hand, and Deck classes to write a small application that looks something like a card game.
Writing the Test Application
Static and shared methods are fine for testing classes, but when you use Microsoft Visual Studio you can create some interesting user interfaces without much work. In this small application, you’ll create a deck of cards, deal the cards to a couple of hands, and remove the pairs from the hand. You’ll display the cards as controls that you can drag from one hand to another. By moving the cards from hand to hand and removing the pairs, you can eliminate all the cards from both hands. The user interface is shown here:
Create the user interface
1.Open Form1 in the designer.
2.Set the Text property of Form1 to Deck of Cards.
3.Drag two Panel controls onto Form1. Set the Name property of one to panel1. Set the Name of the other to panel2. The cards will be displayed as button controls on these panels.
4.Choose a value for the BackColor property for each panel.
5.Set the AutoScroll property of both panels to True. Scroll bars will be automatically added to the panels if there are buttons that can’t been seen in the panel.
6.Set the AllowDrop property to True for both panel controls. With the AllowDrop property set to True, the user will be able to drag buttons around the form and drop them on the Panel controls.
7.Add a label above each panel. Set the Text property of one label to Player 1 and the Text property of the other to Player 2. In the code, you’ll create two instances of Hand, one for each player, and display the cards in the panel for each player.
8.Add a button to the form. Set the Name property to removePairs and the Text property to Remove pairs.
9.Add another button to the form. Set the Name property to newGame and the Text property to New game. Here’s the completed user interface:

Add icons for the card suits
A directory full of icons is installed with Visual Studio .NET. You can use these icons in your programs by copying them to your project folder.
1.Locate the directory where Visual Studio is installed. Browse to the Common7\Graphics\icons\Misc folder and find the four icons for the card suits. For your convenience, the icons are also included in the \Chapter04 folder on this book’s companion CD.
2.Copy the four icons to your project folder.
3.Right -click on Form1, and click View Code on the shortcut menu.
4.Add these fields to the Form1 class. The m_icons field will hold a keyindexed collection of Image instances. The hand fields will hold cards for the two players. The Button field will be used in the drag-and-drop operations.
5.‘ Visual Basic
6.Private m_icons As New System.Collections.SortedList()
7.Private m_hand1 As New Hand()
8.Private m_hand2 As New Hand()
9.Private m_pickedUp As Button
10.
11.// Visual C#
12.private System.Collections.SortedList m_icons = new
13.System.Collections.SortedList();
14.private Hand m_hand1 = new Hand();
15.private Hand m_hand2 = new Hand();
private Button m_pickedUp;
16.Return to the designer and double-click on the form to create the Form1_Load event method in the code editor. Add the following code to load the icon files into the SortedList object. By using the SortedList object, you can retrieve the proper image using the Suit value of a Card object. You need to replace the folder shown in the code with the folder for your project.
17.‘ Visual Basic
18.Private Sub Form1_Load(ByVal sender As System.Object, _
19.ByVal e As System.EventArgs) Handles MyBase.Load
20.m_icons.Add(Suit.Clubs, Image.FromFile("projectPath\Clubs.i co"))
21.m_icons.Add(Suit.Diamonds, Image.FromFile("projectPath\Di
amonds.ico"))
22.m_icons.Add(Suit.Hearts, Image.FromFile("projectPath\Heart s.ico"))
23.m_icons.Add(Suit.Spades, Image.FromFile("projectPath\Spad es.ico"))
24.End Sub
25.
26.// Visual C#
27.private void Form1_Load(object sender, System.EventArgs e) {
28.m_icons.Add(Suit.Clubs, Image.FromFile(@"projectPath\Club s.ico"));
29.m_icons.Add(Suit.Diamonds, Image.FromFile(@"projectPath\
Diamonds.ico"));
30.m_icons.Add(Suit.Hearts, Image.FromFile(@"projectPath\Hea rts.ico"));
31.m_icons.Add(Suit.Spades, Image.FromFile(@"projectPath\Sp ades.ico"));
}
32.Also add a call to the SetUp method, which you will create in the next section. The SetUp method creates a deck, deals the cards to the players, and displays the cards. Add this line of code after the four m_icons.Add calls:
33.‘ Visual Basic
34.SetUp()
35.
36. // Visual C#
SetUp();
Create a new deck and deal to the hands
1.Double-click on the New Game button to create the Click event method. Add a call to the SetUp method, which you will create in the next step.
2.‘ Visual Basic
3.Private Sub newGame_Click(ByVal sender As System.Object, _
4.ByVal e As System.EventArgs) Handles newGame.Click
5.SetUp()
6.End Sub
7.
8.// Visual C#
9.private void newGame_Click(object sender, System.EventArgs e)
{
10.SetUp();
}
11.Add this code for the SetUp method to the Form1 class to create a deck, shuffle it, deal the cards to two hands, and then display the hands on the form. Next you’ll write the ShowHand method to display the cards.
12.‘ Visual Basic
13.Private Sub SetUp()
14.Dim suits() As Suit = New Suit() {Suit.Diamonds, Suit.Clubs}
15.Dim values() As FaceValue = New FaceValue() {FaceValue.Ki ng, _
16.FaceValue.Queen, FaceValue.Jack, FaceValue.Ten}
17.Dim aDeck As New Deck(suits, values)
18.aDeck.Shuffle()
19.m_hand1 = New Hand()
20.m_hand2 = New Hand()
21.aDeck.Deal(New Hand() {m_hand1, m_hand2})
22.ShowHand(panel1, m_hand1)
23.ShowHand(panel2, m_hand2)
24.End Sub
25.
26.// Visual C#
27.private void SetUp() {
28.Deck aDeck = new Deck(
29.new Suit[] { Suit.Diamonds, Suit.Clubs },
30.new FaceValue[] { FaceValue.King, FaceValue.Queen,
31.FaceValue.Jack, FaceValue.Ten });
32.aDeck.Shuffle();
33.m_hand1 = new Hand();
34.m_hand2 = new Hand();
35.aDeck.Deal(new Hand[] { m_hand1, m_hand2 });
36.ShowHand(panel1, m_hand1);
37.ShowHand(panel2, m_hand2);
}
This method uses the Deck constructor that takes two parameters. This call creates only eight cards, which will make it easy for you to tell if the program is working correctly. The cards in the deck are dealt to the two hands, and the ShowHand method is called to display the cards in the panel.
Display the cards on the form
§Add this code to display the cards in the hand on the form:
§‘ Visual Basic
§Private Sub ShowHand(ByVal aPanel As Panel, ByVal aHand As Hand)
§aPanel.Controls.Clear()
§Dim aCard As Card
§Dim aButton As Button
§Dim i As Integer
§For i = 0 To aHand.Count - 1
§aCard = aHand(i)
§
§‘ Make the button and add it to the form.
§aButton = New Button()
§aPanel.Controls.Add(aButton)
§
§With aButton
§‘ Modify the appearance of the button.
§.Image = CType(m_icons(aCard.Suit), Image)
§.Text = aCard.FaceValue.ToString()
§.TextAlign = ContentAlignment.BottomCenter
§.ImageAlign = ContentAlignment.TopCenter
§.FlatStyle = FlatStyle.Flat
§.Height = 40
§‘ Locate the button on the panel.
§.Top = 45 * i
§‘ Save the associated card.
§.Tag = aCard
§End With
§
§‘ Add a MouseDown event to the new button.
§AddHandler aButton.MouseDown, AddressOf ButtonMouse
Down
§Next
§End Sub
§
§// Visual C#
§private void ShowHand(Panel aPanel, Hand aHand) {
§aPanel.Controls.Clear();
§Card aCard;
§Button aButton;
§for (int i = 0; i < aHand.Count; i++) {
§aCard = aHand[i];
§
§// Make the button and add it to the form.
§aButton = new Button();
§aPanel.Controls.Add(aButton);
§//Modify the appearance.
§aButton.Image = (Image)m_icons[aCard.Suit];
§aButton.Text = aCard.FaceValue.ToString();
§aButton.TextAlign = ContentAlignment.BottomCenter;
§aButton.ImageAlign = ContentAlignment.TopCenter;
§aButton.FlatStyle = FlatStyle.Flat;
§aButton.Height = 40;
§
§// Locate the button on the panel.
§aButton.Top = 45 * i;
§// Save the associated card.
§aButton.Tag = aCard;
§// Add a MouseDown event to the new button.
§aButton.MouseDown += new
§System.Windows.Forms.MouseEventHandler(ButtonMous
eDown);
§}
}
These 30 lines of code do a lot of work, and an explanation is in order for this method:
1.If there are any controls on the panel, delete them.
2.Using the count and indexer properties of the Hand class, look at each Card instance.
3.Create a new Button object, and add it to the Controls collection of the panel. Any controls added to the panel’s Controls collection will be displayed on the panel.
4.Set the Image property of the button from the m_icons SortedList object.
5.Set the Text property of the button to the FaceValue of the Card. Enumerated values have an implicitly defined ToString method that returns the symbolic name of the enumeration value. For example,
FaceValue.King.ToString() returns “King”.
6.Make the button tall enough to hold both the image and the text. Display the image at the top of the button (TopCenter) and the value at the bottom of the button (BottomCenter).
7.Because the buttons are 40 pixels high, display them 45 pixels apart. When there are enough buttons on the panel so that the value of the Top property of one button is larger than the size of the panel, scroll bars will appear.
8.Set the FlatStyle property of the button so that the button is displayed as a flat rectangle instead of a 3-dimensional button.
