
C# ПІДРУЧНИКИ / c# / MS Press - Oop With MS Vb Net And C# Step By Step (2002)
.pdf35.Get
36.Return m_columns
37.End Get
38.Set(ByVal Value As Integer)
39.If Value > 0 Then
40.m_columns = Value
41.Me.Refresh()
42.End If
43.End Set
44.End Property
45.
46.// Visual C#
47.private int m_columns = 2;
48.[Category("Game")]
49.[Description("Number of columns in the grid.")]
50.public int Columns {
51.get { return m_columns; }
52.set {
53.if (value > 0) {
54.m_columns = value;
55.this.Refresh();
56.}
57.}
}
58.Add the following code for the Deck property:
59.‘ Visual Basic
60.Private m_deck As Deck
61.<Category("Game"), _
62.Description("The deck used to fill the grid with cards.")> _
63.Public Property Deck() As Deck
64.Get
65.Return m_deck
66.End Get
67.Set(ByVal Value As Deck)
68.m_deck = Value
69.End Set
70.End Property
71.
72.// Visual C#
73.private Deck m_deck;
74.[Category("Game")]
75.[Description("The deck used to fill the grid with cards.")]
76.public Deck Deck {

77.get { return m_deck; }
78.set { m_deck = value; }
}
Override the OnPaint method to draw the Memory control
§Add the following code to override the OnPaint method. The OnPaint method draws outlines for where the cards will be when the game is played. This gives the developer a visual guide to what the game will look like at run time. The Card is a fixed size, and the public constants FixedHeight and FixedWidth are used to draw the card outlines.
§‘ Visual Basic
§Private Const m_spacing As Integer = 10
§Protected Overrides Sub OnPaint(ByVal e As _
§System.Windows.Forms.PaintEventArgs)
§Dim height As Integer = LotsOfFun.Games.Card.FixedHeight
§Dim width As Integer = LotsOfFun.Games.Card.FixedWidth
§Me.Width = (width + m_spacing) * m_columns + m_spacing
§Me.Height = (height + m_spacing) * m_rows + m_spacing
§
§‘ Just draw the outline of the cards; the actual Card
§‘ instances are added when Play is called.
§Dim g As Graphics = Me.CreateGraphics()
§Dim row, column As Integer
§For row = 0 To m_rows - 1
§For column = 0 To m_columns - 1
§g.DrawRectangle(System.Drawing.Pens.Gray, _
§column * (width + m_spacing) + m_spacing, _
§row * (height + m_spacing) + m_spacing, width, height)
§Next
§Next
§End Sub
§
§// Visual C#
§private const int m_spacing = 10;
§protected override void OnPaint(System.Windows.Forms.PaintEv entArgs e) {
§int height = LotsOfFun.Games.Card.FixedHeight;
§int width = LotsOfFun.Games.Card.FixedWidth;
§this.Width = (width + m_spacing) * m_columns + m_spacing;
§this.Height = (height + m_spacing) * m_rows + m_spacing;
§//this.Refresh();
§
§// Just draw the outline of the cards; the actual Card
§// instances are added when Play is called.
§Graphics g = this.CreateGraphics();
§for (int row = 0; row < m_rows; row++) {
§for (int column = 0; column < m_columns; column++) {
§g.DrawRectangle(System.Drawing.Pens.Gray,
§column * (width + m_spacing) + m_spacing,
§row * (height + m_spacing) + m_spacing, width, height);
§}
§}
§}
The OnPaint Method and the Paint Event
You have two choices for painting your control: You can override the OnPaint method or you can add an event handler for the control’s Paint event. If you override the

OnPaint method, you prevent the OnPaint method of the base class from executing. If you use the Paint event, the base OnPaint method is called and the Paint event handler is called. Using the Paint event carries a possible performance penalty, since it involves this additional event call. The choice is yours.
Implement the playing features of the game
The basic design of the game is implemented this way:
1.Shuffle the cards in the deck and display them on the Game control. Their locations will match the design-time drawing of the control. Note that Card instances are added to the Memory control, not to the form that is hosting the Memory control. The Form class has no access to the Card instances through the Memory control.
2.Use the Click event of the Card control to change the FaceUp property of the card.
3.After each card is clicked, determine whether a pair has been clicked. If so, remove the pair from the Memory control. If the cards don’t match, turn them face down.
4.Continue allowing the user to click the cards until all the cards have been removed from the Memory control. When the last pair is removed, raise a GameOver event that reports the number of Card clicks needed to win the game.
Support the GameOver event
1.Add the following code to the Memory class for the Clicks property that maintains a count of the times a card was clicked in the game:
2.‘ Visual Basic
3.Private m_clicks As Integer = 0
4.
5.// Visual C#
6.private int m_clicks = 0;
7.Add the EventArgs class after the Memory class. This class is used to return the number of clicks needed to win the game. In Visual C#, this class goes in the LotsOfFun.Games namespace.
8.‘ Visual Basic
9.Public Class GameOverEventArgs
10.Inherits System.EventArgs
11.
12.Private m_clicks As Integer
13.Public Sub New(ByVal clicks As Integer)
14.m_clicks = clicks
15.End Sub
16.
17.Public ReadOnly Property Clicks() As Integer
18.Get
19.Return m_clicks
20.End Get
21.End Property
22.End Class
23.
24.// Visual C#
25.public class GameOverEventArgs : System.EventArgs {
26.private int m_clicks;
27.
28.public GameOverEventArgs(int clicks) {
29.m_clicks = clicks;
30.}
31.
32.public int Clicks {
33.get { return m_clicks; }
34.}
}
35.Add the event declaration to the Memory class. In the case of Visual C#, the event declaration includes the delegate declaration.
36.‘ Visual Basic
37.Public Event GameOver(sender As Object, e as GameOverEvent Args)
38.
39.// Visual C#
40.public delegate void
41.GameOverHandler(object sender, GameOverEventArgs e);
public event GameOverHandler GameOver;
42.Add the DefaultEvent attribute, shown in boldface, to the class declaration:
43.‘ Visual Basic
44.<DefaultEvent("GameOver")> _
45.Public Class Memory
46.Inherits System.Windows.Forms.UserControl
47.
48.// Visual C#
49.[DefaultEvent("GameOver")]
public class Memory : System.Windows.Forms.UserControl
Implement the game play
In the client code, the developer adds a Memory control to the form and sets the Rows, Columns, and Deck properties. At run time, the Play method is called to populate the control with Card instances.
One of the challenges in implementing the game play is tracking the Card instances. The instances are initially created and contained in the Deck component, and they are never removed from the Deck component. To display the Cards during game play, add them to the Controls collection of the Memory control. When the player selects a pair, those cards are removed from the collection of the Memory control. Since you control (through your code) the controls in the Controls collection, you’ll know the game is over when the Controls collection has no controls in it.
1.Add the following code for the DeckGridIncompatibilityException class, after the GameOverEventArgs class. This exception is thrown if the number of cards in the deck doesn’t match the number of slots in the Memory game layout.
2.‘ Visual Basic
3.Public Class DeckGridIncompatibilityException
4. Inherits System.ApplicationException
5.
6.Public Sub New()
7.MyBase.New()
8.End Sub
9.
10.Public Sub New(ByVal message As String)
11.MyBase.New(Message)
12.End Sub
13.
14.Public Sub New(ByVal message As String, _
15.ByVal innerException As Exception)
16.MyBase.New(message, InnerException)
17.End Sub
18.End Class
19.
20.// Visual C#
21.public class DeckGridIncompatibilityException
22.: System.ApplicationException {
23.
24.public DeckGridIncompatibilityException() : base() {
25.}
26.
27.public DeckGridIncompatibilityException(string message)
28.: base(message) {
29.}
30.
31.public DeckGridIncompatibilityException(string message,
32.Exception innerException) : base(message, innerException)
{
33.}
}
34.Add the following CardOver method to the Memory class for the Click event handler for the Card instances. This method will be called each time a player clicks a Card control during a game. Since the Card instances are added at run time, you can’t just double-click them in the designer to create the event handler in the code editor. You use the AddHandler method in Visual Basic—or the += operator in Visual C#— to assign the event handler to the Card’s click event.
35.‘ Visual Basic
36.Private Sub CardOver(ByVal sender As Object, ByVal e As Syste m.EventArgs)
37.Dim theCard As Card = CType(sender, Card)
38.theCard.FaceUp = Not theCard.FaceUp
39.theCard.Refresh()
40.m_clicks += 1
41.CheckForPair()
42.If (Me.Controls.Count = 0) Then
43.RaiseEvent GameOver(Me, New GameOverEventArgs(m_cl
icks))
44.End If
45.End Sub
46.
47. // Visual C#
48.private void CardOver(object sender, System.EventArgs e) {
49.Card card = (Card)sender;
50.card.FaceUp = !card.FaceUp;
51.card.Refresh();
52.m_clicks++;
53.CheckForPair();
54.if ((this.Controls.Count == 0) && (GameOver != null)) {
55.GameOver(this, new GameOverEventArgs(m_clicks));
56.}
}
57.Add the following code for the Play method. It calls a private method to check for and remove pairs from the game.
58.‘ Visual Basic
59.Public Sub Play()
60.‘ Reset controls and clicks before starting the next game.
61.Dim aControl As Control
62.For Each aControl In Me.Controls
63.RemoveHandler aControl.Click, AddressOf Me.CardOver
64.Next
65.Me.Controls.Clear()
66.
67.‘ If m_deck is null, the grid is empty, and there is
68.‘ no game play.
69.If Not IsNothing(m_deck) Then
70.‘ The deck should have the right number of cards
71.‘ before the game can begin.
72.If (m_deck.Count <> (m_rows * m_columns)) Then
73.Throw New DeckGridIncompatibilityException(String.Form
at( _
74."Cards: {0} Cells: {1}", m_deck.Count, m_rows * m_colu
mns))
75.End If
76.
77.‘ Add the cards from the deck to the game.
78.m_clicks = 0
79.m_deck.Shuffle()
80.Dim cardCounter As Integer = 0
81.Dim row, column As Integer
82.For row = 0 To m_rows - 1
83.For column = 0 To m_columns - 1
84.Dim aCard As Card = CType(m_deck(cardCounter), Ca
rd)
85.aCard.FaceUp = False
86.AddHandler aCard.Click, AddressOf Me.CardOver
87.Me.Controls.Add(aCard)
88.aCard.Left = column * (Card.FixedWidth + m_spacing)
_
89. |
+ m_spacing |
90.aCard.Top = row * (Card.FixedHeight + m_spacing) _
91. |
+ m_spacing |
92.cardCounter += 1
93.Next
94.Next
95.End If
96.End Sub
97.
98.// Visual C#
99.public void Play() {
100.// Reset controls and clicks before starting the next game.
101.foreach (Control control in this.Controls) {
102.control.Click -= new System.EventHandler(this.CardOver);
103.}
104.this.Controls.Clear();
105.
106.// If m_deck is null, the grid is empty, and there is
107.// no game play.
108.if (m_deck != null) {
109.// The deck should have the right number of cards
110.// before the game can begin.
111.if (m_deck.Count != (m_rows * m_columns)) {
112.throw new DeckGridIncompatibilityException(String.Form
at(
113."Cards: {0} Cells: {1}", m_deck.Count, m_rows * m_colum
ns));
114.}
115.
116.// Add the cards from the deck to the game.
117.m_clicks = 0;
118.m_deck.Shuffle();
119.int cardCounter = 0;
120.for (int row = 0; row < m_rows; row++) {
121.for (int column = 0; column < m_columns; column++) {
122.Card card = m_deck[cardCounter];
123.card.FaceUp = false;
124.card.Click += new System.EventHandler(this.CardOver
);
125.this.Controls.Add(card);
126.card.Left = column * (Card.FixedWidth + m_spacing)
127. |
+ m_spacing; |
128.card.Top = row * (Card.FixedHeight + m_spacing)
129. |
+ m_spacing; |
130.cardCounter++;
131.}
132.}
133.}
}
134. Add the following code for the CheckForPair method. This method first counts the number of cards that are face up. If two cards are face up and the face values don’t match, the cards are turned face down. If the cards match, they’re removed from the Controls collection of the Memory control, and thus aren’t displayed. Remember that Card instances are still contained in the Deck instance. For that reason, the Dispose method isn’t called. The CardOver event handler is removed. It will be added again if another game is played. If this event handler wasn’t removed and the game was restarted, the Card control would have the CardOver method attached twice and the CardOver method would be called twice for each click. The call to Sleep allows the player to have a look at the cards before they’re turned over or removed.
135.‘ Visual Basic
136.Private Sub CheckForPair()
137.System.Threading.Thread.Sleep(500)
138.Dim nFaceUp As Integer = 0
139.Dim cards(1) As Card
140.Dim count As Integer
141.For count = 0 To Me.Controls.Count - 1
142.Dim aCard As Card = CType(Me.Controls(count), Card)
143.If aCard.FaceUp Then
144.cards(nFaceUp) = aCard
145.nFaceUp += 1
146.End If
147.Next
148.
149.If nFaceUp = 2 Then
150.If (cards(0).FaceValue = cards(1).FaceValue) Then
151.Me.Controls.Remove(cards(0))
152.Me.Controls.Remove(cards(1))
153.RemoveHandler cards(0).Click, AddressOf Me.CardOver
154.RemoveHandler cards(1).Click, AddressOf Me.CardOver
155.Me.Refresh()
156.Else
157.cards(0).FaceUp = False
158.cards(1).FaceUp = False
159.End If
160.End If
161. End Sub
162.
163.// Visual C#
164.private void CheckForPair() {
165.System.Threading.Thread.Sleep(500);
166.int nfaceup = 0;
167.Card[] cards = new Card[2];
168.for (int i = 0; i < this.Controls.Count; i++) {
169.Card card = (Card)this.Controls[i];
170.if (card.FaceUp) {
171.cards[nfaceup] = card;
172.nfaceup++;
173.}
174.}
175.
176.if (nfaceup == 2) {
177.if (cards[0].FaceValue == cards[1].FaceValue) {
178.this.Controls.Remove(cards[0]);
179.this.Controls.Remove(cards[1]);
180.cards[0].Click -
=new System.EventHandler(this.CardOver);
181.cards[1].Click -
=new System.EventHandler(this.CardOver);
182.this.Refresh();
183.}
184.else {
185.cards[0].FaceUp = false;
186.cards[1].FaceUp = false;
187.}
188.}
189.}
Build the solution
1.On the Build menu, click Rebuild Solution.
2.Refresh the GamesLibrary reference in the Memory project. Expand References under Memory in the Solution Explorer, right-click GamesLibrary and click Remove on the shortcut menu.
3.Right -click References and click Add Reference on the shortcut menu. Click Browse on the .NET tab, select the GamesLibrary.dll in the
GamesLibrary\obj\
debug folder and click Open. Click OK to close the Add Reference dialog box.
The LotsOfFun.Games library is now complete. You can now finish the programming for the Memory game.
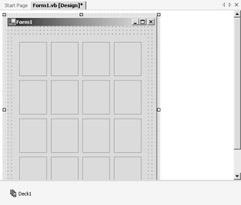
The Memory Game Application
To program the game, you’ll add a Deck component and a Memory control to the user interface form. You’ll use the designer to set the properties of the Deck component and the Memory control and add a little code to start the game running.
Add the LotsOfFun.Games controls to the Toolbox
1.Open Form1 from the Memory project, and delete any controls that you added for testing.
2.Right -click the Games tab of the Toolbox and click Customize Toolbox on the shortcut menu. The Customize Toolbox dialog box appears.
3.On the .NET Framework Components tab, click Browse and navigate to and select the GamesLibrary.dll in the obj\debug folder. Click Open to add the controls and component in the library to the .NET Framework Components tab.
4.Click Assembly By Name to sort the list and then select the check boxes for the latest version of the Card, Deck, and Memory components. Clear the check boxes for any older versions of the components and controls you find in the list, and then click OK.
Create the user interface
1.Drag a Deck and a Memory component to the form.
2.Right -click the Deck component, Deck1, and click Properties on the shortcut menu. Deck1 is created with 52 cards.
3.Click the ellipsis button next to the FaceValues property to display the FaceValue Collection Editor.
4.Remove members until only the Ace, Jack, Queen, and King remain and then click OK. With four suits and four face values, a deck of 16 cards will be generated at run time.
5.Select the Memory control.
6.Set the Rows property to 4.
7.Set the Columns property to 4.
8.Set the Deck property to Deck1.
9.Resize Form1 and move the Memory control until it appears as shown here:
Program the game play
1.In the designer, double-click the form to create the Load event handler. Use this event to start the game, as shown in this code:
2.‘ Visual Basic
3.Private Sub Form1_Load(ByVal sender As System.Object, _
4.ByVal e As System.EventArgs) Handles MyBase.Load
5.Me.Memory1.Play()
6.End Sub
7.
8.// Visual C#
