
C# ПІДРУЧНИКИ / c# / MS Press - Oop With MS Vb Net And C# Step By Step (2002)
.pdf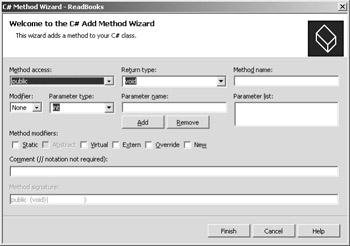
13. Enter CheckIn in the Method Name box.
You want the method to be public, and you don’t want to return any value from the method. The method will have one parameter, newBook .
14.Enter Book in the Parameter Type box, enter newBook in the Parameter Name box, and click Add to add newBook to the Parameter List.
You can see the Method signature being created as you specify the information in the wizard’s fields.
15.Click Finish to add the method to the Library class.
16.Modify the resulting method block to add the book to m_shelf, using the book’s title as the key value. We’ll use the same value to retrieve the book from the shelf in the CheckOut method.
17.public void CheckIn(Book newBook) {
18.m_shelf.Add(newBook.Title, newBook);
}
Add the CheckOut method to the Library class
1.Run the Add Method Wizard by right-clicking Library in the Class View, pointing to Add, and clicking Add Method.
2.Enter Book in the Return Type box; enter CheckOut in the Method Name box, create one string type parameter named title, and click Finish.
3.Modify the code as shown in the following snippet so that the book is removed from SortedList and returned from the method.
4.public Book CheckOut(string title) {
5.Book theBook;
6.theBook = (Book)m_shelf[title];
7.m_shelf.Remove(title);
8.return theBook;
}
The (Book) notation in the second statement of the CheckOut method is known as a cast. The .NET Framework collection classes are extremely powerful because they’ll hold any instance of any class that has the Object class as its base class. Because all classes you’ll use in Visual Basic or Visual C# have Object as a base class, you can add an instance of any class you create to SortedList. The flipside of this is that anything you take out of SortedList is considered to be an Object. The cast (Book) lets the compiler know that you’re taking out a Book instance so that you can use the Book properties and methods.
9.You’ve completed the code for the Library class. The complete listing for the class, in both Visual Basic and Visual C#, is shown here:
//Visual C#
using System;
using System.Collections; namespace ReadBooks {
/// <summary>
///
/// </summary> public class Library {
private SortedList m_shelf = new SortedList(); public Library() {
}
public void CheckIn(Book newBook) { m_shelf.Add(newBook.Title, newBook);
}
public Book CheckOut(string title) { Book theBook;
theBook = (Book)m_shelf[title]; m_shelf.Remove(title);
return theBook;
}
}
}
‘ Visual Basic
Imports System.Collections
Public Class Library
Private m_shelf as New SortedList()
Public Sub CheckIn(ByVal newBook As Book) m_shelf.Add(newBook.Title, newBook)
End Sub
Public Function CheckOut(ByVal title As String) As Book
Dim theBook as Book
theBook = CType(m_shelf(title), Book) m_shelf.Remove(title)
Return theBook
End Function
End Class
Creating the ReadBooks Program
Now it’s time to create, code, and test the complete application shown in the problem statement.
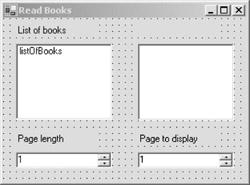
Create the user interface
1.Delete the Show Page button from Form1.
2.Drag a ListBox control onto Form1. Set the Name property to listOfBooks.
3.Drag a NumericUpDown control onto Form1. Set the Name property to pageLength and the Minimum property to 1.
4.Drag another NumericUpDown control onto Form1. Set the Name property to pageToDisplay and the Minimum property to 1.
5.Drag a RichTextBox control onto Form1. Set the Name property to page, the Multiline property to True, and the Text property to blank.
6.Drag a Label control onto Form1 so that it’s above the RichTextBox control. Set the Name property to titleLabel and the Text property to blank.
7.Add three more Label controls onto Form1. Use them to label the ListBox control and the two NumericUpDown controls. Reposition and resize the controls as shown in the complete user interface here:
Add code to the application
1.In the Solution Explorer, right-click Form1 and click View Code on the shortcut menu.
Form1 is a class, just as Book and Library are classes. All of the controls added to the form are fields of the form. If you expand the section labeled Windows Form Designer Generated Code, you can find the control declarations.
2.Add a Library field to the Form1 class. Add this declaration before the generated code section.
3. |
Private m_library As Library |
‘ Visual Basic |
|
private Library m_library; |
// Visual C# |
||
4.If you’re using Visual Basic, in the code editor, select Form1 (Base Class Events) from the Class Name list box, and then select Load from the Method Name list box. If you’re using Visual C#, in the form designer, double-click on the form. Add the following code to the Load event method:
5.‘ Visual Basic
6.Private Sub Form1_Load(ByVal sender As Object, _
7.ByVal e As System.EventArgs) Handles MyBase.Load
8.m_library = New Library()
9.Dim cookies As New Book()
10.cookies.Text =
11._"Chocolate chip cookies are the most delicious cookies."
12.cookies.PageLength = 8
13.cookies.Title = "Cookies"
14.Dim fairyTales As New Book()
15.fairyTales.Text = "Once upon a time there was a bear."
16.fairyTales.PageLength = 8
17.fairyTales.Title = "Fairy Tales"
18.m_library.CheckIn(cookies)
19.m_library.CheckIn(fairyTales)
20.listOfBooks.Items.Add(cookies.Title)
21.listOfBooks.Items.Add(fairyTales.Title)End Sub
22.// Visual C#
23.private void Form1_Load(object sender, System.EventArgs e) {
24.m_library = new Library();
25.Book cookies = new Book();
26.cookies.Text =
27."Chocolate chip cookies are the most delicious cookies.";
28.cookies.PageLength = 8;
29.cookies.Title = "Cookies";
30.Book fairyTales = new Book();
31.fairyTales.Text = "Once upon a time there was a bear.";
32.fairyTales.PageLength = 8; fairyTales.Title = "Fairy Tales";
33.m_library.CheckIn(cookies);
34.m_library.CheckIn(fairyTales);
35.listOfBooks.Items.Add(cookies.Title);
36.listOfBooks.Items.Add(fairyTales.Title);
}
The Load event of Form1 is inherited from the System.Windows.Forms.Form Load event. New classes are created from existing classes using inheritance. I’ll talk about inheritance in Chapter 5.
37.If you’re using Visual Basic, in the code editor, select listOfBooks from the Class Name list box of the code editor. Select SelectedIndexChanged from the Method Name list box. If you’re using Visual C#, in the form designer, double-click the listOfBooks ListBox control. The SelectedIndexChanged method is created in the code editor.
38.Add the following code to the list box’s SelectedIndexChanged event method:
39.‘ Visual Basic
40.Private Sub listOfBooks_SelectedIndexChanged(ByVal sender _
41.As System.Object, ByVal e As System.EventArgs) _
42.Handles listOfBooks.SelectedIndexChanged
43.Dim title As String = listOfBooks.SelectedItem.ToString()
44.Dim theBook As Book = m_library.CheckOut(title)
45.theBook.PageLength = pageLength.Value
46.titleLabel.Text = theBook.Title
47.page.Text = theBook.GetPage(pageToDisplay.Value)
48.m_library.CheckIn(theBook)
49.End Sub
50.// Visual C#

51.private void listOfBooks_SelectedIndexChanged(
52.object sender, System.EventArgs e) {
53.string title = listOfBooks.SelectedItem.ToString();
54.Book theBook = m_library.CheckOut(title);
55.theBook.PageLength = (int)pageLength.Value;
56.titleLabel.Text = theBook.Title;
57.page.Text = theBook.GetPage((int)pageToDisplay.Value);
58.m_library.CheckIn(theBook);
}
59.This code removes the book from the library (because it’s not in the library anymore) and displays the first page of the (very short) book in the rich text box. For this example, we simply check the book back into the library so we can continue testing.
60.Run the program and select one of the books.
61.One page of the book is displayed in the text box, as shown here:
Quick Reference
|
|
|
|
|
|
To |
|
Do this |
|
|
|
|
|
|
|
Add a class to a project |
|
On the Project menu, click Add Class. |
|
|
|
|
|
|
|
|
|
Or |
|
|
|
|
|
|
|
|
|
In Visual C#, right-click the project name in the |
|
|
|
|
Class View, point to Add, then click Add Class |
|
|
|
|
on |
|
|
|
|
the shortcut menu. |
|
|
|
|
|
|
|
|
|
The Visual Basic syntax is |
|
|
|
|
Class SomeClassName |
|
|
|
|
End Class |
|
|
|
|
|
|
|
|
|
The Visual C# syntax is |
|
|
|
|
class SomeClassName { |
|
|
|
|
} |
|
|
|
|
|
|
|
Add a field to a class |
|
Declare a variable in the class block. |
|
|
|
|
|
|
|
|
|
Or |
|
|
|
|
|
|
|
|
|
In Visual C#, right-click the class name in the |
|
|
|
|
Class View, point to Add, and then click Add |
|
|
|
|
Field on the shortcut menu. |
|
|
|
|
|
|
|
Add a method to a class |
|
Type the method into the class block. |
|
|
|
|
|
|
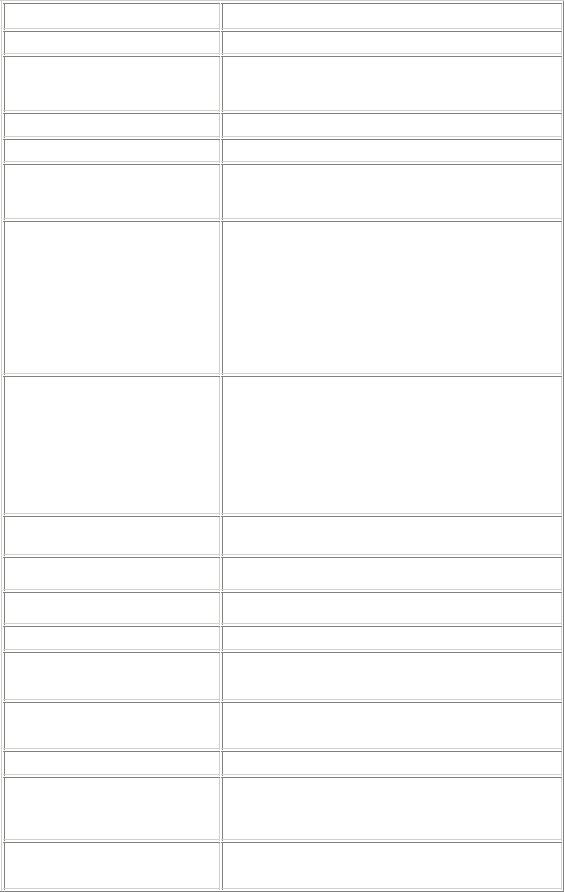
To
Add a property
Create an instance of a class
Set a class property
Call a method of a class
Do this
Or
In Visual C#, right-click the class name in the Class View, point to Add, and then click Add Method on the shortcut menu.
Type the property block in the class block.
Or
In Visual C#, right-click the class name in the Class View, then click Add, and then click Add Field on the shortcut menu.
The Visual Basic syntax for an Integer property is
Public Property Title() As String Get
‘Return a field value here End Get
Set(ByVal Value As String)
‘Set a field value here End Set
End Property
The Visual C# syntax for an int property is public string Title {
get {
// return a field value here
}
set {
// set a field value here
}
}
Initialize the variable using the new keyword
In Visual Basic
Dim aBook as New Book()
In Visual C#
Book aBook = new Book();
Instantiate the class, and then set the property.
In Visual Basic
Dim aBook As New Book() aBook.Title = "Recipes"
In Visual C#
Book aBook = new Book(); aBook.Title = "Recipes";
Instantiate the class, and then call the method.
In Visual Basic
Dim aBook As New Book() Dim onePage As String onePage = aBook.GetPage(4)
In Visual C#
Book aBook = new Book();
string onePage = aBook.GetPage(4)
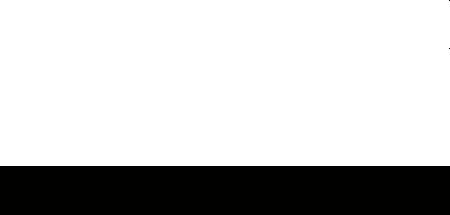
Chapter 2: Creating Class Instances with Constructors
Overview
ESTIMATED |
1.5 hrs. |
TIME |
|
|
|
In this chapter, you’ll learn how to
§Create a class constructor.
§Create multiple constructors for one class.
§Initialize a class instance using a constructor.
§Implement the ToString method for a class.
§Instantiate an array of class instances.
§Use an array of class instances as the data source of a ListBox control.
In the previous chapter, you created a Book class that included Text and Title properties. Creating a new instance of the class required three lines of code, one to declare and instantiate the class, one to set the Text property, and one to set the Title property. In this chapter, you’ll create a class constructor that allows you to execute all three steps at once: declaration, instantiation, and initialization of the fields.
Constructors
A constructor is block of code that executes when you use the new keyword (New or new) to create an instance of a class. Constructors have the following powers:
§A constructor can take parameters that allow you to initialize the fields when the object is created.
§A constructor can determine the validity of the parameters passed to it when
the class is created.
§A class can have multiple constructors, each taking a different set of parameters.
§A constructor can call another constructor to do some of its work.
The syntax for defining constructors varies slightly between Visual Basic and Visual C#. In Visual Basic, a constructor without parameters is declared this way:
Public Sub New()
End Sub
In Visual C#, the same constructor is declared using the class name:
public Book() {
}
In both cases shown, the constructor is declared with the public keyword (Public or public). You must have a public constructor to use the new keyword to create a class instance.
You can also declare a constructor using the private keyword (Private or private). If you define only one constructor in your class, and it’s private, the client code won’t be able to create any class instances. If you define no constructors in your class, the compiler generates the public, parameterless, empty constructors shown in the preceding code snippets, so you should ensure that the fields of the class are properly initialized where they are declared.
Reading Books: Another Implementation
In the previous chapter, you set the Text and Title properties after you initialized the class. In this chapter, you’ll create two different constructors for initializing the class fields. The first, a default constructor, creates an instance exactly the way one was created in Chapter 1. The second constructor initializes the Title and Text properties. Also, instead of creating a Library class, you’ll store the books in a simple array. You’ll use the array as the data source of the ListBox control.
Creating Constructors in the Book Class
This exercise builds on the exercise in Chapter 1. You create a new project but bring in the form and Book class you created in Chapter 1. You then modify the Book class by adding two constructors and a ToString method.
Create the project
To create this project, follow this procedure:
Create a new Microsoft Windows application project, naming it ReadMoreBooks.
1.In the Solution Explorer, right-click Form1, and click Delete on the shortcut menu. Click OK to confirm the deletion.
2.In the Solution Explorer, right-click ReadMoreBooks, point to Add, and then click Add Existing Item on the shortcut menu.
3.In the Add Existing Item dialog box, navigate to the Form1.vb or Form1.cs file from Chapter 1, click it, and click Open. A new copy of Form1 is added to the ReadMoreBooks project.
4.In the Solution Explorer, right-click ReadMoreBooks, point to Add, and then click Add Existing Item on the shortcut menu.
5.In the Add Existing Item dialog box, navigate to the Book file from Chapter 1, click it, and then click Open. A new copy of the Book class is added to the ReadMoreBooks project.
Convert the text from a field to a property
By creating a constructor, you will be able to determine whether the Text field or Title field of your Book class is blank. To further extend the validity of the text, convert it to a property. (You won’t see many public fields in the remainder of this book.)
1.In the Solution Explorer, double-click Book.vb or Book.cs, depending on the language you’re using, to open the file in the code editor.
2.Modify the Text field so that it’s a private field. Remember that by convention private fields have the m_ prefix.
Private m_text As String = "" |
‘ Visual Basic |
private string m_text = ""; |
// Visual C# |
3.Add a Text property definition to the class.
4.‘ Visual Basic
5.Public Property Text() As String
6.Get
7.Return m_text
8.End Get
9.Set(ByVal Value As String)
10.m_text = Value
11.End SetEnd Property
12.// Visual C#public string Text {
13.get { return m_text; }
14.set { m_text = value; }
15.}

Formatting C# Code
C# uses the semicolon to delimit statements, which gives you more control over formatting your code than Visual Basic offers. In the case of the preceding C# code, a more compact format for a property definition is shown. Never sacrifice readability for compactness.
Add a constructor without parameters
1.If you’re using Visual C#, you should rename the namespace for Book.cs and Form1.cs to ReadMoreBooks. This step will keep all your class declarations in the same project namespace. It will make declaring class variables easier. Change the namespace declaration at the top of the file so that it looks like this:
2.// Visual C# only
3.// Change in Book.cs and Form1.cs
namespace ReadMoreBooks
4.If needed, in Visual Basic, click Book (ReadMoreBooks) in the Class Name list. In Visual C#, click ReadMoreBooks.Book in the Class Name list.
5.In the Method Name drop-down list, click New if you’re using Visual Basic. Click Book if you’re using Visual C#. The following code is added to the Book class:
6. |
Public Sub New() |
‘ Visual Basic |
7.End Sub
8. |
public Book() |
// Visual C# |
9.{
10.//
11.// TODO: Add constructor logic here
12.//
}
Your next task is to create a constructor that has parameters. You can create multiple constructors in one class, as long as they can be distinguished by their parameter lists.
Create a constructor with parameters
When creating constructors with parameters, remember that any code in a constructor is executed after the field initializations. You can therefore override any initializations of the fields.
1.Add the following code after the field declarations to declare a constructor with two parameters: title and text. Don’t modify the exising constructor created in the preceding section. You’re creating a second constructor.
2.‘ Visual Basic
3.Public Sub New(ByVal title As String, ByVal text As String)
4.End Sub
5.// Visual C#
6.public Book(string title, string text) {
}
7.Add the following code to your new constructor to ensure that neither the title nor the text is blank. If either is blank, raise an exception. An exception stops execution of the program and prevents the class from being instantiated.
8.‘ Visual Basic
9.If (title <> "") And (text <> "") And _
10.(Not IsNothing(title)) And (Not IsNothing(text)) Then
11.m_title = title
12.m_text = text
13.Else
14.Throw New Exception("Title or text is an empty string.")
End If
15.
// Visual C#
if ((title != "") && (text != "") && (title != null) && (text != null)) {
16.m_title = title;
17.m_text = text;}else {
18.throw new System.Exception("Title or text is an empty string.");
}
If you deleted the parameterless constructor that you created in the section “Add a constructor without parameters,” the client code would be forced to use this new constructor, which means that no instances could be created unless the text and title were known.
Add a ToString method
In Chapter 1, you used the Title field as the string to display the list box in the ReadBooks project. In this chapter, since you’re using an array to store the Book instances, you can take advantage of the fact that you can use an array as a data source for a list box. If you have defined a ToString method for the class of objects you want to display, the list box uses the ToString method to display each of the objects in the array.
§Add this method to the Book class:
§‘ Visual Basic
§Public Overrides Function ToString() As String
§Return m_title
§End Function
§// Visual C#
§public override string ToString() {
§return m_title;
}
In the .NET Framework, it’s nearly impossible to miss seeing that all classes derive from the System.Object class. The override keyword (Overrides in Visual Basic, override in Visual C#) in the method declaration indicates that the ToString method in the Book class should be used instead of the ToString method defined in the System.Object class. The method defined in System.Object would simply print the name of the class,
ReadMoreBooks.Book .
The changes in the Book class are complete.
Handling Data Validation Errors in a Constructor
You can choose from several ways to handle the situation in which either the title or text parameter is an empty string:
§You could throw an exception, as is done in this chapter. In this case, no new instance of the Book class is created. Program execution stops on
