
- •Міністерство освіти і науки україни
- •Процесори персональних комп’ютерів
- •Пам’ять комп’ютера
- •Інтерфейси та порти вводу-виводу
- •Відеосистема
- •Принтери
- •Операційні системи
- •Комп’ютерні мережі
- •Ознайомлення з комп’ютером, файловою системою, операційною системою Windows xp. Вікна та дії над ними Теоретичні відомості
- •Хід роботи
- •Windows хр. Папки, файли, ярлики та дії над ними Теоретичні відомості
- •Про організацію папок і файлів у файловій системі
- •Хід роботи
- •Windows хр. Панель завдань і меню «Пуск». Налаштування середовища. Програма Explorer (Провідник) Теоретичні відомості
- •Хід роботи
- •Word. Створення документів Теоретичні відомості
- •Хід роботи
- •Word. Форматування текстових документів Теоретичні відомості
- •Хід роботи
- •Word. Дії з фрагментами тексту Теоретичні відомості
- •Хід роботи
- •Word. Дії з об’єктами. WordArt Теоретичні відомості
- •Хід роботи
- •Word. Побудова таблиць і діаграм Теоретичні відомості
- •Хід роботи
- •Word. Науково-технічні тексти Теоретичні відомості
- •Хід роботи
- •Excel. Електронні таблиці. Структура таблиці й основні типи даних Теоретичні відомості
- •Хід роботи
- •Exсel. Діапазони клітинок. Копіювання формул Теоретичні відомості
- •Хід роботи
- •Excel. Використання функцій Теоретичні відомості
- •Хід роботи
- •Excel. Організація розгалужень. Теоретичні відомості
- •Хід роботи
- •Excel. Побудова графіків і діаграм Теоретичні відомості
- •Хід роботи
- •PowerPoint. Основи побудови презентацій Теоретичні відомості
- •Хід роботи
- •PowerPoint. Використання анімації. Теоретичні відомості
- •Хід роботи
- •Linux. Використання редактора vim (VI) Теоретичні відомості
- •Створення і збереження файла редактором vim
- •Переміщення курсора
- •Редагування тексту
- •Пошук і заміна тексту
- •Основні команди редактора vim
- •Хід роботи
- •Linux. Базові принципи використання менеджера вікон kde Теоретичні відомості
- •Хід роботи
- •Linux. Основи роботи з командним інтерпретатором bash Теоретичні відомості
- •Параметри сеансу роботи із системою
- •Перевірка каталогу і прав доступу
- •Інформація про поточну активність користувачів
- •Завершення роботи з командною оболонкою (консоллю)
- •Основні властивості командного інтерпретатора
- •1. Символи заміщення
- •2. Псевдоніми
- •3. Автодоповнення команди
- •4. Конвеєри
- •5. Перенаправлення вводу і виводу
- •6. Робота з хронологією команд
- •7. Редагування командного рядка
- •8. Керування процесами
- •9. Вбудовані команди
- •10. Змінні оточення командного інтерпретатора
- •Зміна запрошення командного рядка
- •Хід роботи
- •Linux. Робота з файлами і каталогами Теоретичні відомості
- •Команди для роботи з файлами і каталогами
- •Хід роботи
- •Гнатів Богдан Васильович
Про організацію папок і файлів у файловій системі
На робочому диску, ім’я якого задає системний програміст або викладач, створюється папка групи (наприклад, «ПМК-11»). У папці групи розміщають папки дисциплін (імена папок встановлюють викладачі, які проводять лабораторні чи інші види робіт). У цих папках студент створює свою особисту папку. Ім’я особистої папки повинно складатися з прізвища та імені студента, написаних кирилицею з великої букви через пропуск (наприклад, «Петрів Ірина»). Усі папки та файли, що створюються студентом, можна зберігати лише в особистій папці! Файли слід називати згідно із шаблоном «Лаб#_ТемаРоботи.*». Наприклад, файл із п’ятою лабораторною роботою, у якому міститься зразок титульної сторінки документу, повинен називатися так: «Лаб5_Титулка.doc».
Хід роботи
Уважно прочитайте п. “Про організацію папок і файлів у файловій системі”.
Перевірте, чи на робочому диску (наприклад, на диску Р:) створена папка групи, а у ній – папка дисципліни.
Відкрийте папку дисципліни.
Створіть у папці дисципліни особисту папку і дайте їй назву згідно з прийнятими погодженнями.
Створіть у цій папці ще дві папки із назвами «Лаб2_Папка1» і «Лаб2_Папка2».
У першій папці створіть текстовий документ. Дайте йому назву першого файла («Лаб2_файл1.txt»).
У текстовий документ введіть інформацію про папку.
Папка студента групи “назва групи”, Прізвище Ім’я По батькові, дата.
Збережіть текстовий документ і закрийте вікно.
Створіть і збережіть у другій папці другий текстовий документ («Лаб2_файл2.txt») з текстом – вашою адресою.
Дослідіть властивості двох текстових файлів, задавши відповідний стиль відображення вмісту папки.
Створіть ярлики для другої папки і текстових документів за допомогою контекстного меню документа або за допомогою пункту меню Файл .
Перемістіть ярлик другого файла з другої папки у першу, перетягнувши його.
Скопіюйте перший текстовий файл у другу папку способом перетягування значка файла.
Скопіюйте другий текстовий файл з другої папки у першу, використовуючи буфер обміну.
Видаліть файли і ярлики з першої папки, перетягнувши їх до Кошика.
Відновіть файли з Кошика.
Видаліть другу папку та її ярлик.
Закрийте усі вікна.
Продемонструйте роботу викладачеві та захистіть її.
Windows хр. Панель завдань і меню «Пуск». Налаштування середовища. Програма Explorer (Провідник) Теоретичні відомості
У нижній частині екрана розміщена панель завдань. Вона використовується для керування запущеними на виконання програмами. У лівій її частині знаходиться кнопка «Пуск», клацнувши по якій відкривається меню «Пуск» (див. Рис. 1 .1). Воно призначене для керування роботою комп’ютера і запуску програм. Головне меню складається із набору стандартних команд:
Усі програми– відображає ієрархічне меню груп програм (наприклад,Стандартні, Автозавантаженнятощо). Для запуску програми потрібно клацнути на пункті меню з її назвою. Символ трикутника в меню означає, що для цієї назви (а це є назва групи програм) розкривається ще одне меню, в якому потрібно зробити вибір.
Мої останні документи– надає швидкий доступ до документів, з якими користувач недавно працював.
Панель керування – контрольна панель, за допомогою якої налаштовують обладнання, змінюють час, інсталюють та деінсталюють програми, шрифти тощо.
Знайти– дає змогу відшукати файли і папки в комп’ютері або в мережі.
Довідката підтримка– надає інформацію про систему та допомогу при роботі з Windows.
Виконати– дає змогу запускати на виконання програми, яких немає в менюВсі програмиабо на робочому столі. Щоб запустити програму на виконання, потрібно ввести повний шлях до виконуваного файла в поле зі спискомВідкритиі натиснути на кнопку «OK».
Вимкнути комп’ютер– говорить сама за себе.
За замовчуванням панель завданьрозташована знизу екрана і вона завжди є видимою. Її можна перетягнути мишкою до будь-якого краю екрана. При бажанні можна приховати панель завдань, щоб вона, коли не використовується, не займала частини робочого стола. Для налаштування властивостей панелі завдань потрібно викликати її контекстне меню (клацніть по ній ПКМ) і виберіть командуВластивості(Рис. 3 .4). Відкриється діалогове вікноВластивості панелі завдань і меню "Пуск".
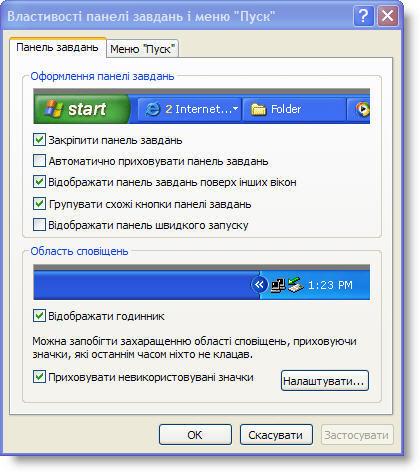
Рис. 3.4 Властивості панелі завдань і меню "Пуск".
Закладка Панель завданьмає ряд прапорців, які керують функціонуванням панелі завдань:
Закріпити панель завдань – заборона переміщати елементи панель задач і її саму по екрану.
Автоматично приховувати панель завдань – панель завдань ховається, коли її не використовують. Коли вона схована, то відображається як тонка лінія біля краю екрана. Щоб вона з’явилась, потрібно перемістити курсор мишки на цю лінію.
Відображати панель завдань поверх інших вікон – панель завдань розташовується завжди над всіма вікнами і об’єктами робочого стола.
Групувати схожі кнопки панелі завдань –якщо одна програма має декілька вікон, відкритих одночасно (наприклад, Internet Explorer), то на панелі завдань вони відображатимуться не окремо, а як один об’єкт.
Відображати годинник– відображає годинник на панелі завдань.
Приховувати невикористовувані значки – дозволяє не відображати у області сповіщень значки, які активно не використовується. Крім годинника, уобласті сповіщеньвідображаються значки програм, які працюють весь час протягом роботи Windows (наприклад, антивірус, підключення до мережі). Натиснувши кнопку «Налаштувати», можна вибрати які значки показувати, а які – ні.

Рис. 3.5 Вікно "Екран - властивості".
Для налаштування екрана на чистому місці робочого стола клацніть ПКМ – отримаєте контекстне меню екрана. Виберіть пунктВластивості. Вікно, що з’явиться, називається діалоговим вікном налаштування об’єкта (Рис. 3 .5). Воно має п’ять закладок:Теми,Робочий стіл, Заставка,Оформлення,Параметри. Можна змінити малюнок, який відображається на тлі робочого стола – шпалери. Для цього на закладціРобочий стілклацають у текстових віконцях над назвами малюнків та натискають на кнопку «ОК». ЗакладкаЗаставкадає змогу вибрати заставку, яка з’являтиметься на екрані, якщо протягом 10 хв. він знаходитиметься без дії. Якщо працювати за рідкокристалічним монітором (LCD), то доцільно поставити спосіб згладжування шрифтів –ClearType, в іншому випадку –Звичайний. Для цього у закладціОформленнянатисніть на кнопку «Ефекти…» і у вікні, що з’явиться, внесіть потрібні зміни.
Для додавання нової мови для клавіатури вашого комп’ютера потрібно зайти в панель керування і відкрити вікно значка Мова і регіональні стандарти, в ньому вибрати закладкуМови та натиснути «Подробиці…». У закладціПараметри вікна, що з’явилося, є список мов, які вже встановлені. Для додавання нової мови потрібно клацнути мишкою по кнопці «Додати», відкриється вікно зі списком мов. Далі необхідно вибрати потрібну мову, натиснути на кнопку «ОК» і, повернувшись у попереднє вікно, вибрати комбінацію клавіш для перемикання клавіатури. Щоб встановити індикатор клавіатури на панелі завдань натисніть кнопку «Мовна панель…» і у вікні, що з’явиться, поставте відповідну позначку. Для збереження усіх налаштувань потрібно натиснути на кнопку «ОК».
Програма Explorer (Провідник) (програмаexplorer.exe) призначена для навігації по файловій системі і виконання дій з її об’єктами. Її можна запустити на виконання з меню «Пуск» (ПускМій комп’ютер), або командоюПускВиконати…explorer.exe (<>+<R>explorer.exe); але найпростіше це зробити гарячими клавішами (комбінацією клавіш)(<>+<E>).
За замовчуванням вікно провідника (Рис. 3 .6) складається з двох панелей (вікон). Ліва панель – панель дерева об’єктів – відображає ресурси комп’ютера в ієрархічній деревоподібній формі. Після вибору об’єкта (диска, папки тощо) у лівій панелі його вміст відображається у правій панелі. Дерево об’єктів(папок) дає змогу проглянути вміст об’єктів, відкривати їх і виконувати дії з їх вмістом: запускати програми на виконання, переміщати і копіювати об’єкти (файли, папки) тощо.
Біля
папки (диска) в дереві провідника
зображено позначки плюс (![]() ),
якщо папка містить вкладені папки і
вона є згорнутою (у панелі дерева). Щоб
розгорнути папку для відображення її
внутрішніх папок, потрібно клацнути
по цій позначці. Папка розгортається,
а позначка змінюється на знак мінус
(
),
якщо папка містить вкладені папки і
вона є згорнутою (у панелі дерева). Щоб
розгорнути папку для відображення її
внутрішніх папок, потрібно клацнути
по цій позначці. Папка розгортається,
а позначка змінюється на знак мінус
(![]() ).
).

Рис. 3.6 Стандартний вигляд вікна Провідник.
Щоб згорнути папку, клацніть по позначці мінуса. Відсутність позначки свідчить про те, що папка є порожньою або містить лише файли. Щоб проглянути вміст папки у правій панелі, клацніть по значку папки.
Дії (наприклад, копіювання, вилучення) можна виконувати над одним або групою об’єктів. Щоб утворити групу (виділити одночасно кілька об’єктів), потрібно натиснути на клавішу <Ctrl>і, не відпускаючи її, виокремити потрібні об’єкти, клацаючи по їх значках мишкою. Всі об’єкти можна об’єднати в групу комбінацією клавіш<Ctrl>+<A>.
Дії типу копіювання можна виконати двома принципово різними способами:
за допомогою перетягування мишкою (описано в лабораторній роботі №2);
за допомогою використання буфера обміну.
Другий спосіб можна реалізувати за допомогою команд меню вікна, контекстного меню об’єкта, або комбінації клавіш. Наведемо три важливі комбінації клавіші відповідні їм команди, які можна використовувати фактично в усіх програмах:
 <Ctrl>+<X>
вирізати вибрані об’єкти в
буфер обміну
<Ctrl>+<X>
вирізати вибрані об’єкти в
буфер обміну <Ctrl>+<C>копіювати об’єкти в буфер обміну
<Ctrl>+<C>копіювати об’єкти в буфер обміну <Ctrl>+<V> вставляти
вміст буфера у потрібне місце
<Ctrl>+<V> вставляти
вміст буфера у потрібне місце
Щоб виконати дії над файлами чи папками з використанням буфера обміну, потрібно відкрити папку, яка містить об’єкти, виділити їх, виконати команди Вирізати (<Ctrl>+<X>) (для переміщення) чиКопіювати (<Ctrl>+<C>) (для копіювання), відкрити папку-приймач і виконати командуВставити (<Ctrl>+<V>).
Щоб виконати дії над об’єктами перетягуванням, потрібно відкрити папку з об’єктами у правому вікні провідника, виокремити їх і перетягнути у ліве вікно на зображення папки, яка є приймачем.
