
- •Міністерство освіти і науки україни
- •Процесори персональних комп’ютерів
- •Пам’ять комп’ютера
- •Інтерфейси та порти вводу-виводу
- •Відеосистема
- •Принтери
- •Операційні системи
- •Комп’ютерні мережі
- •Ознайомлення з комп’ютером, файловою системою, операційною системою Windows xp. Вікна та дії над ними Теоретичні відомості
- •Хід роботи
- •Windows хр. Папки, файли, ярлики та дії над ними Теоретичні відомості
- •Про організацію папок і файлів у файловій системі
- •Хід роботи
- •Windows хр. Панель завдань і меню «Пуск». Налаштування середовища. Програма Explorer (Провідник) Теоретичні відомості
- •Хід роботи
- •Word. Створення документів Теоретичні відомості
- •Хід роботи
- •Word. Форматування текстових документів Теоретичні відомості
- •Хід роботи
- •Word. Дії з фрагментами тексту Теоретичні відомості
- •Хід роботи
- •Word. Дії з об’єктами. WordArt Теоретичні відомості
- •Хід роботи
- •Word. Побудова таблиць і діаграм Теоретичні відомості
- •Хід роботи
- •Word. Науково-технічні тексти Теоретичні відомості
- •Хід роботи
- •Excel. Електронні таблиці. Структура таблиці й основні типи даних Теоретичні відомості
- •Хід роботи
- •Exсel. Діапазони клітинок. Копіювання формул Теоретичні відомості
- •Хід роботи
- •Excel. Використання функцій Теоретичні відомості
- •Хід роботи
- •Excel. Організація розгалужень. Теоретичні відомості
- •Хід роботи
- •Excel. Побудова графіків і діаграм Теоретичні відомості
- •Хід роботи
- •PowerPoint. Основи побудови презентацій Теоретичні відомості
- •Хід роботи
- •PowerPoint. Використання анімації. Теоретичні відомості
- •Хід роботи
- •Linux. Використання редактора vim (VI) Теоретичні відомості
- •Створення і збереження файла редактором vim
- •Переміщення курсора
- •Редагування тексту
- •Пошук і заміна тексту
- •Основні команди редактора vim
- •Хід роботи
- •Linux. Базові принципи використання менеджера вікон kde Теоретичні відомості
- •Хід роботи
- •Linux. Основи роботи з командним інтерпретатором bash Теоретичні відомості
- •Параметри сеансу роботи із системою
- •Перевірка каталогу і прав доступу
- •Інформація про поточну активність користувачів
- •Завершення роботи з командною оболонкою (консоллю)
- •Основні властивості командного інтерпретатора
- •1. Символи заміщення
- •2. Псевдоніми
- •3. Автодоповнення команди
- •4. Конвеєри
- •5. Перенаправлення вводу і виводу
- •6. Робота з хронологією команд
- •7. Редагування командного рядка
- •8. Керування процесами
- •9. Вбудовані команди
- •10. Змінні оточення командного інтерпретатора
- •Зміна запрошення командного рядка
- •Хід роботи
- •Linux. Робота з файлами і каталогами Теоретичні відомості
- •Команди для роботи з файлами і каталогами
- •Хід роботи
- •Гнатів Богдан Васильович
Хід роботи
Нарисуйте на чистій сторінці автофігуру "Усміхнене обличчя". Проекспериментуйте з фігурою: зарисуйте її іншим кольором і поверніть на 88°. Проекспериментуйте з об’ємними ефектами та тінями. Зробіть зображення ефектним.
На новій сторінці складіть невелику блок-схему деякого алгоритму і підпишіть її належним чином. Нижче опишіть роботу алгоритму у словесній формі із посиланням на блок-схему.
Перейдіть на нову сторінку. Введіть такий текст: «Рекламна сторінка фірми».
Створіть графічний об’єкт WordArt. Проекспериментуйте зі шрифтом і розміром символів.
Виділіть об’єкт та встановіть для нього режим обтікання «Згори та знизу». Встановіть прив’язку об’єкта до вибраного місця сторінки. Змініть колір заливки букв.
Проекспериментуйте у меню об’єкта WordArt з кнопками обертання, тексту та форми його написання.
Викличте редактор Microsoft WordArt. Введіть у поле редактора назву вибраної вами фірми. Встановіть для створеної назви режим обтікання «Навколо рамки» і розмістіть його у лівому верхньому кутку аркуша паперу перетягуванням об’єкта. За допомогою кнопок з панелі Малювання встановіть необхідні тіньові ефекти. Підберіть колір тіні.
Вставте напис, правіше від назви фірми. У полі напису наберіть інформацію про послуги, які виконує фірма. Оформіть текст у необхідній кольоровій гамі.
Візьміть сторінку з рекламою у художню рамку.
Вставити на сторінку готовий рисунок з галереї ClipArt. Змініть розміри рисунка. Задайте потрібний режим обтікання об’єкта.
Утворіть новий документ з додатковою інформацією про діяльність фірми і збережіть його як «Лаб7_ДодІнф.doc». Закрийте вікно документа. Вставте на сторінку з рекламою текст із щойно утвореного текстового документа.
Введіть внизу сторінки наступне: "Додаткову інформацію про діяльність нашої фірми можете прочитати тут". Слово "тут" зробіть гіперпосиланням на відповідний текстовий документ. Перевірте, чи спрацьовує гіперпосилання.
Переконайтеся, що реклама помістилась на одній сторінці.
Вставляння рисунків з буфера.Запустіть програму MS Paint. Задайте розміри рисунка 5×5 см. Використовуючи засоби Paint, нарисуйте “сонечко”. Скопіюйте його у буфер обміну. Збережіть малюнок з назвою «Лаб7_Сонечко.bmp» в особистій папці. Незакриваючи Paint, поверніться у Word та вставте скопійований малюнок на нову сторінку. Задайте режим обтікання «Наскрізне». Виберіть порядок «Помістити за текстом».
Вставляння рисунків з файла.У вибраному місці документа вставте рисунок “сонечка”, збережений у файлі «Лаб7_Сонечко.bmp».
Створення векторних рисунків засобами Word.Згідно з рисунком намалюйте призму, трикутник, його медіани, вкажіть його вершини та точки перетину, використовуючи всі елементи малювання у Word (автофігури, сполучні лінії, написи, полотно, об’єм, тіні тощо).
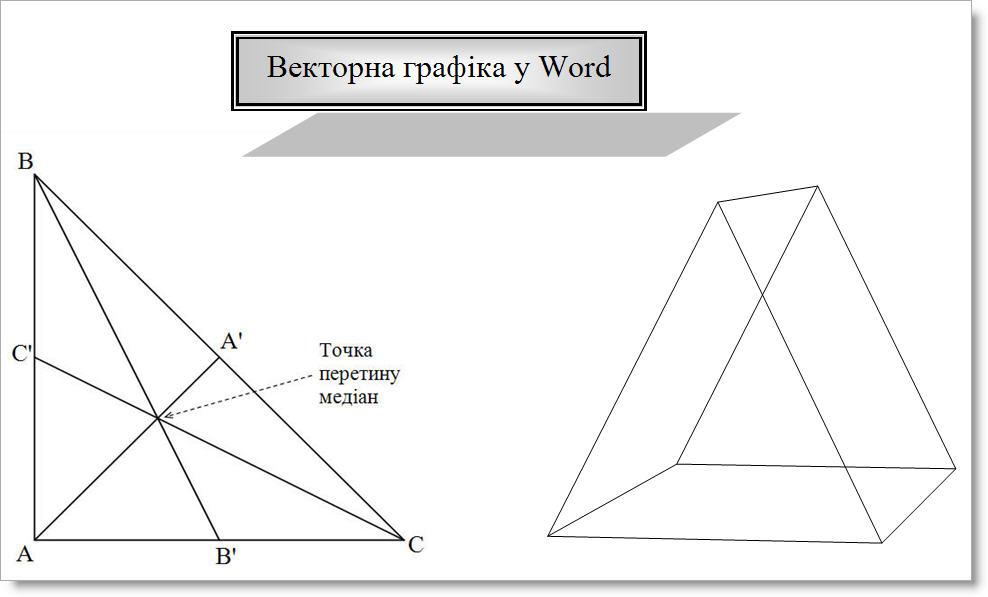
Збережіть документ як «Лаб7_Графіка.doc».
Додайте цей документ до файла«ОПЗ_Звіт.doc», та оформіть його належним чином.
Продемонструйте роботу викладачеві та захистіть її.
Word. Побудова таблиць і діаграм Теоретичні відомості
Списки працівників фірм з анкетними даними, результати проведеного експерименту, чи статистичні дані варто наводити у вигляді таблиць. Таблиці призначені для наочного подання інформації. Елементами таблиці є клітинки (комірки), рядки, стовпці, рамки і дані, які є в клітинках. Таблиці створюють засобами із менюТаблиця. Є два основні способи створення таблиць за допомогою команд: ТаблицяВставитиТаблицю… або з панелі інструментівТаблиці та межі.
Розглянемо перший спосіб.Внаслідок виконання командиВставитиТаблицюз менюТаблицяотримаємо діалогове вікно (Рис. 8 .17), в якому необхідно задати кількість стовпців і рядків майбутньої таблиці. Після натискання на кнопкуОКпорожня таблиця розташується в документі там, де був курсор. Таблиця готова до вводу даних.

Рис. 8.17 Діалогове вікно вставки таблиці.
Другий спосіб.На панелі інструментівТаблиці та межі(Рис. 8 .18) вибратиСтворити таблицю. Курсор мишки набуде вигляду олівця. Ця панель дозволяє змінювати тип лінії, її товщину і колір. Розмістивши курсор-олівець у документі, рисують структуру таблиці: спочатку зовнішній прямокутник, а пізніше – усі потрібні лінії. Клацнувши двічі у клітинці, можна вводити дані. Щоб продовжити рисування, потрібно клацнути на кнопці з зображенням олівця, а щоб витерти нарисоване – вибрати гумку.
![]()
Рис. 8.18 Панель інструментів Таблиці та межі.
Розглянемо основні дії, визначені над таблицями та їх елементами.
Щоб увестидані в клітинку, потрібно спочатку клацнути у ній мишкою. Щобпереміщатися по таблиці, використовують клавіші:
<Tab> або <Ctrl>+<> – на клітинку справа;
<Shift>+<Tab> або <Ctrl>+<> – на клітинку зліва;
<>– на рядок вверх;
<>– на рядок вниз;
Щоб
змінити розташування обмежувальних
ліній, їх перетягують за допомогою
мишки з курсором![]() .
Можнавставлятичивидаляти рядки
і стовпці, попередньо виділивши їх і
виконавши відповідні команди з меню
Таблиця. Щоб видалити вміст комірок,
не стираючи їх самих треба натиснути
клавішу<Del>. Якщо курсор стоятиме
в останній клітинці та натиснути клавішу<Tab>, то Word автоматично додасть
новий рядок у кінці таблиці.
.
Можнавставлятичивидаляти рядки
і стовпці, попередньо виділивши їх і
виконавши відповідні команди з меню
Таблиця. Щоб видалити вміст комірок,
не стираючи їх самих треба натиснути
клавішу<Del>. Якщо курсор стоятиме
в останній клітинці та натиснути клавішу<Tab>, то Word автоматично додасть
новий рядок у кінці таблиці.
Клітинки можна об’єднати, виділивши їх і застосувавши командуОб’єднатиклітинкичи натиснувши на відповідну кнопку на панелі інструментів. Аналогічно командаРозділити клітинки…розділяє на необхідну кількість рядків чи стовпців, яка вказується у діалоговому вікні.
Дані в клітинках (чи в усій таблиці) вирівнюють вертикально: зверху, посередині, знизу, а також горизонтально: за лівим краєм, за правим краєм, по центру та за шириною. Для зміни вирівнювання можна скористатися кнопкою на панелі інструментів, задати у властивостях таблиці або змінити вирівнювання у стилі. Вигляд таблиці можна змінити у діалоговому вікні Межі і заливка, яке викликається однойменним пунктом менюФормат. У вікні є три закладки:Межа,СторінкаіЗаливка, які дають змогу: вибрати рамку, ширину, колір і тип ліній; сторінку з таблицею взяти в художню рамку; залити клітинки іншим кольором. Для зручності, більшість цих можливостей про дубльовані на панелі інструментівТаблиці та межі.
Дані у таблиці можна сортувати в алфавітному порядку чи за числовими показниками. Для цього виділяють необхідний фрагмент таблиці і виконують команду ТаблицяСортування…. У діалоговому вікні вибирають головний критерій сортування (Спочатку за) і якщо необхідно – додаткові (Потім за). Додаткові критерії потрібні тоді, коли є кілька однакових елементів у головному. Якщо не потрібно детально налаштовувати, спрощені команди сортування знаходяться на панелі інструментів.
Для налаштування таких параметрів таблиці як висота рядка, ширина колонки, розміщення таблиці на сторінці, обтікання тексту, встановлення шапки таблиці використовується діалогове вікно параметрів, яке відкривається командою Властивості таблиці…з контекстного меню таблиці.
Якщо у документі багато таблиць зручно для оформлення використовувати стилі. В Області завдань Стилі та форматуванняпотрібно вибрати стиль поточної таблиці і в його контекстному меню стилю клацнути на командуЗмінти…. Як і при редагуванні стилів тексту, необхідні параметри задаються у діалоговому вікні, що з’явиться. Стиль таблиці дозволяє створювати окремі налаштування для верхнього та нижнього рядків, першого та останнього стовпців, парних та непарних елементів тощо. Для збереження змін достатньо натиснутиОК. Щоб застосувати цей стиль до іншої таблиці, потрібно виділити таблиці, вибрати в Області завдань потрібний стиль та клацнути по ньому. Якщо необхідно, можна створювати декілька стилів для різних таблиць.
Дуже часто у таблиці потрібно використати нумерацію. Для цього потрібно виділити ті рядки, котрі необхідно пронумерувати (найчастіше всі, крім шапки) і натиснути на кнопку Нумерований списокна панелі інструментівФорматування. Якщо серед виділених буде останній рядок таблиці, Word автоматично застосовуватиме нумерацію для всіх доданих пізніше рядків. Щоб видалити нумерацію для одного чи кількох рядків потрібно її виділити (клацнути один раз мишкою по номеру) та натиснути<Del>. У таблицях Word часто некоректно встановлює відступи від країв, внаслідок чого нумерація "зсунута" вправо. Про те як це виправити йтиметься нижче.
Якщо таблиця містить числову інформацію, то її дані можна оформити у вигляді діаграми. Щоб вставити відповідну до таблиці діаграму у текстовий документ, її потрібно виділити і виконати послідовність команд ВставкаМалюнокДіаграма. На екрані з’явиться таблиця у форматі Excel, із внесеними даними з виділеної таблиці, a також відповідна діаграма (стовпчикового типу) (Рис. 8 .19). В Excel-таблиці можна робити зміни – діаграма змінюватиметься автоматично. Тип діаграми можна вибирати з запропонованого меню, клацнувши по кнопці типу (інші типи діаграм вивчатимемо пізніше).

Рис. 8.19 Приклад створення діаграм.
Якщо немає потреби, можна нічого не змінювати, закрити вікно таблиці і клацнути на чистому полі десь у документі. Тепер можна змінити розміри діаграми чи її розташування. Діаграма – це об’єкт, який можна активізувати клацанням мишкою у його межах.
При роботі з таблицями, як і при роботі з текстами часто постає необхідність змінити відступи від країв, інтервал, вирівнювання. У випадку роботи з текстом найчастіше потрібно змінювати відстань між рядками, або відступ для абзацу. З таблицями, часто доводиться розширювати поля клітинки, або виправляти форматування, яке було невірно задане (наприклад, при заданні нумерованого списку). Word пропонує два методи роботи з відступами: візуальний, за допомогою лінійки (Рис. 8 .20), та числовий, за допомогою діалогового вікна Абзац (Рис. 8 .21).
![]()
Рис. 8.20 Лінійка у текстовому редакторі Word.
Лінійка графічно відображає усе форматування сторінки. Розглянемо позначення, які використовуються:
Затемнений фон (зліва та справа лінійки) – поля документа, що задаються у меню ФайлПараметри сторінки…
Білий фон – місце де на сторінці може бути текст чи інші об’єкти.
Маркери відступу зліва для першого рядка (на Рис. 8 .20 зліва зверху) – використовується для задання відступу від лівого краю сторінки для першого рядка абзацу.
Маркер відступу зліва (на Рис. 8 .20 зліва знизу) – задає відступ зліва для всього абзацу крім його першого рядка. На прикладі, для звичайного тексту верхній маркер зміщений вправо, а нижній на нульовій позначці; для нумерованого списку – навпаки.
Маркер відступу справа (на Рис. 8 .20 справа знизу) – відступ від правого краю. Для текстів використовується рідко, частіше для таблиць, чи тексту в автофігурах.
Табулятор (на Рис. 8 .20 між позначками 8 і 9) – визначає позицію, на яку буде переміщений текст після натискання клавіші <Tab>. Це дуже зручна функція для вирівнювання тексту. Наприклад, якщо він написаний у кілька стовпців. Для встановлення табулятор достатньо клацнути по лінійці мишкою у тому місці де він потрібен. Табулятор встановлюється для одного рядка, тобто він запам’ятається і буде використовуватися лише для того рядка, в якому був курсор при встановленні. Для детального налаштування табуляторів потрібно відкрити діалогове вікноТабуляція подвійним кліком по будь-якому зі створених табуляторів. У цьому вікні можна задати точну відстань від країв сторінки, а також заповнювач – символи, якими буде заповнена відстань від того місця, де було натиснуто<Tab>і до відстані на якій розміщено табулятор (наприклад у змісті крапочки від назви розділу і до номерасторінки створюються заповнювачем та табуляцією).
Якщо потрібно задати точніше форматування використовується діалогове вікно абзац (ФорматАбзац…). Відступи описані вище задаються на закладці Відступи та інтервали у частиніВідступ. ЧастинаІнтервал дозволяє задати відступ над абзацом та після нього, а також відстань між рядками. (нагадаємо, що стандартний інтервал для наукових робіт – 1.5). ЧастинаЗагальнідозволяє задати вирівнювання для тексту що написаний стилем Звичайний, проте таке обмеження надто звузило випадки використання цієї можливості.

Рис. 8.21 Діалогове вікно Абзац.
Закладка Розташування на сторінці дає можливість вибрати спосіб розриву сторінки. Найважливішою серед доступних тут опцій єзаборона нависаючих рядків (якщо останнім рядком на сторінці є перший рядок абзацу, то це рядок автоматично переноситиметься на нову сторінку).
