
- •Міністерство освіти і науки україни
- •Процесори персональних комп’ютерів
- •Пам’ять комп’ютера
- •Інтерфейси та порти вводу-виводу
- •Відеосистема
- •Принтери
- •Операційні системи
- •Комп’ютерні мережі
- •Ознайомлення з комп’ютером, файловою системою, операційною системою Windows xp. Вікна та дії над ними Теоретичні відомості
- •Хід роботи
- •Windows хр. Папки, файли, ярлики та дії над ними Теоретичні відомості
- •Про організацію папок і файлів у файловій системі
- •Хід роботи
- •Windows хр. Панель завдань і меню «Пуск». Налаштування середовища. Програма Explorer (Провідник) Теоретичні відомості
- •Хід роботи
- •Word. Створення документів Теоретичні відомості
- •Хід роботи
- •Word. Форматування текстових документів Теоретичні відомості
- •Хід роботи
- •Word. Дії з фрагментами тексту Теоретичні відомості
- •Хід роботи
- •Word. Дії з об’єктами. WordArt Теоретичні відомості
- •Хід роботи
- •Word. Побудова таблиць і діаграм Теоретичні відомості
- •Хід роботи
- •Word. Науково-технічні тексти Теоретичні відомості
- •Хід роботи
- •Excel. Електронні таблиці. Структура таблиці й основні типи даних Теоретичні відомості
- •Хід роботи
- •Exсel. Діапазони клітинок. Копіювання формул Теоретичні відомості
- •Хід роботи
- •Excel. Використання функцій Теоретичні відомості
- •Хід роботи
- •Excel. Організація розгалужень. Теоретичні відомості
- •Хід роботи
- •Excel. Побудова графіків і діаграм Теоретичні відомості
- •Хід роботи
- •PowerPoint. Основи побудови презентацій Теоретичні відомості
- •Хід роботи
- •PowerPoint. Використання анімації. Теоретичні відомості
- •Хід роботи
- •Linux. Використання редактора vim (VI) Теоретичні відомості
- •Створення і збереження файла редактором vim
- •Переміщення курсора
- •Редагування тексту
- •Пошук і заміна тексту
- •Основні команди редактора vim
- •Хід роботи
- •Linux. Базові принципи використання менеджера вікон kde Теоретичні відомості
- •Хід роботи
- •Linux. Основи роботи з командним інтерпретатором bash Теоретичні відомості
- •Параметри сеансу роботи із системою
- •Перевірка каталогу і прав доступу
- •Інформація про поточну активність користувачів
- •Завершення роботи з командною оболонкою (консоллю)
- •Основні властивості командного інтерпретатора
- •1. Символи заміщення
- •2. Псевдоніми
- •3. Автодоповнення команди
- •4. Конвеєри
- •5. Перенаправлення вводу і виводу
- •6. Робота з хронологією команд
- •7. Редагування командного рядка
- •8. Керування процесами
- •9. Вбудовані команди
- •10. Змінні оточення командного інтерпретатора
- •Зміна запрошення командного рядка
- •Хід роботи
- •Linux. Робота з файлами і каталогами Теоретичні відомості
- •Команди для роботи з файлами і каталогами
- •Хід роботи
- •Гнатів Богдан Васильович
Хід роботи
Запустіть текстовий редактор Word.
Відкрийте створений у лабораторній роботі № 4 документ або наберіть новий текст.
Допишіть заголовок.
Відцентруйте заголовок, зробіть товстим курсивом з розміром шрифту 18 пунктів. Застосуйте стиль «Заголовок 2»
Виділіть весь інший текст і змініть розмір шрифту на 12 пунктів, задайте спосіб вирівнювання – за шириною.
Перший абзац повторіть двічі на початку тексту і скопіюйте в кінець тексту (використайте буфер обміну). Для скопійованих у кінець абзаців задайте будь-який інший вид шрифту, наприклад, розмір – 14, та збережіть це форматування як окремий стиль.
Замініть всі літери "к" на назву поточного дня тижня.
Всі літери "л" замініть на “Л”. Перепишіть у звіт кількість замін.
Відмініть останню дію.
Замініть розмір шрифту на 14-ий у всьому тексті написаному 12-тим.
Збережіть документ з назвою «Лаб6_Форматування.doc»
Додайте цей документ до файла «ОПЗ_Звіт.doc», та оформіть його належним чином.
Пронумеруйте у звіті сторінки. Розташуйте номери сторінок зверху посередині, першу сторінку не нумеруйте.
На другу сторінку звіту вставте зміст документа. Перевірте чи правильно створено зміст. Якщо ні, власноруч змініть структуру так, щоб зміст був правильний. Слідкуйте за правильність розділів: кожна лабораторна – новий розділ.
Збережіть звіт.
Продемонструйте роботу викладачеві та захистіть її.
Word. Дії з об’єктами. WordArt Теоретичні відомості
Окрім звичайного тексту, рисунків, автофігур і діаграм, текстовий документ може містити ще й інші об’єкти: написи, картинки, гіперпосилання, текстові ефекти, графічні та мультимедійні елементи, формули тощо.
Розглянемо детальніше поняття об’єкта. Об’єкт– це автономний елемент документа. Його можна переміщати, змінювати розміри, обтікати текстом, “прив’язувати” до необхідного місця на сторінці тощо. Об’єкт займає деяку частину сторінки документа.
Малюнки та векторна графіка у Word є об’єктами. Рисунок у текстовому документі можна побудувати, увімкнувши панель інструментів Малювання(Рис. 7 .11), за допомогою кнопок із зображенням лінії, прямокутника, еліпса тощо.
![]()
Рис. 7.11 Панель інструментів Малювання.
Для вибору типу фігур можна скористатись з меню готових фігур Автофігури, зокрема, це зручно для побудови блок-схем. Щоб ліквідувати невдалу фігуру, її потрібно вибрати і натиснути на клавішу <Del>. Так як нарисовані фігури є об’єктами – вони мають свої контекстні меню, що полегшує роботу з ними.
Зауваження.Щоб виконати будь-які дії над елементами
тексту чи об’єктами, їх спочатку потрібно
виділити – натиснути в його межах
мишкою, при цьому курсор буде таким -![]() .
.
Нескладні рисунки у документі оптимально виконувати за допомогою векторної графіки Word. Вона дозволяє рисувати лінії, прямокутники, овали, задавати ширину та тип ліній тощо. Доступ до цих можливостей здійснюється через панель Малювання. Малювати об’єкти зручно наполотні для малювання, воно автоматично з’являється, якщо вибрати будь-який інструмент векторних фігур з панелі Малювання. Полотно об’єднує всі елементи, що розміщені у ньому в одне ціле, дозволяє пропорційно змінювати розмір об’єктів (а також розмір шрифту в них), переміщати їх по документу.
З фігурами можна здійснювати перелік дій, ці дії виконують за допомогою маркерів або кнопок панелі рисування ( Рис. 7 .12).
переміщати (1);
розтягувати/стискати (2);
повертати (3);
модифікувати (4);
змінювати товщину, тип та колір ліній, фарбувати (5);
розміщати в них текст різного кольору (6).

Рис. 7.12 Зразок виконання дій над фігурами у Word.
Щоб
виділити декілька намальованих фігур
потрібно виділяти їх почергово утримуючи
клавішу <Shift>. Якщо об’єктів для
виділення дуже багато, простіше виділити
їх обвівши контуром виділення: виберіть
інструментВибір об’єктів
![]() (на полотні вибраний за замовчуванням),
затисніть мишку у будь-якому вільному
місці та, утримуючи, захопіть у пунктирний
прямокутник всі необхідні елементи.
Якщо потрібно об’єднати кілька об’єктів
в один, достатньо виділити їх та викликати
функціюГрупуватиз менюМалювання,
або з підменюГрупування контекстного
меню. Щоб розділити елементи – аналогічно
викликатиРозгрупувати.
(на полотні вибраний за замовчуванням),
затисніть мишку у будь-якому вільному
місці та, утримуючи, захопіть у пунктирний
прямокутник всі необхідні елементи.
Якщо потрібно об’єднати кілька об’єктів
в один, достатньо виділити їх та викликати
функціюГрупуватиз менюМалювання,
або з підменюГрупування контекстного
меню. Щоб розділити елементи – аналогічно
викликатиРозгрупувати.
Фігури можна "прикрашати" ефектами тіні та об’єму. Щоб застосувати ці ефекти та вибрати вид достатньо натиснути їх кнопки (дві останні) на панелі Малювання, а у підменю, що з’явиться, вибрати вид. Для детальнішого налаштування ефектів потрібно у тому ж підменю вибрати Настройка тіні… або Настройка об’єму…
Щоб змінити параметри намальованої фігури, потрібно вибрати Формат автофігури… з контекстного меню (Рис. 7 .13). В цьому вікні за допомогою закладкиКольори та лініїзадають кольори, ширину ліній облямівки напису, її колір та колір заливки робочого поля напису; закладкаРозмір дозволяє змінювати розміри фігури та повертати їх;Розташуваннядозволяє змінити обтікання текстом, вибрати розміщення фігур на листку, зв’язати (скасувати зв'язок) до тексту:РозташуванняДодатково…Переміщувати разом з текстом; закладкаМалюнокстосується невекторних зображень, дозволяючи обтинати їх і встановлювати яскравість та контрастність;Напис регулює розміщення тексту у фігурі, якщо такий є: дозволяє змінювати поля від краю автофігури, визначити спосіб переносу слів та встановити автоматичний (залежно від тексту) розмір фігури.

Рис. 7.13 Редагування параметрів фігур.
Серед автофігур є спеціальна група фігур – Блок-схема. В ній відібрані основні елементи алгоритмічних блок-схем, що дозволяє легко і зручно їх створювати. Проте найважливішим елементом для створення блок-схем є інша група –Сполучні лінії. Вона дозволяє малювати лінії між ключовими точками (вони позначаються синіми квадратиками, найчастіше бувають серединами або вершинами фігури) довільних фігур при цьому при переміщенні цих фігур сполучна лінія буде автоматично змінюватися відносно них. Створювати сполучні лінії можна лише на полотні. Маркери сполучних ліній можуть бути червоного та зеленого кольорів, вони позначають відповідно встановлений та невстановлений зв'язок між фігурами.
Напис– це об’єкт, у який можна поміщати
елементи документа: таблиці, діаграми,
окремі слова, рисунки, фотографії тощо.
Напис має рамку. Її можна робити кольоровою
або невидимою. Напис вставляють,
використовуючи кнопку![]() з панелі Малювання. При цьому з’являється
полотно для малювання, що правда, для
роботи з написом, на відміну від, автофігур
воно не є корисним; щоб скасувати полотно
достатньо натиснути<Esc>. Спосіб
вставки фігур та напису у документі є
однаковим: після вибору об’єкта курсор
набуває вигляду "+"; затиснувши
мишку ми зафіксуємо один з кутів напису,
пізніше, утримуючи клавішу натисненою,
переміщаємо курсор, якому відповідає
протилежний кут напису. Після вставки
напису на екрані з’явиться прямокутник,
облямований сірою рамкою. Така рамка –
ознака виділення об’єкта. При виділенні
довкола напису з’являються білі
кружечки, які вказують, що напис виділений
як об’єкт, розміри та розміщення якого
можна змінювати, аналогічно як і розміри
вікна у Windows.
з панелі Малювання. При цьому з’являється
полотно для малювання, що правда, для
роботи з написом, на відміну від, автофігур
воно не є корисним; щоб скасувати полотно
достатньо натиснути<Esc>. Спосіб
вставки фігур та напису у документі є
однаковим: після вибору об’єкта курсор
набуває вигляду "+"; затиснувши
мишку ми зафіксуємо один з кутів напису,
пізніше, утримуючи клавішу натисненою,
переміщаємо курсор, якому відповідає
протилежний кут напису. Після вставки
напису на екрані з’явиться прямокутник,
облямований сірою рамкою. Така рамка –
ознака виділення об’єкта. При виділенні
довкола напису з’являються білі
кружечки, які вказують, що напис виділений
як об’єкт, розміри та розміщення якого
можна змінювати, аналогічно як і розміри
вікна у Windows.
Загалом, не лише напис, а й більшість автофігур можуть містити текст. Для введення тексту у фігуру потрібно активувати таку можливість, для цього виберіть Додати текст у контекстному меню фігури.
Є декілька способів обтікання об’єкта текстом. Їх вибирають або на панелі Настройка зображення(Рис. 7 .14), або у діалоговому вікніФормат напису, яке можна відкрити з контекстного меню об’єкта.

Рис. 7.14 Встановлення обтікання об’єкта.
Розглянемо, як зображення екрана або його фрагмент, можна внести в документ як об’єкт. Натиснемо на клавішу <Print Screen>, вигляд екрана скопіюється в буфер обміну. Запустимо графічний редактор Paint i вставимо буфер у графічний документ. Доопрацюємо зображення екрана як картинку і збережемо його у файлі з розширенням .bmp. Потім лише потрібно повернутись у текстовий документ і вставити графічний файл у документ. Для цього потрібно вибрати пункт менюВставкаМалюнокЗ файла…і у діалоговому вікні вибрати потрібний файл. Альтернативний варіант: фрагмент графічного зображення з Paint заносять у буфер обміну (<Ctrl>+<C>) і, повернувшись у Word-документ, вставляють фрагмент картинки з буфера (<Ctrl>+<V>).
У текст можна також вставляти малюнки з готової колекції картинок Office. Для цього потрібно вибрати меню ВставкаМалюнокКартинки…. На Області завдань з’явиться форма пошуку картинок по колекції. Для вибору картинки треба ввести ключове слово у полі «Шукати:» та натиснутиПочати. Якщо потрібно переглянути всю колекцію, достатньо вибрати «Упорядкувати кліпи…» внизу Області завдань. Щоб вставити картинку з Області завдань потрібно клацнути по ній мишкою; якщо картинку потрібно вставити із вікна «Колекція кліпів», то достатньо лише перетягнути її у потрібне місце в документі.
Для
ефектнішого оформлення заголовків
тексту, їх можна виконати за допомогою
редактора текстових спецефектів WordArt(Рис. 7 .15). Редактор спецефектів WordArt
можна викликати за допомогою кнопки![]() на панелі Малювання. При цьому вам буде
запропоновані базові елементи оформлення
тексту, вибравши який, ви перейдете у
вікно редактора WordArt.
на панелі Малювання. При цьому вам буде
запропоновані базові елементи оформлення
тексту, вибравши який, ви перейдете у
вікно редактора WordArt.

Рис. 7.15 Набір базових елементів оформлення тексту.
Вручну, за допомогою меню або кнопок панелі інструментів, можна підібрати: шрифт, його розмір, стиль написання, тип ліній, кольори букв та візерунків, тип тіні, накреслення тексту тощо (Рис. 7 .16).
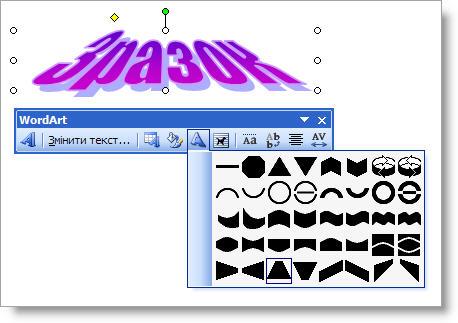
Рис. 7.16 Налаштування об’єкта WordArt.
Щоб взяти сторінку у рамку потрібно відкрити діалогове вікно Межі і заливка, у ньому вибрати закладкуСторінка, на ній задати необхідні параметри рамки, вибрати до якої частини документа застосовувати та натиснутиОК.
Якщо потрібно вставити вміст одного документа в інший достатньо скористатися інтуїтивно зрозумілим меню. Але часто зручніше використати гіперпосилання. Гіперпосилання– це засіб для налагодження зв’язку між документами. Якщо у файл вставити гіперпосилання на інші файли, то можна мати доступ одразу до багатьох файлів, не вставляючи їх один в інший. Гіперпосилання – це виконаний іншим кольором об’єкт (підкреслений текст чи картинка), який містить адресу іншого файла. Щоб відкрити потрібний файл (перейти по посиланню) потрібно клацнути по гіперпосиланні, утримуючи клавішу<Ctrl>. Для створення такого зв’язку найзручніше виділити текст, який має стати гіперпосиланням, викликати контекстне меню і вибрати в ньомуГіперпосилання…; у діалоговому вікні, що з’явилося обрати потрібний файл, чи веб-адресу та клацнутиОК.
