
- •Міністерство освіти і науки україни
- •Процесори персональних комп’ютерів
- •Пам’ять комп’ютера
- •Інтерфейси та порти вводу-виводу
- •Відеосистема
- •Принтери
- •Операційні системи
- •Комп’ютерні мережі
- •Ознайомлення з комп’ютером, файловою системою, операційною системою Windows xp. Вікна та дії над ними Теоретичні відомості
- •Хід роботи
- •Windows хр. Папки, файли, ярлики та дії над ними Теоретичні відомості
- •Про організацію папок і файлів у файловій системі
- •Хід роботи
- •Windows хр. Панель завдань і меню «Пуск». Налаштування середовища. Програма Explorer (Провідник) Теоретичні відомості
- •Хід роботи
- •Word. Створення документів Теоретичні відомості
- •Хід роботи
- •Word. Форматування текстових документів Теоретичні відомості
- •Хід роботи
- •Word. Дії з фрагментами тексту Теоретичні відомості
- •Хід роботи
- •Word. Дії з об’єктами. WordArt Теоретичні відомості
- •Хід роботи
- •Word. Побудова таблиць і діаграм Теоретичні відомості
- •Хід роботи
- •Word. Науково-технічні тексти Теоретичні відомості
- •Хід роботи
- •Excel. Електронні таблиці. Структура таблиці й основні типи даних Теоретичні відомості
- •Хід роботи
- •Exсel. Діапазони клітинок. Копіювання формул Теоретичні відомості
- •Хід роботи
- •Excel. Використання функцій Теоретичні відомості
- •Хід роботи
- •Excel. Організація розгалужень. Теоретичні відомості
- •Хід роботи
- •Excel. Побудова графіків і діаграм Теоретичні відомості
- •Хід роботи
- •PowerPoint. Основи побудови презентацій Теоретичні відомості
- •Хід роботи
- •PowerPoint. Використання анімації. Теоретичні відомості
- •Хід роботи
- •Linux. Використання редактора vim (VI) Теоретичні відомості
- •Створення і збереження файла редактором vim
- •Переміщення курсора
- •Редагування тексту
- •Пошук і заміна тексту
- •Основні команди редактора vim
- •Хід роботи
- •Linux. Базові принципи використання менеджера вікон kde Теоретичні відомості
- •Хід роботи
- •Linux. Основи роботи з командним інтерпретатором bash Теоретичні відомості
- •Параметри сеансу роботи із системою
- •Перевірка каталогу і прав доступу
- •Інформація про поточну активність користувачів
- •Завершення роботи з командною оболонкою (консоллю)
- •Основні властивості командного інтерпретатора
- •1. Символи заміщення
- •2. Псевдоніми
- •3. Автодоповнення команди
- •4. Конвеєри
- •5. Перенаправлення вводу і виводу
- •6. Робота з хронологією команд
- •7. Редагування командного рядка
- •8. Керування процесами
- •9. Вбудовані команди
- •10. Змінні оточення командного інтерпретатора
- •Зміна запрошення командного рядка
- •Хід роботи
- •Linux. Робота з файлами і каталогами Теоретичні відомості
- •Команди для роботи з файлами і каталогами
- •Хід роботи
- •Гнатів Богдан Васильович
Linux. Базові принципи використання менеджера вікон kde Теоретичні відомості
Дві групи розробників з Массачусетського технологічного інституту (одна займалася розробкою мережевої програми, а інша використовувала велику кількість робочих станцій Unix) об’єднали свої зусилля і створили графічний інтерфейс – XWindow. У 1987 р. багато постачальників програмного забезпечення створили організацію XConsortium для впровадження XWindow. В основу XWindow покладено дві компоненти: модель клієнт-сервер і Х-протокол. Серверна частина Х з вводом користувача і дисплеєм, а клієнтська частина – з прикладними задачами. Х-сервер обслуговує дані, що надходять з пристрою вводу, і відсилає цю інформацію прикладній задачі. Х-сервер також слідкує за виводом прикладних задач Х-клієнта і відповідно обновляє поточний стан дисплея користувача. Х-протокол забезпечує широкі можливості мережевої взаємодії.
В ОС Linuxвикористовується версіяXfree86, яка є стандартомX11R6. Цей стандарт адаптований до систем на базі процесорівIntel.
В системі Xfree86 найчастіше використовують менеджери вікон GNOME (GNU Network Object Model Environment) іKDE (K Desktop Environment). Розглянемо віконний інтерфейс KDE.
KDE – це візуальна оболонка з великими можливостями. KDE має багатовіконну структуру для одночасної роботи прикладних програм.
При першому запуску KDE з’явиться вікно менеджера файлів Konqueror (Рис. 18 .43) і робочий стіл (стільниця). Робочий стіл KDE складається з набору елементів, які коротко опишемо далі.
Панель задач. На ній розміщені кнопки запуску системних програм і смужка задач (Рис. 18 .43). Для зміни панелі задач клацніть по кнопціЦентр керування KDE у головному меню. В меню цього вікна виберітьСтільниця, а потім –Панелі. У цьому діалоговому вікні можна вибрати різні параметри налаштування. Закінчивши установку параметрів, клацніть по кнопкахЗастосуватиіГаразд. Далі наведемо елементи панелі задач (зліва направо).

Рис. 18.43 Вікно програми Konqueror.
Кнопка Головне-меню. (аналогія кнопки «Пуск» у Windows.) Це кнопка із зображення червоного капелюха – символуRed Hat Linux.Кнопка відкриває меню прикладних і службових програм та засобів керування.
Кнопка виклику браузера. Викликає Mozilla Web Browser для доступу до Інтернету.
Кнопка виклику поштового клієнта. Запускає поштовий клієнт та планувальник задач Ximian Evolution.
Далі містяться наступні кнопки: кнопка запуску OpenOffice Writer, кнопка запуску OpenOffice Impress та OpenOffice Calc. Ці програми є безкоштовними аналогамиMSWord, MS PowerPoint та MS Excel.
Останньою є кнопка, що викликає налаштування принтера.
Наступна область панелі задач містить кнопки перемикання між віртуальними стільницями, на кожній з яких можуть бути відкриті свої програми. Всі програми відображаються на панелі задач, що йде наступною.
Вікно диспетчера файлів KDE (Konqueror) (Рис. 18 .43). Диспетчер файлів відображає іконки, які відповідають файлам і каталогам, розміщеним на локальному диску. Аналогом цієї програми уWindows є Провідник.
Навігація за допомогою мишки та комбінацій клавіш клавіатури.
Використання мишки. В наступній таблиці наведені результати одноразового натискання різними клавішами двоклавішної мишки в різних місцях робочого стола.
|
Положення курсору |
Клавіша |
Результат |
|
Заголовок активного вікна |
Ліва |
Підняття активного вікна на верхній рівень. |
|
Заголовок активного вікна |
Права |
Відкриття контекстного меню. |
|
Заголовок неактивного вікна |
Ліва |
Поточне вікно стане активним і буде підняте на верхній рівень. |
|
Заголовок неактивного вікна |
Права |
Це вікно стане активним і рівень не зміниться. |
|
Внутрішня частина неактивного вікна |
Ліва |
Поточне вікно стане активним, буде підняте на верхній рівень і здійсниться передача йому клацання мишки на обробку. |
|
Внутрішня частина неактивного вікна |
Права |
Поточне вікно стане активним і здійсниться передача йому клацання мишки на обробку. |
|
Будь-яка частина вікна |
<Alt>+Ліва |
Переміщення вікна на нове місце. |
|
Будь-яка частина вікна |
<Alt>+Права |
Зміна розмірів вікна. |
|
Область робочого стола |
Ліва |
Вибір групи значків |
|
Область робочого стола |
Права |
Відкриття системного контекстного меню |
Використання комбінацій клавіш.
|
Комбінації |
Дії |
|
<Ctrl>+<Tab> |
Перемикання між віртуальними робочими столами |
|
<Alt>+<Tab> |
Перемикання між вікнами аплікацій поточного робочого стола |
|
<Alt>+<F2> |
Запуск сеансу командної оболонки. З’явиться діалогове вікно, ввести потрібну команду і Виконати. Команда виконається |
|
<Alt>+<F4> |
Закриття поточного вікна. |
|
<Ctrl>+<Alt>+<Esc> |
Закриття вікна поточного робочого стола. Курсор перетвориться в череп з кісточками. Помістіть його в полі вікна, яке потрібно закрити, і клацніть мишкою |
|
<Ctrl>+<F1> <Ctrl>+<F2> <Ctrl>+<F3> <Ctrl>+<F4> |
Перемикання між віртуальними робочими столами |
|
<Alt>+<F3> |
Відкриття меню команд поточного вікна. |
Керування вікнами
Робочий стіл KDE підтримує кілька засобів керування відкритими вікнами, включаючи списки і команди вирівнювання вікон.
Використання панелі задач. Якщо на робочому столі вікно відкрите, то воно на панелі задач зображається кнопкою.
Перемикання режимів відображення вікна.Якщо клацнути по кнопці програми, то вікно мінімізується. Якщо ще раз клацнути по цій самій кнопці, то вікно відновиться до початкових розмірів.
Переміщення вікна.Для перенесення вікна програми з поточного робочого стола на інший потрібно клацнути ПКМ по кнопці програми на панелі задач, виконати командуНа стільницюі вибрати номер потрібного робочого стола.
Вирівнювання вікон. Клацніть на робочому столі ПКМ і виконайте командуВікнаУпорядкувати вікна. Вікна будуть упорядковані зверху донизу відносно лівої межі екрана.
Каскадне розміщення вікон.Якщо виконати командуВікнаВікна уступамипісля натиснення ПКМ, то вікна аплікацій будуть вирівняні відносно лівої межі екрана, але кожне вікно матиме невеликий відступ від попереднього.
Згортання вікон.Для згортання вікна два рази клацніть мишкою на полі його заголовка. Вікно буде згорнуте на деякий час (воно повністю не мінімізується). Якщо ще два рази клацнути по заголовку вікна, то воно відновиться.
Переміщення вікон. Опишемо декілька способів.
Клацніть мишкою в полі заголовка вікна, утримуючи її натиснутою, перетягніть вікно в потрібне місце і відпустіть клавішу.
Клацніть мишкою в робочому полі вікна, утримуючи при цьому натиснутою клавішу <Alt>, перемістіть вікно у потрібну позицію і відпустіть клавішу мишки.
Зміна розміру вікна. Розмір вікна можна змінити мишкою вручну або використати системне меню вікна.
Для активізації вікнана будь-якому з робочих столів клацніть по відповідній кнопці панелі задач. Кнопка активного в даний момент вікна завжди натиснута. Для мінімізації вікна клацніть мишкою по активній кнопці.
Використання віртуальних робочих столів.Наявність низки віртуальних столів дає змогу збільшити ефективність роботи користувача. Перемикання між віртуальними робочими столами здійснюється кнопками 1, 2, 3, 4 на панелі задач.
Прикріплення вікон. Будь-яке вікно можна прикріпити і воно з’являтиметься на екрані кожного робочого стола. Для цього потрібно клацнути по кнопці із зображенням канцелярської кнопки у лівому верхньому куті вікна. Щоб залишити вікно на екрані лише активного робочого стола, клацніть по цій кнопці ще раз.
Конфігурування столів. Віртуальні робочі столи можна конфігурувати. Для цього потрібно клацнути правою клавішею мишки по одній з кнопок стільниць; з меню вибрати командуНалаштувати віртуальні стільниці…; з’явиться діалогове вікноВіртуальна стільниця(Рис. 18 .44). В кожному полі можна ввести довільне ім’я робочого стола. За допомогою бігунця можна встановити до шістнадцяти робочих столів. Для збереження – кнопкаГаразд.

Рис. 18.44 Налаштування віртуальних стільниць
Налаштування робочого стола
Для зміни зовнішнього вигляду та інших параметрів робочого стола ефективно використовувати Центр керування KDE(Рис. 18 .45).
Щоб відкрити діалогове вікно Центр керування, виконайте команду Центр керуванняіз головного меню.
Зміна параметрів екрана.
Категорія Вигляд та поведінка включає такі параметри:Кольори, Стільниця, Менеджер тем, Шрифти, Прив’язка клавіш, Панель, Зберігач екрана, Обрамлення вікон тощо. Своєю чергою, робочий стіл містить параметри, які зображені на закладкахСтільниця, Вигляд, Кількість стільниць.Опишемо деякі параметри робочого стола (символ “” означає “натиснути на кнопку або на клавішу”).

Рис. 18.45 Центр керування KDE
Зміна зберігача екрана. Відкрийте вікноЦентр керування, виберіть категоріюВигляд та темиі параметрЗберігач екрана. Відкриється діалогове вікно, у якому виберіть один із списку зберігачів екрана. У правому верхньому куті можна побачити вигляд екрана.
Зміна кольору.Виберіть в категоріїВигляд та темипараметрКольори. У діалоговому вікні задайте колір для будь-якого елемента робочого стола. Можна вибрати наперед певний набір кольорів зі спискуСхема кольорів. До елементів робочого стола входять текст, тло, посилання, кнопка і заголовок вікна. Для визначення кольору елемента виберіть потрібний елемент зі спискуКолірелемента робочого стола.
Створення кнопок (ярликів) запуску програм.
Для швидкого доступу до програм зручно розміщати кнопки запуску програм на панелі задач або ярлики на робочому столі.
Розміщення кнопок запуску програм на панелі задач. Для створення кнопки запуску аплікації виконайте такі дії:
ПКМ на панелі задачПанельменюДодатиКнопкапрограмина одній з наступних категорій аплікацій: Властивості, Утіліти, Аплікації, Ігри, Графіка, Системні аплікації, Програми, Редактори, Офісні прикладні програми
Для зняття кнопкизапуску з панелі керування клацніть по ній ПКМ і виконайте командуВидалити кнопку.
Для переміщення кнопкизапуску в інше місце панелі керування клацніть по ній ПКМ, виконайте командуПеремістити кнопку, перенесіть кнопку у нову позицію і клацніть по ній мишкою.
Створення ярликів запуску прикладних програм на робочому столі.
Виконайте дії: ПКМ на вільному полі робочого столаСтворити…Посилання на програму... у вікні властивостей ярлика (Рис. 18 .46) задати необхідні параметри.
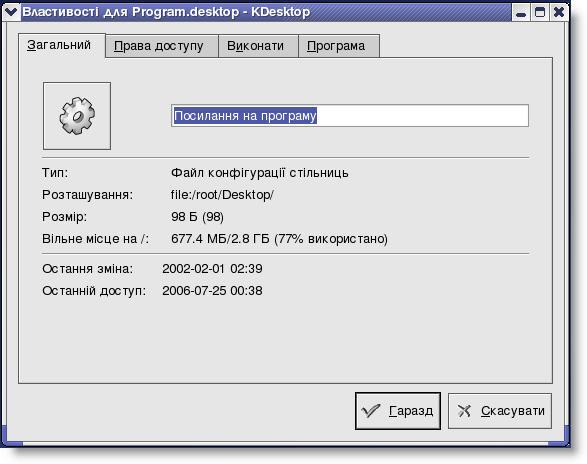
Рис. 18.46 Вікно властивостей ярлика
Щоб знищити ярлик запуску аплікації з робочого стола, клацніть по ньому ПКМ і виконайте командуВидалити абоПереміститиу смітник.
Закладки.
В KDE для будь-якого файла можна зробити закладку. Для цього у вікні провідника клацніть ПКМ по потрібному файлі або каталозі. З контекстного меню виберіть команду Додатидо закладок. Тепер закладка для вибраного файла або каталогу буде доступна в менюKonquerorі в меню стільниці.
Для видалення або редагування закладки на панелі меню Konquerorвиберіть командуЗакладкиРедагувати закладки. З’явиться ще одне вікно диспетчера файлів із списком встановлених закладок. Для зміни імені закладки клацніть по ній ПКМ і виберітьПерейменувати. Зміна імені закладки ніяк не впливає на файл, на який вона посилається.
Зміна тем
X Window підтримує теми – зовнішній вигляд вікон. Для встановлення тем потрібно виконати такі дії: Центр керуванняВигляд татемиОбрамлення віконвибрати потрібну темуГаразд.
Смітник
Смітник KDE містить видалені об’єкти. Для того, щоб очистити смітник, клацніть ПКМ по його значку. В меню виберіть команду Спорожнити смітник. Якщо клацнути по значку смітника, відкриється диспетчер файлів, за допомогою якого можна відновити необхідні об’єкти.
