
- •Национальный университет
- •Оглавление
- •Раздел 1. Теоретические аспекты информатики и вычислительной техники 10
- •Раздел 2. Практическая работа на пк 20
- •Введение
- •Тема 1. Развитие информационных процессов в обществе (лекции 1, 2).
- •Результаты изучения дисциплины «Основы информатики и вычислительной техники»
- •Часть 1
- •Часть 2
- •Ответ на контрольный вопрос
- •Лекция № 2. Процесс получения данных
- •Учебные вопросы:
- •Задание на лекцию 2
- •Контрольные вопросы
- •Ответ на контрольный вопрос
- •Тема 2. Виды и назначение операционных систем
- •Ответ на контрольный вопрос
- •Раздел 2. Практическая работа на пк
- •Ход выполнения практического занятия 1.
- •Контрольные вопросы
- •Пример выполненного практического задания 1.
- •Ответ на контрольный вопрос
- •Практическое занятие 2. Сервисные программы windows учебные вопросы:
- •Задание 2
- •Ход выполнения практического занятия 2.
- •Контрольные вопросы
- •Пример выполненного практического задания 2.
- •Ход выполнения практического занятия 3.
- •Контрольные вопросы
- •Пример выполненного практического задания 3.
- •Ответ на контрольный вопрос
- •Практическое занятие 4.
- •Контрольные вопросы
- •Пример выполненного практического задания 4.
- •Ход выполнения практического занятия 5.
- •Контрольные вопросы
- •Пример выполненного практического задания 5.
- •Ответ на контрольный вопрос
- •Практическое занятие 6. Работа с электронной почтой учебные вопросы:
- •Задание 6
- •Ход выполнения практического занятия 6.
- •Контрольные вопросы
- •Пример выполненного практического задания 6.
- •Ход выполнения практического занятия 7.
- •Контрольные вопросы
- •Пример выполненного практического задания 7.
- •Ход выполнения практического занятия 8.
- •Контрольные вопросы
- •Пример выполненного практического задания 8.
- •Ответ на контрольный вопрос
- •Практическое занятие 9. Форматирование страницы в документах ms word учебные вопросы:
- •Задание 9
- •Варианты текстовых заданий Вариант 1.
- •Вариант 2.
- •Вариант 3.
- •Вариант 4.
- •Ход выполнения практического занятия 9.
- •Контрольные вопросы
- •Пример выполненного практического задания 9.
- •Ответ на контрольный вопрос
- •Практическое занятие 10. Создание списков. Использование табуляции учебные вопросы:
- •Задание 10
- •Варианты текстовых заданий
- •Контрольные вопросы
- •Пример выполненного практического задания 10.
- •Ход выполнения практического занятия 11.
- •Контрольные вопросы
- •Пример выполненного практического задания 11.
- •Ответ на контрольный вопрос
- •Практическое занятие 12. Стили. Создание оглавления и указателей учебные вопросы:
- •Задание 12
- •Ход выполнения практического занятия 12.
- •Контрольные вопросы
- •Пример выполненного практического задания 12.
- •Варианты заданий
- •Контрольные вопросы
- •Пример выполненного практического задания 13.
- •Ответ на контрольный вопрос
- •Практическое занятие 14. Использование сервисных возможностей ms word учебные вопросы:
- •Задание 14
- •Варианты шаблонов.
- •Вариант 3
- •Вариант 7 претензія щодо стягнення штрафу та збитків за постачання немаркованої продукції, а також продукції (товару) без тари або в неналежній тарі (упаковці) Сума _______________ грн.
- •Вариант 8
- •Позовна заява
- •Про стягнення вартості продукції (товару), якої не вистачає
- •Сума _______________________________ грн.
- •Додаток:
- •Вариант 9
- •Позовна заява про виключення майна з опису
- •Вариант 10 позовна заява до вантажовідправника та Управління залізниць про стягнення вартості вантажу, якого не вистачає Сума _______________________ грн.
- •Вариант 11
- •Вариант 13
- •Позовна заява про визнання шлюбного договору (контракту) повністю (частково) недійсним
- •Вариант 14
- •Позовна заява про стягнення неустойки за вартістю етапу виконаних робіт
- •Ход выполнения практического занятия 14.
- •Контрольные вопросы
- •Пример выполненного практического задания 14.
- •Ответ на контрольный вопрос
- •Практическое занятие 15. Создание графических объектов и рисунков в текстовом редакторе учебные вопросы:
- •Задание 15
- •Варианты заданий
- •Ход выполнения практического занятия 15.
- •Контрольные вопросы
- •Пример выполненного практического задания 15.
- •Ответ на контрольный вопрос
- •Самостоятельная работа
- •Задание на самостоятельную работу 1
- •Контрольные вопросы
- •Ответ на контрольный вопрос
- •Самостоятельная работа 2. Программное обеспечение персональных компьютеров учебные вопросы:
- •Литература:
- •Задание на самостоятельную работу 2
- •Контрольные вопросы
- •Ответ на контрольный вопрос
- •Самостоятельная работа 3.
- •Ответ на контрольный вопрос
- •Часть 2.
- •Ход выполнения практического занятия 16.
- •Пример выполненного практического задания 16.
- •Контрольные вопросы
- •Ответ на контрольный вопрос
- •Практическое занятие 17. Вычисления с помощью электронных таблиц учебные вопросы:
- •Задание 17
- •Ход выполнения практического занятия 17.
- •Пример выполненного практического задания 17.
- •Контрольные вопросы
- •Ответ на контрольный вопрос
- •Ход выполнения практического занятия 18.
- •Пример выполненного практического задания 18.
- •Контрольные вопросы
- •Ответ на контрольный вопрос
- •Тема 7. Компьютерная графика.
- •Ход выполнения практического занятия 19.
- •Миколаївський комплекс
- •Національного Університету
- •“Одеська юридична академія”
- •Контрольные вопросы
- •Ответ на контрольный вопрос
- •Практическое занятие 20. Работа с изображениями в графическом редакторе учебные вопросы:
- •Задание 20
- •Ход выполнения практического занятия 20.
- •Пример выполненного практического задания 20.
- •Контрольные вопросы
- •Ответ на контрольный вопрос
- •Практическое занятие 21. Создание компьютерных презентаций учебные вопросы:
- •Задание 21
- •Ход выполнения практического занятия 21.
- •Пример выполненного практического задания 21.
- •Контрольные вопросы
- •Ответ на контрольный вопрос
- •Ход выполнения практического занятия 22.
- •Пример выполненного практического задания 22.
- •Контрольные вопросы
- •Ответ на контрольный вопрос
- •Практическое занятие 23. Оптическое распознавание символов средствами ms office учебные вопросы:
- •Задание 23
- •Ход выполнения практического занятия 23.
- •Пример выполненного практического задания 23.
- •Контрольные вопросы
- •Ответ на контрольный вопрос
- •Тема 5. Использование Интернет-технологий.
- •Ход выполнения практического занятия 24.
- •Пример выполненного практического задания 24.
- •Контрольные вопросы
- •Ответ на контрольный вопрос
- •Практическое занятие 25. Создание «домашнего» web-узла учебные вопросы:
- •Задание 25
- •Ход выполнения практического занятия 25.
- •Приложение 25.1
- •16 Стандартных цветов с названиями и шестнадцатеричными кодами
- •Пример выполненного практического задания 25.
- •Контрольные вопросы
- •Ответ на контрольный вопрос
- •Самостоятельная работа
- •Ответ на контрольный вопрос
- •Самостоятельная работа 5.
- •Ответ на контрольный вопрос
- •Самостоятельная работа 6.
- •Ответ на контрольный вопрос
- •Список рекомендуемой литературы
Пример выполненного практического задания 7.
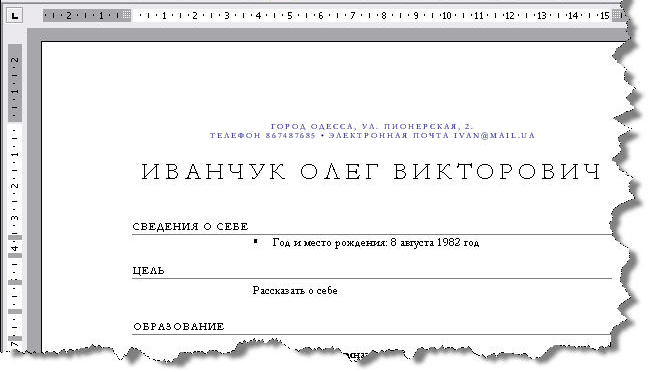
Резюме в формате «Документ Word (*.doc)»

Резюме в формате «Обычный текст (*.txt)»

Резюме в формате RTF (*.rtf)
Ответ на контрольный вопрос
______________________________________________________________________________________________________________________________________________________________________________________________________________________________________________________________________________________________________________________________________________________________________________________________________________________
Практическое занятие 8.
РАБОТА С ФРАГМЕНТАМИ ТЕКСТА
УЧЕБНЫЕ ВОПРОСЫ:
Редактирование символов, абзацев, фрагментов в документах MS Word.
Работа с буфером обмена.
Поиск и замена текста.
Использование автозамены и автотекста.
ЗАДАНИЕ 8
На диске Z:\ в папке с Вашей фамилией создать папку ПЗ_8. Открыть в папке ПЗ_5 файл Кодекс_5_n.rtf. Скопировать из него первые три статьи в буфер обмена.
Создать новый документ в MS Word. Имя файла – Фамилия_8_n, тип файла – Документ Word (*.doc), где n – номер варианта.
Вставить в него содержимое буфера обмена.
Используя команду Заменить удалить лишние пробелы, разрывы строк, лишние абзацы.
Отформатировать текст (установить параметры абзаца и шрифта), согласно Вашему варианту (табл. 8.1).
Используя команду Заменить выделить красным цветом все слова «Стаття».
Создать элемент автозамены: в поле Заменить записать свои фио, в поле На: написать полностью свои данные: фамилию, имя, отчество, факультет, курс, номер группы.
Название статьи 1 добавить в автотекст.
Сохранить созданный файл на диск Z:\Фамилия\ПЗ_8. Имя файла – Фамилия_8_n, тип файла – Документ Word (*.doc), где n – номер варианта.
Письменно ответить на контрольный вопрос, соответствующий номеру Вашего варианта.
Ход выполнения практического занятия 8.
На диске Z:\ в папке с Вашей фамилией создать папку ПЗ_8. Из папки ПЗ_5 и открыть файл Кодекс_5_n.rtf. Выделить первые три статьи кодекса и выполнить команду Копировать.
Создать новый документ в MS Word, выбрав пункт меню Файл команду Создать. Имя файла – Фамилия_8_n, тип файла – Документ Word (*.doc), где n – номер варианта.
На панели Создание документа выбрать Новый документ. Вставить в него содержимое буфера обмена. Закрыть документ Кодекс_5_n.rtf.
Используя команду Заменить удалить лишние пробелы, разрывы строк, абзацы. Для этого:
На панели инструментов Стандартная нажать кнопку Непечатаемые знаки ¶. В режиме отображения непечатаемых знаков пробел обозначается точкой. Если в тексте встречаются две или более точек рядом (два и более пробелов) надо выбрать пункт меню Правка команду Заменить.
В окне Найти и заменить установить курсор в поле Найти: и нажать два раза пробел на клавиатуре. Установить курсор в поле Заменить на: и нажать пробел один раз. Найти два пробела и заменить на один. Нажать кнопку Заменить все. Будет выведено сообщение о произведенных заменах. В сообщении нажать кнопку ОК. Нажимать кнопку Заменить вседо тех пор, пока на экран не будет выведено сообщение, что произведено 0 замен. Закрыть окно Найти и заменить.
Таблица 8.1
|
Пара-метры |
Атрибут |
Номер варианта | ||||||
|
1 |
2 |
3 |
4 |
5 |
6 |
7 | ||
|
шрифт |
шрифт |
Times New Roman |
Arial |
Courier New |
Times New Roman |
Arial |
Courier New |
Times New Roman |
|
начертание |
полужирный |
обычный |
курсив |
полужир-ный |
обычный |
курсив |
полужир-ный | |
|
размер |
13 |
15 |
17 |
14 |
16 |
12 |
11 | |
|
цвет текста |
синий |
зеленый |
фиолетовый |
оранжевый |
коричне-вый |
серый |
вишневый | |
|
абзац |
выравнивание: номер и название статьи |
по центру |
по центру |
по центру |
по центру |
по центру |
по центру |
по центру |
|
выравнивание текста статьи |
по ширине |
по ширине |
по ширине |
по ширине |
по ширине |
по ширине |
по ширине | |
|
отступ слева |
0,3 см |
0,5 см |
0,7 см |
1 см |
0,2 см |
0,4 см |
0,6 см | |
|
отступ справа |
0,7 см |
0,3 см |
0,4 см |
0,5 см |
0,6 см |
0,2 см |
1 см | |
|
первая строка – Отступ: |
1 см |
1,1 см |
1,15 см |
1,2 см |
1,25 см |
1,3 см |
1,35 см | |
|
междустрочный |
одинарный |
полуторный |
двойной |
одинарный |
полутор-ный |
двойной |
одинарный | |
Окончание таблицы 8.1
|
Пара-метры |
Атрибут |
Номер варианта | ||||||
|
8 |
9 |
10 |
11 |
12 |
13 |
14 | ||
|
шрифт |
шрифт |
Arial |
Courier New |
Times New Roman |
Arial |
Courier New |
Times New Roman |
Arial |
|
начертание |
полужир-ный |
обычный |
курсив |
полужир-ный |
обычный |
курсив |
полужир-ный | |
|
размер |
13 |
15 |
17 |
14 |
16 |
12 |
11 | |
|
цвет текста |
синий |
зеленый |
фиолетовый |
оранже-вый |
коричне-вый |
серый |
вишневый | |
|
абзац |
выравнивание: номер и название статьи |
по центру |
по центру |
по центру |
по центру |
по центру |
по центру |
по центру |
|
выравнивание текста статьи |
по ширине |
по ширине |
по ширине |
по ширине |
по ширине |
по ширине |
по ширине | |
|
отступ слева |
0,3 см |
0,5 см |
0,7 см |
1 см |
0,2 см |
0,4 см |
0,6 см | |
|
отступ справа |
0,7 см |
0,3 см |
0,4 см |
0,5 см |
0,6 см |
0,2 см |
1 см | |
|
первая строка – Отступ: |
1 см |
1,1 см |
1,15 см |
1,2 см |
1,25 см |
1,3 см |
1,35 см | |
|
междустрочный |
полутор-ный |
двойной |
одинар- ный |
полутор-ный |
двойной |
одинар-ный |
полутор-ный | |
В режиме отображения непечатаемых знаков разрыв строки обозначается знаком . Если в конце каждой строки отображается такой знак, надо выбрать пункт меню Правка команду Заменить.
В окне Найти и заменить установить курсор в поле Найти: и нажать кнопку Больше.
Нажать кнопку Специальный и в открывшемся списке выбрать Разрыв строки.
В поле Заменить на: ввести один пробел и нажать кнопку Заменить все. Будет выдано сообщение о замене, нажать кнопку ОК. Закрыть окно Найти и заменить.
В режиме отображения непечатаемых знаков абзац обозначается знаком ¶. Если в конце каждой строки отображается пробел и такой знак, надо выбрать пункт меню Правка команду Заменить.
В окне Найти и заменить установить курсор в поле Найти: нажать один раз пробел на клавиатуре и нажать кнопку Больше.
Нажать кнопку Специальный и в открывшемся списке выбрать Знак абзаца.
В поле Заменить на: ввести один пробел и нажать кнопку Заменить все. Будет выдано сообщение о замене, нажать кнопку ОК. Закрыть окно Найти и заменить.
Закрыть отображение непечатаемых знаков, нажав на Стандартной панели кнопку ¶.
Отформатировать весь текст, согласно Вашему варианту (табл. 8.1). Для этого:
Выделить весь текст в документе, выбрав команду Выделить все из пункта меню Правка.
Выбрать пункт меню Формат команду Шрифт.
Выбрать заданные для Вашего варианта параметры Шрифта и нажать кнопку ОК.
Выбрать пункт меню Формат команду Абзац.
Выбрать заданные для Вашего варианта параметры Абзаца и нажать кнопку ОК.
С помощью Заменить выделить красным цветом слова «Стаття». Для этого:
Выделить слово «Стаття». Выбрать пункт меню Правка команду Заменить.
В окне Найти и заменить в поле Найти: будет записано выделенное слово. Скопировать слово «Стаття» из поля Найти используя сочетание клавиш Ctrl+С.
Установить курсор в поле Заменить на, используя сочетание клавиш Ctrl+V вставить скопированное слово «Стаття». Обязательно проверить, чтобы в этом поле не было пробелов! Нажать кнопку Формат и выбрать Шрифт.
В окне Заменить шрифт выбрать цвет текста – красный и нажать кнопку ОК.
Под полем Заменить на: появиться надпись Формат: Цвет шрифта: Красный.
Нажать кнопку Заменить все.
Закрыть окно Найти и заменить.
Создать элемент автозамены. Для этого:
Выбрать пункт меню Сервис команду Параметры автозамены.
В окне Автозамена: русский (Россия) в поле заменить: записать свои инициалы (строчными буквами без точек, например: иои (Иванчук Олег Игоревич)), в поле на: написать полностью свои данные: фамилию, имя, отчество, факультет, курс, номер группы. Нажать кнопку Добавить.
Нажать кнопку ОК, чтобы закрыть окно Автозамена: русский (Россия).
Для работы с украинским языком, перед выполнением п. 5.1 переключите раскладку клавиатуры (выберите Украинский язык).
Проверить работу автозамены. Установить курсор в начале документа используя сочетание клавиш Ctrl+Home. Набрать на клавиатуре свои ФИО и нажать пробел.
Название статьи 1 добавить в автотекст. Для этого:
Выделить название статьи 1.
Выбрать пункт Сервис команду Параметры автозамены.
В открывшемся окне переключиться на вкладку Автотекст.
Нажать кнопку Добавить, чтобы записать элемент автотекста.
Нажать кнопку ОК, чтобы закрыть окно Автотекст.
Чтобы использовать элемент автотекста надо: установить курсор в конце документа используя сочетание клавиш Ctrl+End. Набрать на клавиатуре набрать первые четыре буквы из названия статьи 1. После появления подсказки нажать кнопку Enter на клавиатуре.
Сохранить созданный файл на диск Z:\Фамилия\ПЗ_8. Имя файла – Фамилия_8_n, тип файла – Документ Word (*.doc), где n – номер варианта, выполнив команду Сохранить как... из пункта меню Файл.
Письменно ответить на контрольный вопрос, соответствующий номеру Вашего варианта.
