
ИБиЗИ ЛР / ПЗ ИБ 11.12.08
.pdfСканер Dr.Web можно запустить с внешнего носителя (CD диска или
USB) без установки в системе. Большинство атаковавших систему вирусов могут быть устранены уже во время установки антивируса Dr.Web при сканировании памяти и файлов автозагрузки. Более того, непосредственно перед сканированием (в процессе установки) предусмотрена возможность обновления вирусных баз.
Ключевые функции:
детектирование и нейтрализация вирусов и вредоносных объектов на жестких дисках, сменных носителях и в оперативной памяти;
фильтрация «на лету» входящей и исходящей почты по протоколам
POP3/SMTP/IMAP4/NNTP с проверкой всех компонентов письма;
сканирование «по требованию»;
возможность задания индивидуальных графиков сканирования;
автоматические обновления;
активная защита в режиме реального времени;
защита от рекламного ПО;
защита от утечек информации;
защита от программ-платных дозвонщиков;
развитые технологии антиспам-фильтрации.
Dr.Web – это не только антивирус! Dr.Web определяет, лечит или удаляет любые вредоносные объекты, в том числе почтовых и сетевых червей, файловые вирусы, троянские программы, бестелесные и стелс-
вирусы, полиморфные вирусы, макро-вирусы и вирусы, поражающие документы MS Office, скрипт-вирусы, шпионское ПО (spyware), программы-
похитители паролей, клавиатурных шпионов, программы-дозвонщики,
рекламное ПО (adware), потенциально опасное ПО, хакерские утилиты,
программы-люки, программы-шутки.
Не имеющая аналогов технология детектирования неизвестных вирусов Origins Tracing™ – уникальный алгоритм несигнатурного обнаружения вредоносных объектов, который дополняет традиционные
81
сигнатурный поиск и эвристический анализатор Dr.Web, дает возможность существенным образом повысить уровень детектирования ранее неизвестных вредоносных программ. Имена вредоносных объектов, обнаруженных с применением новой технологии, имеют в названии расширение .Origin.
Вид элементов интерфейса описываемой программы и действия пользователя могут изменяться в зависимости от ОС и ее настроек. Описание ведется на примере работы программы под управлением ОС Linux Fedora Core 3, графическая среда GNOME. Многие операции и настройки программы могут быть осуществлены разными путями (с использованием главного меню, контекстного меню, горячих клавиш и других средств). Как правило, для краткости описывается только одна из предоставляемых возможностей.
7.2. Установка и запуск программы
Перед запуском программы необходимо запустить X Window Server.
Способ запуска Модуля графического интерфейса зависит от ОС и
способа установки модуля. Если для установки использовался менеджер пакетов RPM, выполните в консоли команду xdrweb.
Независимо от способа установки вы можете также запустить на выполнение файл drweb-gui из каталога установки сканера.
Откроется главное окно программы(рисунок 7.1). Немедленно после запуска программа проверяет настройки путей к ключевому файлу сканера и исполняемому файлу сканера. При отсутствии по указанному адресу действительного ключевого файла и исполняемого файла сканера выдаются соответствующие предупреждения. После этого модуль графического интерфейса запускает сканер для получения информации о состоянии антивирусной защиты. При невозможности запуска сканера выдается соответствующее сообщение.
82
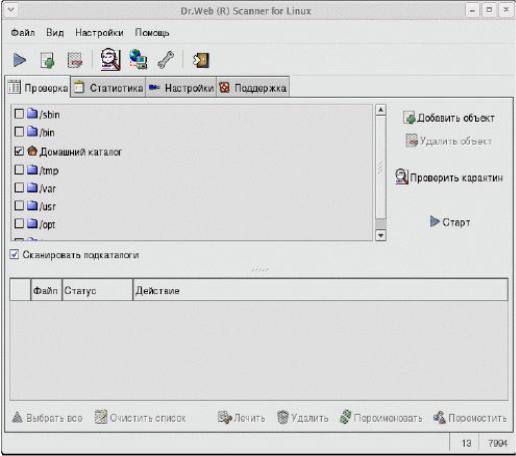
Рисунок 7.1 – Главное окно программы
При необходимости отредактируйте соответствующие настройки программы и проверьте корректность установки сканера.
При запуске программы из командной строки можно использовать следующие параметры:
–-default-settings – не загружать конфигурационный файл
–-eng-lng-save=<путь> – сохранить файлы языковых ресурсов по умолчанию по указанному пути
–-ini-file=<путь> – путь к конфигурационному файлу
–-no-lng-load – не загружать файлы языковых ресурсов (использовать английский язык, ресурс содержится в самой программе)
–-d или --debug – запустить в отладочном режиме
–-v или --version – выдать сведения о версии программы
–-h или --help – показать краткую подсказку
83
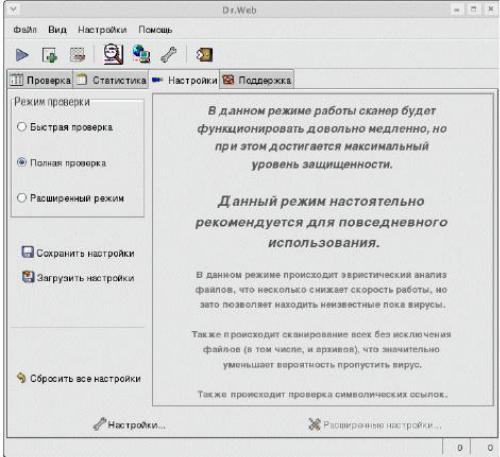
7.3. Настройки сканера
Редактирование и сохранение настроек. Выбор режима сканирования
Для того чтобы перейти к редактированию настроек, перейдите на вкладку Настройка (рисунок 7.2).
Рисунок 7.2 – Вкладка Настройка
Для того чтобы загрузить настройки из конфигурационного файла программы, нажмите на кнопку Загрузить настройки.
При запуске программы настройки из конфигурационного файла будут загружены автоматически. Используйте эту кнопку только для отказа от изменений настроек, внесенных вами с помощью Модуля графического интерфейса сканера.
Для того чтобы записать изменения настроек в конфигурационный файл, нажмите на кнопку Сохранить настройки.
84
Для того чтобы загрузить в программу настройки по умолчанию,
нажмите на кнопку Сбросить все настройки.
Настройки самого Модуля графического интерфейса также хранятся в конфигурационном файле программы в секции [GUI].
Вы также можете настроить режим сканирования (уровень тщательности проверки). Для этого выберите в группе кнопок выбора Режим проверки один из следующих вариантов:
Расширенный режим – в этом режиме вы можете самостоятельно настроить все параметры, определяющие степень тщательность проверки.
Смысл этих параметр описывается ниже.
Полная проверка – режим, в котором проверяются все отобранные файлы, в том числе архивные. Режим рекомендуется для повседневной проверки компьютера.
Быстрая проверка – режим, в котором проверяются только файлы,
внутренний формат которых позволяет им быть «носителями» вирусов,
архивы не проверяются, отключен эвристический анализ. При этом проверка происходит гораздо быстрее, чем в режиме полной проверки, за счет некоторого снижения надежности контроля.
7.4. Основные настройки программы
Независимо от выбранного режима сканирования, вы можете настроить реакцию программы на обнаружение инфицированных объектов, а также параметры взаимодействия с ОС и между различными программами антивирусного комплекса.
Для того чтобы просмотреть и при необходимости отредактировать основные настройки, нажмите на вкладке Настройки главного окна на кнопку Настройки. Откроется окно Настройки на вкладке Общие (рисунок
7.3).
85
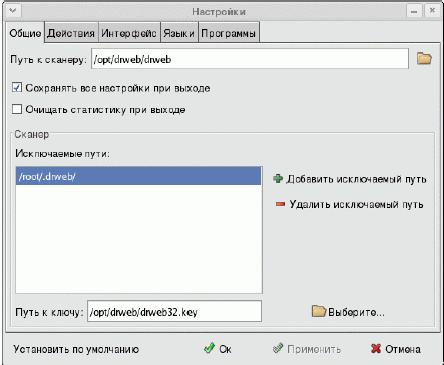
Рисунок 7.3 – Окно Настройки на вкладке Общие
На этой вкладке вы можете задать путь к сканеру (как правило, при установке программы он указан корректно и в редактировании не нуждается). Для этого введите путь в поле ввода Путь к сканеру или нажмите
на кнопку  и выберите его в обозревателе файловой системы.
и выберите его в обозревателе файловой системы.
Аналогично, при необходимости, задайте путь к файлу лицензионного ключа сканера в поле Путь к ключу.
Снимите флажок Сохранять все настройки при выходе, если хотите,
чтобы настройки сохранялись в конфигурационный файл только при нажатии на соответствующую кнопку.
По умолчанию флажок установлен; при этом настройки сохраняются также при закрытии главного окна.
Установите флажок Очищать всю статистику при выходе, если хотите вести статистику только на каждый отдельный сеанс.
Вы можете задать список исключаемых из сканирования путей.
По умолчанию список содержит только каталог, используемый для размещения карантина.
86
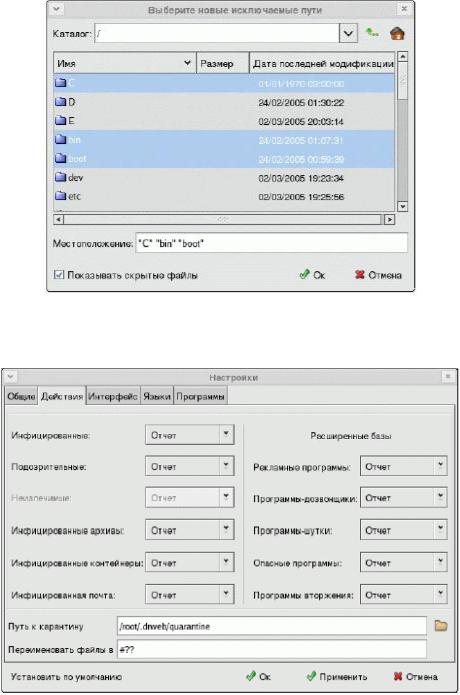
Для того чтобы добавить в список какой-либо каталог или файл,нажмите на кнопку Добавить исключаемый путь. Откроется окно выбора пути (рисунок 7.4).
Чтобы выделить нужные файлы или каталоги, удерживая клавишу Ctrl,
щелкните мышью по соответствующим объектам (если нужно выделить только один объект, дважды щелкните по нему). По окончании выбора нужных объектов нажмите на кнопку OK.
Рисунок 7.4 – Окно выбора пути
Рисунок 7.5 – Вкладка Действия окна Настройки
87
Выберите в раскрывающемся списке Инфицированные действия
(рисунок 7.5), которое будет предпринято программой при обнаружении файла, зараженного вирусом.
Отчет – выдать информацию об инфекции в отчет. Пользователь сможет задать реакцию программы вручную.
Лечить – пытаться восстановить состояние инфицированного объекта до заражения. При невозможности или не успешности будет применена реакция, заданная для неизлечимых.
Удалить – удалить инфицированный файл.
Карантин – переместить инфицированный файл с каталог карантина
(см. ниже).
Переименовать – переименовать инфицированный файл в соответствии с маской переименования.
По умолчанию предусмотрено информирование пользователя (реакция
Отчет). Рекомендуется сохранить ее. Информация об обнаруженных файлах сообщается пользователю в специальном поле главного окна. Пользователь может предписать произвести необходимые действия вручную.
Аналогично настраивается реакция на обнаружение файлов,
зараженных неизлечимым вирусом или подозрительных на зараженность. В
том случае недоступен выбор Лечить.
Пункт Неизлечимые доступен только в том случае, когда для инфицированных файлов выбрана настройка Лечить.
При обнаружении инфицированных или подозрительных файлов в файловых архивах, почте или файловых контейнерах программа не предпринимает никаких действий в отношении отдельных файлов в архивах этих типов, однако вы можете настроить автоматические действия в отношении архивов каждого типа в целом. Настройка полностью аналогична настройке реакции на обнаружение неизлечимых или подозрительных файлов.
88
При настройках по умолчанию для архивов любого типа недоступна также реакция Удалить. Разрешение использования удаления архивов настраивается в расширенных настройках программы.
В правой части окна настраивается реакция на обнаружения файлов,
содержащих нежелательные программы следующих видов:
рекламные программы (демонстрируют рекламу)
программы-дозвонщики (выполняют несанкционированное подключение к платным сайтам, чаще всего порнографическим)
программы-шутки (могут пугать и отвлекать пользователя)
опасные программы (могут использоваться злоумышленниками)
программы вторжения (средства для несанкционированного доступа на компьютеры и другие электронные устройства)
Настройка реакции в этих случаях аналогична настройке реакции на обнаружение подозрительных или неизлечимых файлов, однако добавляется также действие Игнорировать.
Вы можете отредактировать заданный по умолчанию путь к каталогу для перемещаемых файлов (каталогу карантина).
Отредактируйте путь в поле ввода Путь к карантину или нажмите на
кнопку  и выберите его в обозревателе файловой системы (при этом имеется возможность создать новый каталог).
и выберите его в обозревателе файловой системы (при этом имеется возможность создать новый каталог).
При переименовании файла расширение имени файла меняется на текст, заданный маской переименования (по умолчанию маска имеет вид #??,
т. е. первый символ расширения меняется на #, остальные не изменяются).
Вы можете отредактировать маску в поле ввода Переименовать файлы в.
Перейдите на вкладку Интерфейс (рисунок 7.6), чтобы настроить интерфейс программы.
89
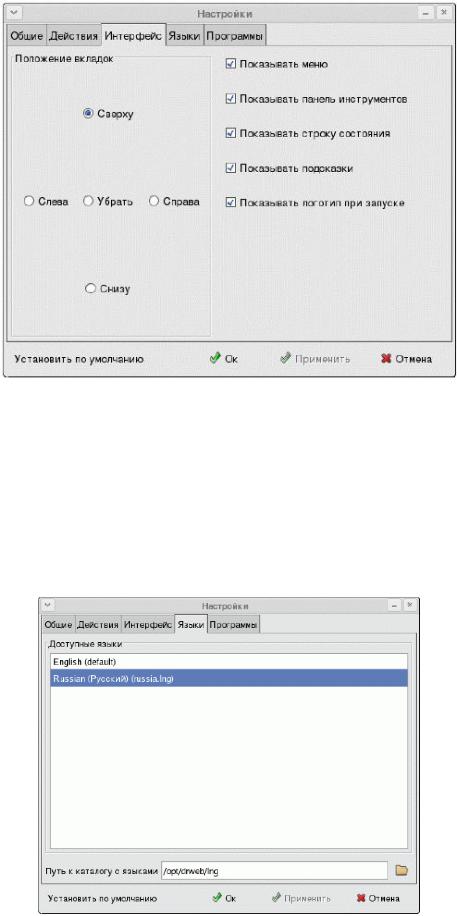
Рисунок 7.6 – Вкладка Интерфейс окна Настройки Перейдите на вкладку Языки (рисунок 7.7), чтобы выбрать язык
интерфейса программы. Выберите нужный язык в списке Доступные языки.
При необходимости отредактируйте путь к файлам языковых ресурсов в поле
Путь к каталогу с языками или нажмите на кнопку  и выберите его в обозревателе файловой системы.
и выберите его в обозревателе файловой системы.
Рисунок 7.7 – Вкладка Языки окна Настройки
90
