
ИБиЗИ ЛР / ПЗ ИБ 11.12.08
.pdf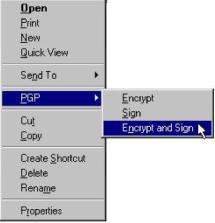
1. Запустите Проводник (Explorer) из меню Пуск (Start).
Рисунок 10.6 – Выбор опции шифрования и подписи
2. Пометьте файл или файлы, которые хотите зашифровать
(подписать). Вы можете пометить несколько файлов, но шифроваться
(подписываться) они будут по отдельности.
3. Выберите необходимую опцию из меню Файл (File) или из контекстного меню, вызываемого щелчком правой кнопкой мыши
(рисунок 10.6).
При шифровании файла появляется окно Диалога выбора ключа (Key Selection Dialog), в котором вы выбираете открытые ключи получателей
(рисунок 10.7).
При отправке файлов в качестве приложений к сообщениям при использовании некоторых почтовых пакетов вам может понадобиться отметить поле Текстовый вывод (Text Оutput) для того, чтобы был сгенерирован файл в формате ASCII. Это требуется при использовании некоторых старых почтовых пакетов.
141
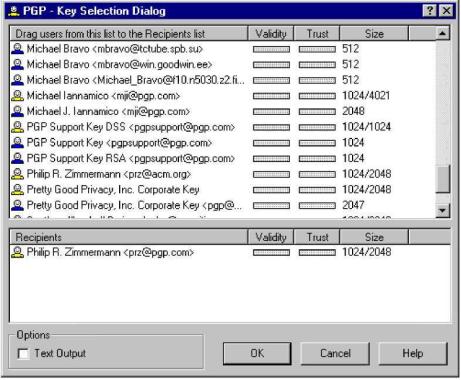
Рисунок 10.7 – Диалог выбора ключа
При наложении подписи появится диалоговое окно пароля
(Passphrase), требующее от вас ввести пароль.
Если вы накладываете на файл подпись и хотите, чтобы подпись была сохранена в отдельном файле, отметьте поле Отдельный файл подписи
(Separate Signature File).
Если вы хотите, чтобы был сгенерирован файл в формате ASCII,
отметьте поле Текстовый вывод (Text Output). Заметьте, что эта опция увеличивает объем файла приблизительно на 30%.
4. Выберите открытые ключи, перетащив их в поле Получатели
(Recipients).
Появится Окно диалога выбора выходного файла (Save Encrypted File As, рисунок 10.8).
142
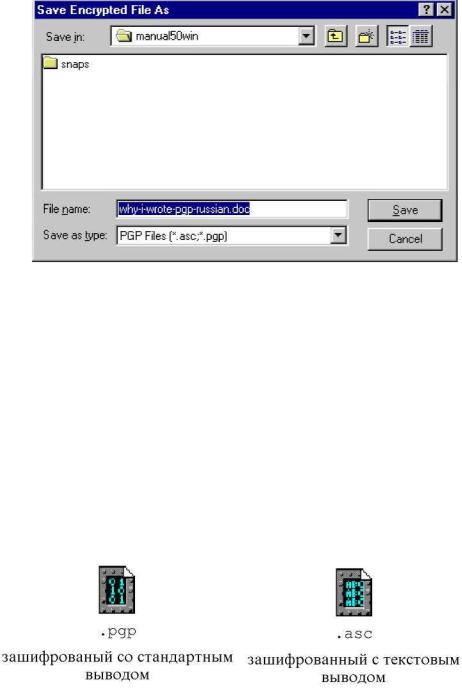
Рисунок 10.8 – Окно диалога выбора выходного файла
5.Укажите местоположение и введите имя файла, в котором должен быть сохранен зашифрованный (подписанный) файл. К имени автоматически добавляется расширение «. рgр», а если была выбрана опция текстового вывода (Text Output), то расширение «. asс».
6.Чтобы сохранить файл в указанном месте, щелкните Save.
Если вы взглянете на содержимое папки, в которой сохранили файл, вы увидите, что он символизируется одним из двух значков (рисунок 10.9).
Рисунок 10.9 – Значки зашифрованных файлов
10.5.Расшифровка и верификация в поддерживаемых почтовых пакетах
Если вы переписываетесь с пользователями PGP, которые шифруют и
подписывают свою почту с использованием стандарта PGP/MIME, при
открытии такого сообщения вы увидите значок с открытым конвертом
(рисунок 10.10).
143
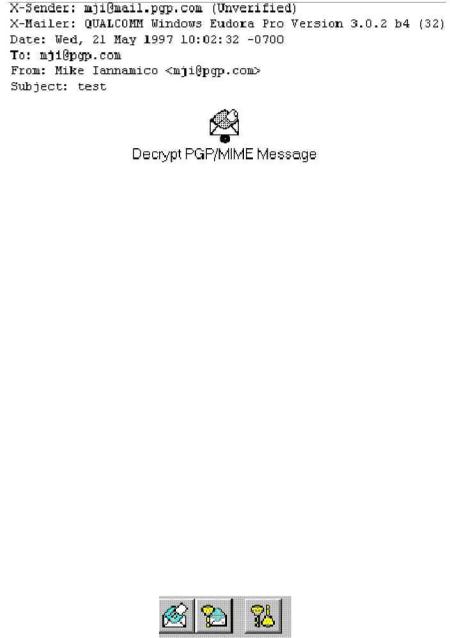
Рисунок 10.10 – Подпись почты с использованием стандарта PGP/MIME
В этом случае вы можете расшифровать (верифицировать) сообщение или присоединенный файл, щелкнув два раза на этом значке.
Если вы получаете почту от пользователей PGP, которые не используют стандарт PGP/MIME, расшифровать (верифицировать) такое сообщение можно, нажав кнопку с изображением открытого конверта на Панели инструментов почтового пакета. Если к сообщению приложены зашифрованные (подписанные) файлы, расшифровать (верифицировать) их можно из окна Проводника (Explorer).
Последовательность действий
1. Откройте почтовое сообщение как обычно.
В теле сообщения вы увидите блок непонятной шифровки.
Рисунок 10.11 – Кнопки расшифровки и верификации
2. Для расшифровки и верификации сообщения, щелкните кнопку с изображением открытого конверта на Панели инструментов почтового пакета (рисунок 10.11). При расшифровке появится окно Диалога ввода пароля (PGP Enter Passphrase, рисунок 10.12), в котором вы должны ввести свой пароль.
144
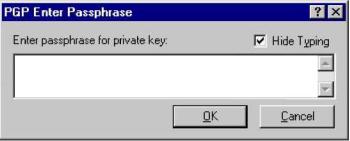
Рисунок 10.12 – Диалог ввода пароля
3. Введите пароль и щелкните ОК.
Зашифрованное сообщение будет расшифровано, а если оно подписано, появится окно, в котором будет указано, успешно ли оно верифицировано.
4. На этом шаге вы можете сохранить сообщение в расшифрованном виде или для сохранения безопасности сохранить зашифрованный оригинал.
10.6. Расшифровка и верификация через Буфер обмена
Если вы используете почтовый пакет, не поддерживаемый PGP
посредством встроенных модулей, вы должны для расшифровки и верификации подписи скопировать содержимое сообщения в Буфер обмена.
Если к сообщению прилагаются какие-либо файлы, вы можете расшифровать
(верифицировать) их из окна Проводника (Explorer).
Последовательность действий
1. Находясь в окне вашего почтового пакета, пометьте зашифрованный
(подписанный) текст и скопируйте его в Буфер обмена.
В большинстве пакетов это можно сделать, выбрав пункт Копировать
(Сору) из меню Правка (Edit).
2. Щелкните на значке с конвертом и ключом в Области системных индикаторов. В появившемся меню выберите пункт Decrypt/Verify Clipboard (рисунок 10.13).
145
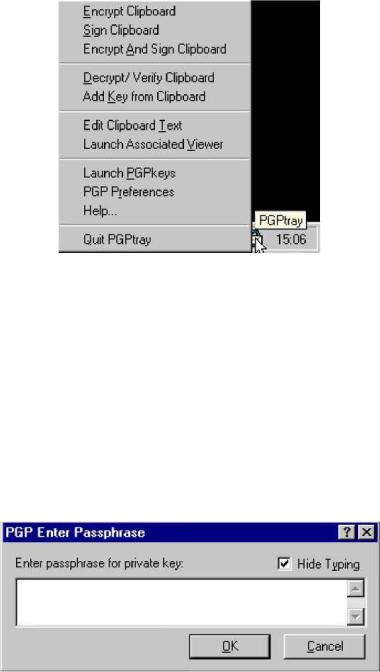
Рисунок 10.13 – Область системных индикаторов и меню программы
При расшифровке появится окно Диалога ввода пароля (Enter Passphrase), в котором нужно ввести пароль (рисунок 10.14).
3. Введите пароль и щелкните ОК. Сообщение будет расшифровано.
Если оно подписано, будет сделана попытка верификации подписи и появится окно с сообщением о том, успешно ли прошла верификация.
Рисунок 10.14 – Диалог ввода пароля
4. Для просмотра содержимого расшифрованного сообщения выберите из меню PGP пункт Edit Clipboard Text или Launch Associated Viewer.
Затем вы можете при желании вставить содержимое буфера обмена обратно в сообщение, из которого вы скопировали шифровку, и сохранить его.
146
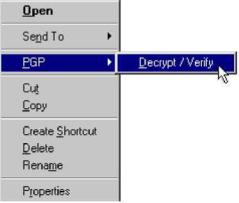
10.7. Расшифровка и верификация из окна Проводника
Если полученная вами почта содержит приложенные файлы, и вы не используете почтовый пакет, поддерживающий стандарт PGP/MIME,
расшифровывать и верифицировать эти файлы нужно из окна Проводника
(Explorer).
Последовательность действий
1.Запустите Проводник (Explorer) из меню Пуск (Start).
2.Пометьте файл или файлы, которые хотите расшифровать
(верифицировать).
Вы можете пометить несколько файлов, но расшифровываться
(верифицироваться) они будут по отдельности.
3. Выберите опцию Decrypt/Verify из меню Файл (File) или из контекстного меню, вызываемого щелчком правой кнопкой мыши
(рисунок 10.15).
Рисунок 10.15 – Выбор опции из котекстного меню
При расшифровке появится Диалоговое окно пароля (Passphrase),
требующее от вас ввести пароль (рисунок 10.16).
4. Введите пароль и щелкните ОК.
147
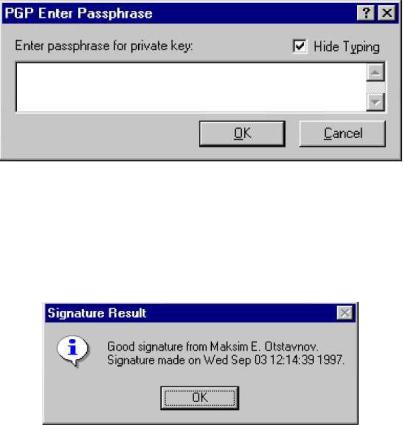
Рисунок 10.16 – Диалог ввода пароля
Если файл подписан, появится окно с информацией о том, успешно ли прошла верификация подписи (рисунок 10.17).
Рисунок 10.17 – Сообщение об успешной верификации подписи
5. Щелкните ОК.
Появится окно диалога выбора выходного файла (Save Decrypted File As).
6. Укажите местоположение и введите имя файла, в котором должен быть сохранен расшифрованный файл.
7. Чтобы сохранить файл, щелкните Save.
Расшифрованный файл будет сохранен в указанном месте.
Аппаратура и материалы
1.Компьютерный класс общего назначения с конфигурацией ПК не хуже рекомендованной для ОС Windows 2000.
2.Операционная система семейства Windows.
3.PGP.
148
Указание по технике безопасности. Техника безопасности при выполнении лабораторной работы совпадает с общепринятой для пользователей персональных компьютеров: самостоятельно не производить ремонт персонального компьютера, установку и удаление программного обеспечения; в случае неисправности персонального компьютера сообщить об этом обслуживающему персоналу лаборатории; соблюдать правила техники безопасности при работе с электрооборудованием; не касаться электрических розеток металлическими предметами; рабочее место пользователя персонального компьютера должно содержаться в чистоте; не разрешается возле персонального компьютера принимать пищу, напитки.
Методика и порядок выполнения работы. Перед выполнением лабораторной работы студент получает индивидуальное задание. Защита лабораторной работы происходит только после его выполнения. При защите студент отвечает на контрольные вопросы и поясняет выполненное индивидуальное задание. Ход защиты лабораторной работы контролируется преподавателем.
Задания
1.Ознакомиться с теоретическими сведениями, изложенными в данных методических указаниях.
2.Создать ключи.
3.Подпишите сообщение.
4.Верифицируйте подпись.
5.Оформить отчет.
Отчет о выполнении в письменном виде сдается преподавателю. При защите работы студент отвечает на контрольные вопросы и предоставляет отчет преподавателю.
Содержание отчета и его форма
Отчет должен иметь форму согласно оформлению реферата.
Титульный лист должен включать название дисциплины, название
149
лабораторной работы, фамилию и инициалы сдающего студента, номер группы, фамилию и инициалы принимающего преподавателя. Основная часть лабораторной работы должна содержать следующие элементы.
1.Название лабораторной работы.
2.Цель и содержание лабораторной работы.
3.Опимсание методов наложения постановки электронной цифровой подписи и шифрования данных в почтовых сообщениях средствами программного комплекса PGP.
4.Описание процедур наложения и верификации подписей.
5.Выводы по проделанной работе.
Вопросы для защиты работы
1.Что такое цифровая подпись?
2.Для чего предназначена цифровая подпись?
3.Как происходит шифрование и наложение подписи в почтовых пакетах, поддерживающих PGP/MIME?
4.Какой существует недостаток у метода шифрования и наложения подписи при выключенной опции PGP/MIME?
5.Как происходит шифрование и наложение подписи на содержимое буфера обмена?
6.Поясните процедуру шифрования и/или наложения подписи на содержимое буфера обмена.
7.Как происходит шифрование и наложение подписи на файл из окна Проводника?
8.Как происходит расшифровка и верификация подписи в почтовых пакетах, поддерживающих PGP/MIME?
9.Как происходит расшифровка и верификация подписи содержимого Буфера обмена?
10.Как происходит расшифровка и верификация подписи файла из окна Проводника?
150
