
ИБиЗИ ЛР / ПЗ ИБ 11.12.08
.pdf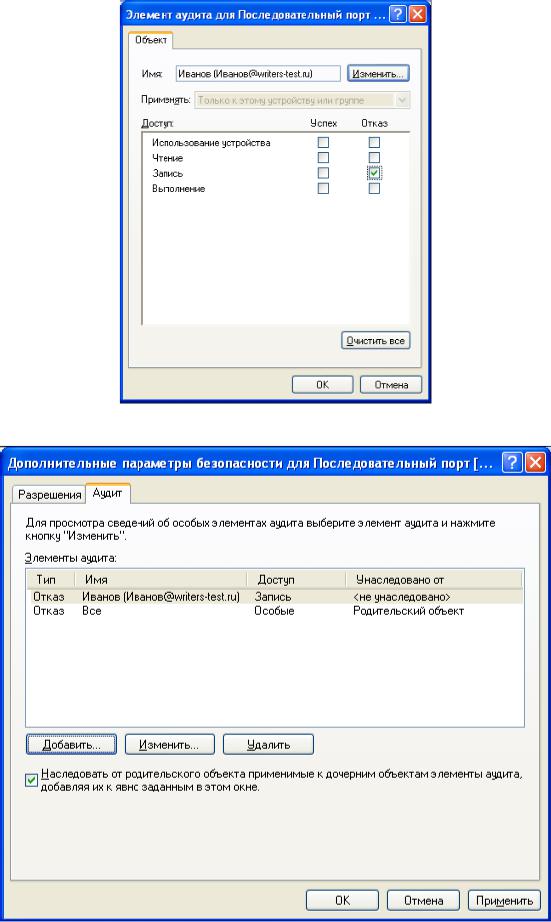
Рисунок 4.3 – Окно настройки аудита для выбранного пользователя (группы)
Рисунок 4.4 – Новый элемент аудита
51
Аппаратура и материалы
1.Компьютерный класс общего назначения с конфигурацией ПК не хуже рекомендованной для ОС Windows 2000.
2.Операционная система семейства Windows.
3. СЗИ Secret Net
Указание по технике безопасности. Техника безопасности при выполнении лабораторной работы совпадает с общепринятой для пользователей персональных компьютеров: самостоятельно не производить ремонт персонального компьютера, установку и удаление программного обеспечения; в случае неисправности персонального компьютера сообщить об этом обслуживающему персоналу лаборатории; соблюдать правила техники безопасности при работе с электрооборудованием; не касаться электрических розеток металлическими предметами; рабочее место пользователя персонального компьютера должно содержаться в чистоте; не разрешается возле персонального компьютера принимать пищу, напитки.
Методика и порядок выполнения работы. Перед выполнением лабораторной работы студент получает индивидуальное задание. Защита лабораторной работы происходит только после его выполнения. При защите студент отвечает на контрольные вопросы и поясняет выполненное индивидуальное задание. Ход защиты лабораторной работы контролируется преподавателем.
Задания
1.Ознакомиться с теоретическими сведениями, изложенными в данных методических указаниях.
2.Изучить процедуры настройки регистрации и аудита событий.
3.Выполнить настройку механизма аудита.
52
Отчет о выполнении в письменном виде сдается преподавателю. При защите работы студент отвечает на контрольные вопросы и предоставляет отчет преподавателю.
Содержание отчета и его форма
Отчет должен иметь форму согласно оформлению реферата.
Титульный лист должен включать название дисциплины, название лабораторной работы, фамилию и инициалы сдающего студента, номер группы, фамилию и инициалы принимающего преподавателя. Основная часть лабораторной работы должна содержать следующие элементы.
1.Название лабораторной работы.
2.Цель и содержание лабораторной работы.
3. Описание процедур настройки регистрации и аудита событий. 4. Описание хода выполнения задания.
5. Выводы по проделанной работе.
Вопросы для защиты работы
1.Какие события регистрирует Secret Net?
2.Как настроить регистрацию событий?
3.Как настроить аудит событий?
4.Какими могут быть элементы аудита?
5.Какие параметры приводятся для каждого элемента аудита?
6.Каким может быть вид доступа?
7.Зачем нужен признак наследования элемента аудита?
8.Как удалить унаследованные элементы аудита?
9.Аудит настраивается для одного польтзователя или для их группы?
10.Аудит настраивается для одного устройства или для их класса или
группы?
53
Лабораторная работа 5
Получение навыков криптографической защиты данных на
примере программного продукта PGPdisk
Цель работы и содержание: научиться пользоваться технологией криптографической защиты данных на примере PGPdisk
1.Общие сведения о PGPdisk.
2.Запуск PGPdisk.
3.Работа с PGPdisk в Windows Explorer.
4.Создание нового тома PGPdisk.
5.Монтирование тома PGPdisk.
6.Использование смонтированного тома PGPdisk.
7.Демонтирование тома PGPdisk.
Теоретическая часть
5.1. Общие сведения о PGPdisk
PGPdisk – удобное в работе приложение криптографической защтиы,
которое дает возможность Вам выделить область из дискового пространства для того, чтобы сохранять ваши конфиденциальные данные. Это зарезервированное место используется, чтобы создать файл названный
томом PGPdisk.
Фактически, PGPdisk создаѐт защищѐнную область на жѐстком диске вашего компьютера, доступ в которую открыт только обладателю пароля.
Даже после восстановления информации на вашем диске (потерянной после заражения вирусом или форматирования диска), данные из PGPdisk
останутся закрытыми «на ключевую фразу».
54
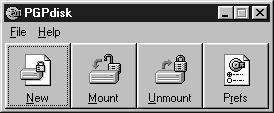
Хотя это отдельный файл, том PGPdisk (рисунок 5.1) действует подобно жесткому диску и Вы можете использовать это пространство для хранения Ваших файлов и приложений.
Рисунок 5.1 – PGPdisk
Вы можете создать новый том PGPdisk необходимого объѐма и присвоить ему метку (если она не занята другой партицией жѐсткого диска).
Когда том PGPdisk демонтирован, его содержимое хранится в зашифрованном файле и недоступно, пока том не смонтирован.
Рекомендуется, попользовавшись, закрывать вашу секретную область на диске. Файл, содержащий том PGPdisk, может быть сохранен на любом дисководе в вашей системе. В разделе свойств диска можно произвести дополнительную настройку: установить время, по истечении которого доступ к секретной области будет закрыт автоматически (по умолчанию – 15 минут),
отменить установление защиты при выключении компьютера (лучше оставить как есть), а также выбрать «горячую клавишу» для быстрого запирания на ключ.
Когда том PGPdisk смонтирован, он появляется как пустой дисковод в окне Windows Explorer, так что Вы можете начать работать с ним немедленно.
5.2.Запуск PGPdisk
1.Щелкните по значку PGPtray.
2.Выберете пункт PGPdisk.
Команды меню PGPdisk (рисунок 5.2):
55
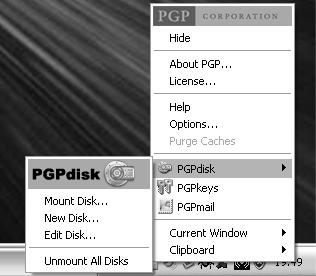
–Mount Disk: монтирует указанный том PGPdisk при условии правильного ввода пароля;
–New Disk: создает новый том PGPdisk при помощи Мастера;
–Edit Disk: открывает Редактор PGPdisk, где Вы можете выполнить административные задачи с томом PGPdisk;
–Unmount All Disks: демонтирует все существующие тома PGPdisk и
хранит их в зашифрованном формате.
Рисунок 5.2 – Команды меню PGPdisk
5.3. Работа с PGPdisk в Windows Explorer
Вы можете использовать Windows Explorer, чтобы выполнить
некоторые операции PGPdisk:
монтирование тома PGPdisk;
демонтирование тома PGPdisk;
создание, копирование, перемещение, и удаление файлов и папок,
сохраненных на вашем томе PGPdisk;
запуск Редактора PGPdisk.
Чтобы смонтировать том PGPdisk в Windows Explorer необходимо выполнить следующие действия.
56
1.Найти зашифрованный файл тома, который Вы хотите смонтировать, в окне Windows Explorer.
2.Щелкнуть правой кнопкой мыши на имени зашифрованного файла
тома.
3.Выбрать PGP -> Mount PGPdisk.
4.Ввести пароль и нажать кнопку OK.
Чтобы демонтировать том PGPdisk в Windows Explorer необходимо
выполнить следующие действия.
1.Найти зашифрованный файл тома, который Вы хотите демонтировать, в окне Windows Explorer.
2.Щелкнуть правой кнопкой мыши на имени зашифрованного файла
тома.
3.Выбрать PGP -> Unmount PGPdisk.
5.4. Cоздание нового тома PGPdisk
Чтобы создать новый том PGPdisk необходимо выполнить следующие
действия.
1.Выполните команду Пуск -> Программы-> PGP-> PGPdisk.
2.Мастер PGPdisk появляется на вашем экране. Прочтите вводную информацию.
3.Нажмите на кнопку Next. В появившемся диалоговом окне укажите местоположение и размер из нового тома.
4.Нажмите кнопку Browse, чтобы указать папку для хранения вашего тома PGPdisk или примите заданное по умолчанию местоположение.
Windows NT: C:\WINNT\Profiles\{UserName}\Personal\
Windows 2000: C:\Documents and Settings\{UserName}\My Documents\
Windows XP: C:\Documents and Settings\{UserName}\My Documents\
57
5. Укажите объем, который Вы хотите зарезервировать для нового тома (PGPdisk Size field). Для ввода используйте только целые числа.
Количество свободного дискового пространства для выбранного диска показывают поля Size.
6. Указать единицы измерения объема нового тома PGPdisk: Кбайт,
Мбайт или Гбайт. Вы можете создать том любого размера большего, чем
100 кбайт. Максимально допустимый размер для тома PGPdisk зависит от вашей версии Windows и размера вашего жесткого диска.
7.Нажмите кнопку Advanced Options, чтобы определить, где и как Вы хотите установить ваш PGPdisk. Появится диалоговое окно Options.
8.Выберете желательные варианты:
On a drive letter. Выберите имя диска, где Вы хотите смонтировать ваш новый том PGPdisk.
As a directory on an NTFS volume. Эта опция доступна только для систем Windows 2000/XP. Выберете эту опцию, если Вы хотите установить ваш новый том PGPdisk как каталог в разделе файловой системы NTFS.
Choose an encryption algorithm. Выберите алгоритм кодирования,
который Вы хотите использовать, чтобы защитить ваши данные:
a)CAST5 Cipher Algorithm (128-bit). Это алгоритм кодирования военного класса, который имеет гарантированную способность противостоять несанкционированному доступу.
b)Twofish Cipher Algorithm (256-bit). Это один из пяти алгоритмов,
который Национальный Институт Стандартов и Технологии (NIST) США
предложил для стандарта кодирования AES.
Choose a filesystem format. Определите формат файловой системы для нового тома PGPdisk.
Mount at startup. Выберете эту опцию, чтобы монтировать том
PGPdisk при запуске системы. При этом необходимо указывать пароль каждый раз при запуске.
9. Закройте диалоговое окно, нажав кнопку OK.
58
10.Нажмите кнопку Next.
11.Выберете метод защиты для вашего нового тома PGPdisk:
Public key. Защита тома PGPdisk открытым ключом.
Passphrase. Защита тома при помощи пароля.
12.Нажмите кнопку Next. Полоса прогресса указывает, какой объем тома PGPdisk был инициализирован и отформатирован.
13.Нажатие на кнопку Next монтирует ваш PGPdisk.
14.Нажмите кнопку Finish, чтобы начать работать с вашим новым томом PGPdisk. Ваш том PGPdisk появляется в окне Windows Explorer.
5.5. Монтирование тома PGPdisk
Когда Вы создаете новый том, программа PGPdisk автоматически монтирует его и Вы может начать использовать его, чтобы хранить ваши файлы. Когда Вы готовы засекретить содержание тома, Вы должны демонтировать его. Как только том демонтирован, его содержание становится защищенным в зашифрованном файле и содержимое тома остается недоступным пока Вы еще раз не смонтируете его.
Есть несколько способов монтирования тома PGPdisk, для этого необходимо выполнить следующие действия.
Найдите файл тома PGPdisk в Windows Explorer. Щелкните правой кнопкой мыши по нему и выберите PGP -> Mount PGPdisk.
В PGPtray, выберите PGPdisk -> Mount Disk.
В Редакторе PGPdisk, нажмите кнопку Mount или выберите Mount
вменю File.
Смонтированный том PGPdisk появляется как диск в окне Windows
Explorer.
5.6. Использование смонтированного тома PGPdisk
Вы можете создать, копировать, перемещать, и удалять файлы и папки на томе PGPdisk также, как вы обычно делаете в любом другом разделе.
59
Однако при этом, кто-либо еще также имеет доступ к данным, сохраненным в томе. Только когда Вы демонтируете том данные станут недоступными.
Предостережение. Зашифрованный файл, связанный с каждым томом может быть удален средствами операционной системы. Поэтому,
необходимо сохранить резервную копию зашифрованного файла в недоступном месте.
5.7. Демонтирование тома PGPdisk
Если Вы хотите блокировать содержимое тома, Вы должны демонтировать его. Есть несколько способов демонтировать том:
в Windows Explorer щелкните правой кнопкой мыши на PGPdisk
файле, и выберите PGP—> Unmount PGPdisk.
в Редакторе PGPdisk, щелкните кнопкой Unmount или выберите
Unmount в меню File.
в PGPtray, выберите PGPdisk—>Unmount All Disks.
нажмите клавиши Ctrl-Shift-U чтобы демонтировать все тома
PGPdisks.
Предостережение. Вы можете потерять данные, если Вы демонтируете том PGPdisk, который содержит открытые файлы. Если Вы выберете опции
Allow forcible unmounting of PGPdisks with open files и Don’t ask before forcibly unmounting a PGPdisk в окне PGP Options, то Вы не будете получать предупреждение перед демонтированием тома, который содержит открытые файлы.
Аппаратура и материалы
1.Компьютерный класс общего назначения с конфигурацией ПК не хуже рекомендованной для ОС Windows 2000.
2.Операционная система семейства Windows.
3. PGP 6.0.2или выше
60
