
ИБиЗИ ЛР / ПЗ ИБ 11.12.08
.pdf
<Insert> – зарегистрировать нового пользователя;
<Delete> – удалить выбранного пользователя из списка зарегистрированных пользователей;
<Tab> – изменить пароль выбранного пользователя.
Для выхода из режима управления пользователями и возвращения к меню администратора нажмите клавишу <Esc>.
1.3. Информация о пользователе
Информационное окно, подобное представленное на рисунке 1.4,
содержит сведения о пользователе, имя которого выбрано в списке пользователей, зарегистрированных в системе.
Рисунок 1.4 – Сведения о пользователе
Встроке «Имя пользователя:» приводится имя, под которым пользователь зарегистрирован в системе (в данном примере – «user 1»). В
строке «Номер идентификатора:» указан тип и номер персонального идентификатора, присвоенного пользователю при регистрации в системе.
Встроке «Время последнего входа:» приведены время (в формате –
часы : минуты) и дата (в формате – день / месяц / год) момента времени, в
который пользователь осуществил успешный вход в систему последний раз.
Время и дата фиксируются в момент нажатия пользователем клавиши
<Enter> при вводе пароля. В строке «Общее количество входов:»
отображается число попыток входа пользователя в систему (удачных и неудачных) с момента его регистрации в системе.
11
В строке «Количество неудачных попыток входа:» отображается число,
показывающее, сколько раз пользователь допустил ошибку при входе в систему, неверно указав пароль. Значение, содержащееся в этой строке,
может быть изменено администратором. Количество неудачных попыток входа в систему ограничено и определяется для всех пользователей компьютера общим параметром «Предельное число неудачных входов пользователя».
Если число неудачных попыток входа пользователя в систему превысит число, заданное параметром «Предельное число неудачных входов пользователя», вход пользователя в систему будет автоматически блокирован.
В строке «Текущий статус пользователя:» отображается текущий статус пользователя в системе Электронный замок. Этот параметр может принимать только два значения: «блокирован» или «не блокирован».
Значение параметра определяется администратором. Если этот параметр имеет значение «блокирован» – пользователю запрещено входить в систему.
При попытке входа пользователя в систему, даже если он правильно ввел пароль, компьютер будет заблокирован, а в системный журнал добавится соответствующая запись.
В строке «Разрешить загрузку с дискет:» отображается значение соответствующего параметра. В том случае, если на данном компьютере используется подсистема запрета загрузки со съемных носителей, входящая в состав системы Электронный замок, администратор может по своему усмотрению разрешить некоторым пользователям компьютера осуществлять загрузку операционной системы с гибкого диска и CD-ROM диска.
Если этот параметр имеет значение «Да», данному пользователю разрешена загрузка операционной системы со съемных носителей. Если значение параметра «Нет» – эта возможность пользователю недоступна. В
том случае, если подсистема запрета загрузки со съемных носителей не
12
используется на компьютере, значение этого параметра не влияет на работу пользователя.
В строке «Режим контроля целостности:» отображается значение,
определяющее режим работы подсистемы контроля целостности,
установленный для данного пользователя. Подсистема контроля целостности может функционировать в двух режимах: «жестком» и «мягком». Режим работы этой подсистемы может быть установлен администратором для каждого пользователя компьютера индивидуально.
Строка «Режим контроля целостности:» не будет присутствовать в информационном окне, если общий параметр «Контролировать целостность файлов» имеет значение «Нет», т.е. в том случае, когда подсистема контроля целостности отключена. Если в строке содержится значение «Жесткий» – для данного пользователя установлен «жесткий» режим работы подсистемы контроля целостности. В этом случае, при обнаружении факта нарушения целостности контролируемых объектов, система защиты зарегистрирует данное событие в системном журнале, а доступ пользователя к компьютеру будет блокирован. Если строка содержит значение «Мягкий», для пользователя установлен «мягкий» режим работы подсистемы контроля целостности. Это означает, что при обнаружении факта нарушения целостности объектов система защиты зарегистрирует событие в системном журнале, но при этом разрешит доступ пользователя к компьютеру.
1.4. Регистрация пользователя
При регистрации пользователя системы ему присваивается имя в системе, назначается пароль для входа в систему и присваивается персональный идентификатор. Служебная информация о пользователе сохраняется в ОЗУ платы. Также в персональный идентификатор,
присвоенный пользователю, записывается служебная информация о регистрации.
13

Для регистрации нового пользователя перейдите в режим управления пользователями и нажмите клавишу <Insert>. На экране появится запрос имени пользователя (рисунок 1.5).
Рисунок 1.5 – Запрос имени пользователя
Если для регистрации нового пользователя недостаточно свободного места в ОЗУ платы Электронный замок, на экране появится сообщение о том,
что список пользователей исчерпан. Для добавления нового пользователя необходимо удалить из списка одного или нескольких пользователей и только после этого повторить процедуру регистрации.
Введите с клавиатуры имя регистрируемого пользователя в поле «Имя пользователя:». В системе имя пользователя может содержать до 40
символов и включать символы латинского и русского алфавитов, цифры и любые служебные символы, включая символ «пробел». Для переключения в режим русского алфавита нажмите клавиши <Ctrl> + правый <Shift>, для возврата в режим латинского алфавита – <Ctrl> + левый <Shift>. Чтобы исправить неправильно введенные символы, используйте клавиши
<BackSpace> или <Delete>. Завершите ввод, нажав клавишу <Enter>.
(Нажмите клавишу <Esc> для прекращения процедуры регистрации и возврата к списку пользователей.) Если введено имя, не совпадающее с именами пользователей, уже зарегистрированных на компьютере, на экране появится диалог выбора варианта регистрации пользователя (рисунок 1.6).
Имя пользователя должно быть уникальным в системе (на данном компьютере). Имя, назначаемое пользователю при его повторной регистрации на другом компьютере, может отличаться от имени,
присвоенном при первичной регистрации.
Если введенное имя совпадает с именем пользователя,
зарегистрированного ранее, в строке сообщений появится сообщение об
14

ошибке: Введенное имя уже зарегистрировано. В этом случае нажмите любую клавишу и повторите ввод еще раз, изменив имя.
Рисунок 1.6 – Диалог выбора варианта регистрации пользователя
Процедура регистрации может осуществляться в одном из двух вариантов:
первичная регистрация пользователя;
повторная регистрация пользователя.
При первичной регистрации пользователя производится инициализация персонального идентификатора, присваиваемого пользователю. В
персональный идентификатор записывается служебная информация о регистрации. Этот вариант используется в том случае, когда данный пользователь не зарегистрирован Вами ни на одном из компьютеров,
оснащенных системой.
Если пользователь был Вами ранее зарегистрирован в системе, ему уже присвоен персональный идентификатор, в который записана служебная информация о регистрации. Чтобы дать возможность этому пользователю осуществлять вход в систему на тех компьютерах, на которых Вы предполагаете его зарегистрировать, предъявляя один и тот же идентификатор, требуется сохранить служебную информацию, хранящуюся в идентификаторе. В этом случае используйте вариант повторной регистрации
15
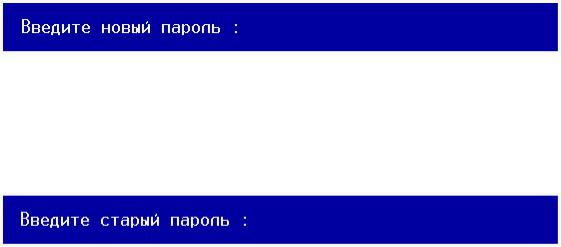
пользователя, при котором служебная информация считывается из персонального идентификатора, и в нее не вносятся изменения.
Вы не можете осуществить повторную регистрацию пользователей,
первичная регистрация которых в системе была произведена другим администратором. При этом другим администратором считается любой администратор системы, персональный идентификатор которого не совпадает с вашим идентификатором.
Чтобы осуществить первичную регистрацию пользователя, в меню
«Варианты выбора» выберите пункт «Да». Для выполнения повторной регистрации – выберите пункт «Нет». Нажмите клавишу <Enter> (возврат к запросу имени пользователя – <Esc>). На экране появится запрос пароля пользователя. Если выбран вариант первичной регистрации, будет запрашиваться новый пароль, как это показано на рисунке 1.7.
Рисунок 1.7 – Запрос нового пароля пользователя
При повторной регистрации запрашивается текущий пароль пользователя (старый пароль), как это показано на рисунке 1.8.
Рисунок 1.8 – Запрос текущего пароля пользователя
При определении нового пароля необходимо соблюдать следующие правила:
пароль может содержать только латинские символы, цифры и служебные символы, а также не должен содержать символов «пробел»;
разрешается использовать различные регистры клавиатуры
(например, «Dog» или «dog»); при этом нужно помнить, что заглавные и
16
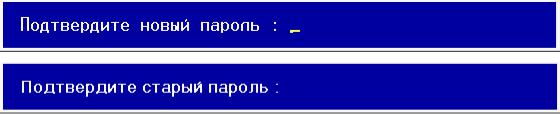
строчные буквы воспринимаются как различные («Dog» и «dog» считаются разными паролями);
длина пароля (в символах) не может быть меньше числа, заданного общим параметром «Минимальная длина пароля пользователя» и не может превышать 16-ти символов.
При повторной регистрации пользователя длина его старого пароля (в
символах) может оказаться меньше числа, заданного общим параметром
«Минимальная длина пароля пользователя». В этом случае пользователь будет зарегистрирован, однако при первом входе в систему он будет вынужден сменить свой старый пароль, иначе он не сможет загрузить операционную систему.
Введите с клавиатуры пароль пользователя в поле «Введите … пароль:». Вместо вводимых символов отображаются символы «*». Чтобы исправить неправильно введенные символы, используйте клавиши
<BackSpace> или <Delete>. Завершите ввод, нажав клавишу <Enter>
(возврат к диалогу выбора варианта регистрации – <Esc>).
Если значение параметра «Минимальная длина пароля пользователя» равно «0», при первичной регистрации пользователю можно назначить пустой пароль. Для этого нажмите клавишу <Enter>, оставив поле ввода пароля пустым. В этом случае пользователь сможет войти в систему без указания пароля (запрос пароля не появится на экране при входе в систему).
В зависимости от выбранного варианта регистрации на экране появится соответствующий запрос повторного ввода пароля (рисунок 1.9).
Рисунок 1.9 – Подтверждение пароля пользователя
17
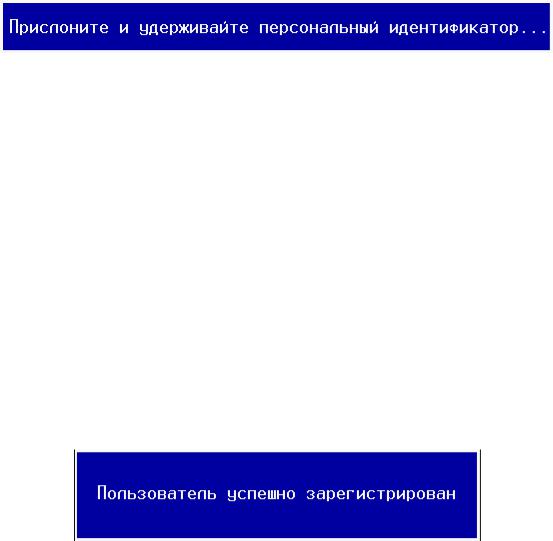
Повторно введите тот же пароль в поле «Подтвердите … пароль :» и
нажмите клавишу <Enter> (возврат к запросу пароля – <Esc>). Если при подтверждении пароля возникли ошибки – в Строке сообщений появится соответствующее сообщение. В этом случае нажмите любую клавишу и повторите ввод пароля еще раз.
Если оба значения пароля совпали (и длина нового пароля не меньше заданной минимальной длины пароля), на экране появится запрос,
представденный на рисунке 1.10.
Рисунок 1.10 – Запрос персонального идентификатора
Плотно приложите к считывателю персональный идентификатор,
присваиваемый пользователю (возврат к запросу пароля – <Esc>). При неуспешном чтении информации из идентификатора или записи информации в идентификатор в Строке сообщений появится сообщение об ошибке. В
этом случае повторно прислоните идентификатор к считывателю. Если осуществляется повторная регистрация пользователя и служебная информация успешно прочитана из предъявленного идентификатора,
информация о регистрации пользователя сохраняется в ОЗУ платы. Затем на экране появляется сообщение об успешной регистрации пользователя
(рисунок 1.11).
Рисунок 1.11 – Сообщение об успешной регистрации пользователя
В том случае, если указанный пароль пользователя не соответствует предъявленному идентификатору (пароль был указан неверно или был предъявлен не принадлежащий пользователю идентификатор) или первичная
18

регистрация данного пользователя производилась другим администратором,
в Строке сообщений появится сообщение: Неверный персональный идентификатор или пароль.
До тех пор пока идентификатор касается считывателя, это сообщение будет присутствовать на экране, при изъятии идентификатора из считывателя осуществится возврат к диалогу выбора варианта регистрации пользователя.
Повторите процедуру регистрации, правильно указав старый пароль и предъявив соответствующий идентификатор. При первичной регистрации пользователя производится запись служебной информации в предъявленный идентификатор. Если персональный идентификатор регистрировался ранее в системе Электронный замок (на другом компьютере), он уже содержит служебную информацию. В этом случае на экране появится предупреждение,
представленное на рисунке 1.12.
Рисунок 1.12 –Предупреждение о том, что идентификатор уже содержит служебную информацию
Если же идентификатор не содержит служебной информации (новый)
или в нем нарушена структура данных, на экране появится сообщение о необходимости форматирования идентификатора (рисунок 1.13).
Если Вы уверены в том, что данный персональный идентификатор никем больше не используется, плотно приложите его к считывателю и подтвердите запись новой служебной информации, нажав клавишу <Enter>.
19

Рисунок 1.13 – Сообщение о необходимости форматирования идентификатора
Помните, что при записи информации в персональный идентификатор служебная информация, содержащаяся в памяти идентификатора, будет полностью утеряна без возможности восстановления. При этом пользователь,
которому принадлежит этот идентификатор, не сможет больше воспользоваться им для входа в систему. Для отказа от записи нажмите клавишу <Esc>. При этом на экране вновь появится запрос персонального идентификатора. Повторите процедуру присвоения идентификатора,
предъявив другой персональный идентификатор, или нажмите несколько раз клавишу <Esc>, чтобы вернуться к списку пользователей.
1.5. Удаление пользователя
Чтобы удалить пользователя из списка пользователей,
зарегистрированных в системе, перейдите в режим управления пользователями. В появившемся на экране списке пользователей (рисунок
1.3) выберите имя удаляемого пользователя и нажмите клавишу <Delete>.
На экране, в Строке сообщений, отобразится запрос: Для подтверждения нажмите <Enter>, для отказа нажмите <Esc> Подтвердите удаление пользователя, нажав клавишу <Enter>. В результате выбранный пользователь исключается из списка зарегистрированных пользователей, а
служебная информация об этом пользователе удаляется из ОЗУ платы.
Для отказа от удаления – нажмите клавишу <Esc>.
20
