
ИБиЗИ ЛР / ПЗ ИБ 11.12.08
.pdf
HTTP, защищенных при помощи протокола SSL, который применяется для шифрования web-трафика между клиентом и сервером.
Чтобы получить сертификат сервера, выполните описанные ниже действия. В нашем примере запрашивается сертификат сервера для Веб-узла по умолчанию на сервере server.test.fio.ru, а Служба сертификации работает на контроллере домена ds.fio.ru. Сертификационный центр для нашего предприятия fio.ru будет иметь имя fio:
1) В странице окна свойств Веб-узла по умолчанию с вкладкой
Безопасность каталога щелкните кнопку Сертификат. Запустится Мастер сертификатов веб-сервера (рисунок 15.5)
Рисунок 15.5 – Мастер сертификатов веб-сервера
2) Щелкните кнопку Далее. Выберите Создание нового сертификата.
(рисунок 15.6)
3) Щелкните кнопку Далее. Если вы хотите «подать на рассмотрение» файл запроса публичному сертификационному центру, то выберите
Подготовить запрос сейчас, чтобы отправить его позже (рисунок 15.7).
191
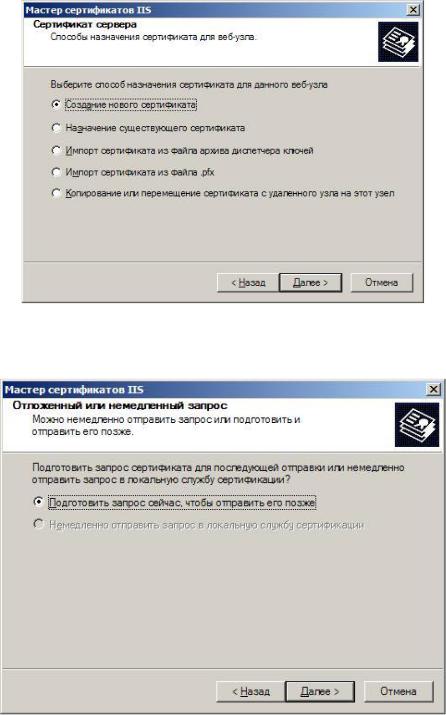
Рисунок 15.6 – Создание нового сертификата
Рисунок 15.7 – Запрос сертификата
4) Щелкните кнопку Далее. Задайте понятное имя для сертификата (в
нашем примере – Веб-узел по умолчанию) и длину в битах, определяющую силу шифровального ключа – 512 или 1024 бит (рисунок 15.8)
192
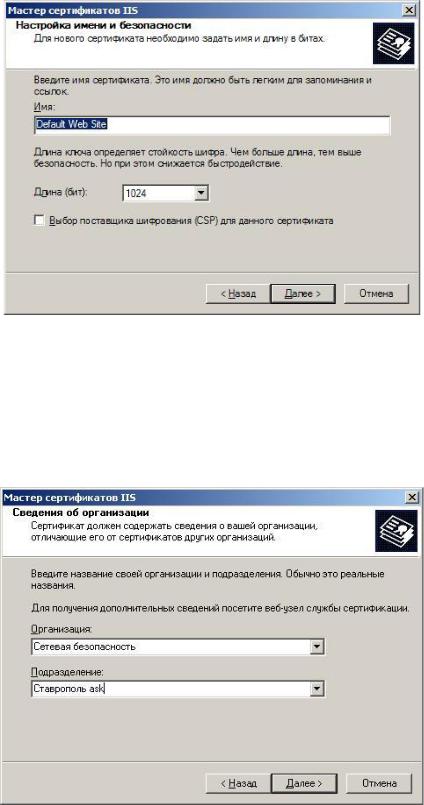
Рисунок 15.8 – Настройка имени и безопасности
5) Щелкните кнопку Далее. Задайте в вашем сертификате название организации и имя организационной единицы (рисунок 15.9). Затем щелкните кнопку Далее.
Рисунок 15.9 – Указание сведений об организации
6) Задайте имя вашего сайта. Мы используем server (рисунок 15.10)
193
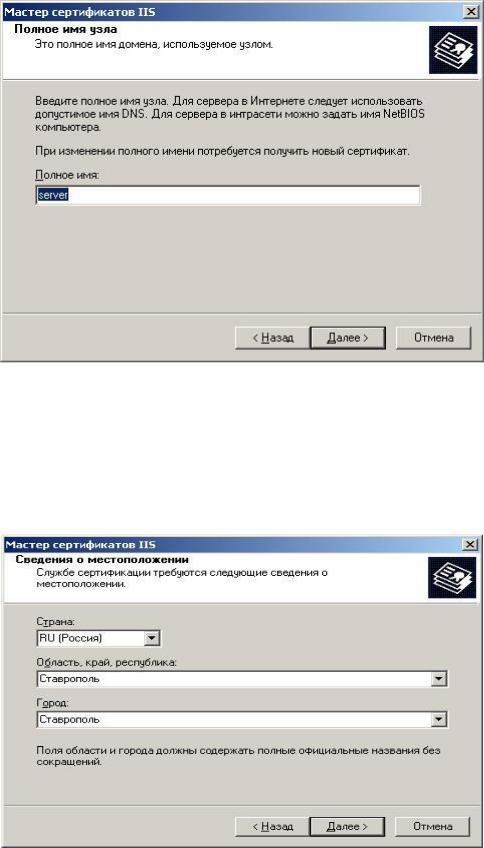
Рисунок 15.10 – Указание имени узла
7) Щелкните кнопку Далее. Укажите город, штат и страну (рисунок
15.11). Используйте официальные названия и не используйте сокращений (за исключением двухбуквенных кодов стран).
Рисунок 15.11 – Сведения о местоположении
194
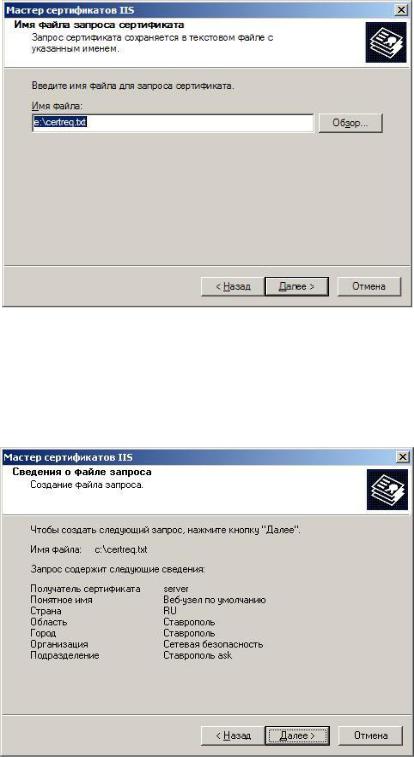
8) Щелкните кнопку Далее. Укажите имя файла в котором будет сохранен запрос на сертификацию. Можно оставить имя файла созданное мастером по умолчанию (рисунок 15.12)
Рисунок 15.12 – Указание имени файла запроса сертификата
9) Затем щелкните кнопку Далее. Подтвердите введенную информацию и щелкните кнопку Далее (рисунок 15.13).
Рисунок 15.13 – Подтверждение введенной информации
После нажатия кнопки Готово мастер закончит свою работу.
195

Как только сертификат сервера будет установлен на вашем web-узле,
вы сможете посмотреть информацию о нем, для чего нужно щелкнуть кнопку
Просмотр на вкладке Безопасность каталога.
Для завершения подключения протокола SSL для сайта Веб-узел по умолчанию на сервере server.test.fio.ru выполните следующие действия:
Перейдите на вкладку Веб-узел окна свойств узла Веб-узел по умолчанию и убедитесь, что в качестве порта SSL задан порт 443
(используемый SSL по умолчанию). (При помощи кнопки Дополнительно
вы можете сконфигурировать и другие параметры идентификации SSL для сайта).
Снова перейдите к странице с вкладкой Безопасность каталога и
щелкните кнопку Изменить, находящуюся в области Безопасные подключения. Откроется диалоговое окно Безопасные подключения
(рисунок 15.14).
Рисунок 15.14 – Диалоговое окно Безопасные соединения
196
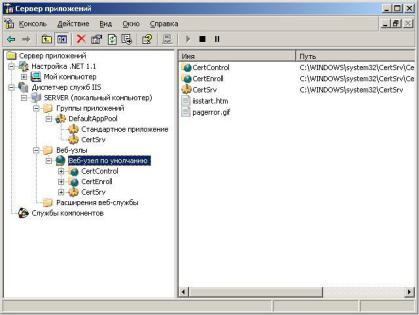
Установите флажок Требуется безопасный канал (SSL) и щелкните кнопку ОК, чтобы завершить конфигурирование SSL для сайта Веб-узел по умолчанию. Для применения настроек снова щелкните кнопку ОК.
Проверьте защищенные соединения: в Internet Explorer откройте URL http://server.test.fio.ru. В дереве консоли IIS выберите Веб-узел по умолчанию, щелкните кнопку Действие и выберите Обзор в
раскрывающемся меню.
Internet Explorer попытается открыть домашнюю страницу http://server.test.fio.ru, принятую по умолчанию, но в результате появится сообщение «The page must be viewed over a secure channel» («Эта страница должна просматриваться через защищенный канал»). Введите измененный
URL – https://server.test.fio.ru.
Может появиться диалоговое окно, сообщающее, что вы сейчас увидите страницы через защищенное соединение.
15.6. Настройка уровня доступа к файлам и папкам
Для изменения прав необходимо:
1) Откройте консоль сервера приложений (рисунок 15.15):
Рисунок 15.15 – Консоль сервера приложений
197

2) Выберите вкладку Домашний каталог (рисунок 15.16).
Рисунок 15.16 – Вкладка Домашний каталог
Во вкладке указать необходимые привилегии.
Локальный путь – путь к директории где находятся сценарии и
каталоги.
Чтение – доступ к чтению файлов.
Запись – доступ на запись в файл.
Обзор каталога – доступ на просмотр содержимого каталога.
Запись в журнал – Указывает нужно или нет записывать запрос в файл
журнала.
Индексация – позволяет индексировать каталог.
Таким образом, можно обезопасить передачу данных и файлы web-
сервера.
Аппаратура и материалы
1. Компьютерный класс общего назначения с конфигурацией ПК не хуже рекомендованной для ОС Windows 2000.
198
2. Операционная система семейства Windows.
Указание по технике безопасности. Техника безопасности при выполнении лабораторной работы совпадает с общепринятой для пользователей персональных компьютеров: самостоятельно не производить ремонт персонального компьютера, установку и удаление программного обеспечения; в случае неисправности персонального компьютера сообщить об этом обслуживающему персоналу лаборатории; соблюдать правила техники безопасности при работе с электрооборудованием; не касаться электрических розеток металлическими предметами; рабочее место пользователя персонального компьютера должно содержаться в чистоте; не разрешается возле персонального компьютера принимать пищу, напитки.
Методика и порядок выполнения работы. Перед выполнением лабораторной работы студент получает индивидуальное задание. Защита лабораторной работы происходит только после его выполнения. При защите студент отвечает на контрольные вопросы и поясняет выполненное индивидуальное задание. Ход защиты лабораторной работы контролируется преподавателем.
Задания
1.Ознакомиться с теоретическими сведениями, изложенными в данных методических указаниях
2.Настроить Web-сервер, изменив используемый им каталог по умолчанию.
3.Создать новый сертификат.
4.Оформить отчет
Отчет о выполнении в письменном виде сдается преподавателю. При защите работы студент отвечает на контрольные вопросы и предоставляет отчет преподавателю.
199
Содержание отчета и его форма
Отчет должен иметь форму согласно оформлению реферата.
Титульный лист должен включать название дисциплины, название лабораторной работы, фамилию и инициалы сдающего студента, номер группы, фамилию и инициалы принимающего преподавателя. Основная часть лабораторной работы должна содержать следующие элементы.
1.Название лабораторной работы.
2.Цель и содержание лабораторной работы.
3.Описание процедур создания пользователей, назначения им привилегий и удаления пользователей.
4. Выводы по проделанной работе
Вопросы для защиты работы
1.Для чего предназначен IIS?
2.Какие протоколы поддерживает IIS?
3.Как сделать так, чтобы один сервер с одним IP-адресом мог обслуживать на одном TCP-порту несколько сайтов?
4.Что такое режим анонимного доступа и для чего он предназначен?
5.Перечислите три основных метода аутентификации службы WWW.
6.Что необходимо сделать для работы с настройками безопасности каталога web-сервера?
7.Как настроить анонимный доступ и проверку подлинности пользователей?
8.Как ограничить доступ клиентов в зависимости от IP-адреса и имени
домена?
9.Что нужно сделать для получения сертификата web-сервера?
10.Как настроить уровень доступа к файлам и папкам?
200
