
ИБиЗИ ЛР / ПЗ ИБ 11.12.08
.pdf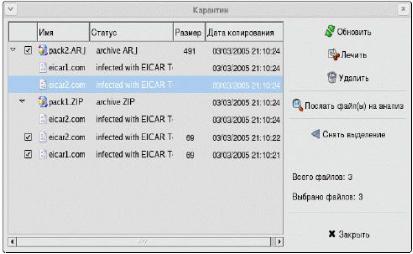
Вы можете просматривать файлы, помещенные в карантин, для этого нажмите на кнопку Проверить карантин. Откроется окно, представленное на рисунке 7.18.
Рисунок 7.18 – Окно Карантин
Установите флажок против файлов, с которыми вы хотите предпринять необходимые действия (или нажмите на кнопку Выбрать все). Нажмите на кнопку Лечить, чтобы попытаться вылечить файл. Нажмите на кнопку
Удалить, чтобы удалить файл. Нажмите на кнопку Послать файл(ы) на анализ, чтобы послать файлы для проверки (с использованием) в службу поддержки установленного почтового клиента ООО «Доктор Веб».
Если файл не удастся вылечить, он сохраняется в карантине. Вы можете удалить его или послать на анализ, как описано выше.
7.7. Просмотр статистики
Для того чтобы ознакомиться со статистикой работы сканера (в
зависимости от настроек программы за текущий сеанс или с момента очередной очистки статистики), перейдите на вкладку Статистика (Рисунок
7.19).
101
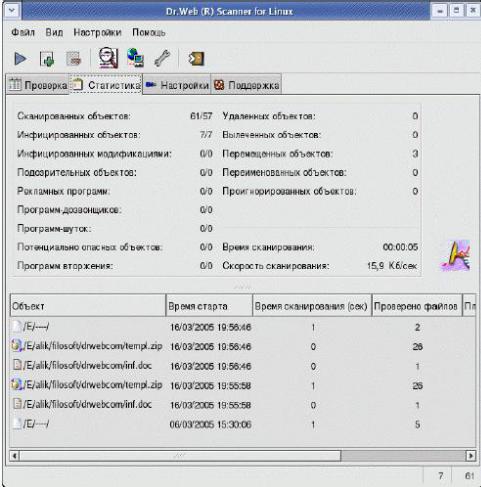
Рисунок 7.19 – Вкладка Статистика
Для того чтобы очистить статистику (установить все счетчики в нулевое значение), нажмите на кнопку в правой части окна.
7.8. Обновление и техническая поддержка
Использование Модуля графического интерфейса облегчает доступ к технической поддержке. Для того чтобы воспользоваться возможностями,
перейдите на вкладку Поддержка (рисунок 7.20).
102
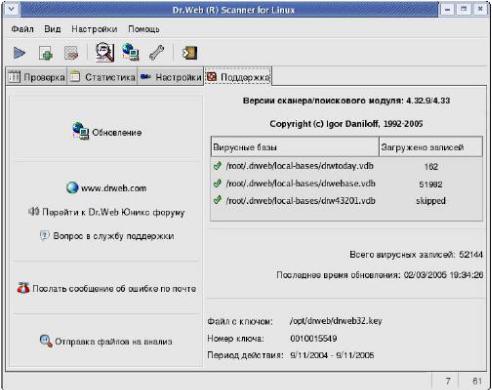
Рисунок 7.20 – Вкладка Поддержка
Для того чтобы запустить Модуль обновления, нажмите на кнопку
Обновление в левой части окна.
Для того чтобы загрузить в окно веб – браузера сайт ООО «Доктор Веб», форум Dr.Web Юникс, направить (с помощью HTML-формы) вопрос в службу поддержки или послать сообщение по почте, выберите соответствующую ссылку в левой части окна.
Для того чтобы послать файлы, предположительно инфицированные неизвестными вирусами, на анализ в ООО «Доктор Веб», нажмите на кнопку Отправка файлов на анализ. Откроется окно выбора файлов.
В правой части окна содержится информация о версии программы,
загруженных базах, дате последнего обновления информация о номере ключа. После сеанса обновления эта корректируется.
Если при попытке перейти о ссылке на один из выше указанных веб-
сайтов или отправить сообщение по электронной почте вы получите сообщение о том, что браузер или почтовая программа не найдены,
настройте пути к почтовой программе и браузеру.
103
Аппаратура и материалы
1.Компьютерный класс общего назначения.
2.Операционная система Linux Fedora Core 3.
2. ППиСП Dr.Web.
Указание по технике безопасности. Техника безопасности при выполнении лабораторной работы совпадает с общепринятой для пользователей персональных компьютеров: самостоятельно не производить ремонт персонального компьютера, установку и удаление программного обеспечения; в случае неисправности персонального компьютера сообщить об этом обслуживающему персоналу лаборатории; соблюдать правила техники безопасности при работе с электрооборудованием; не касаться электрических розеток металлическими предметами; рабочее место пользователя персонального компьютера должно содержаться в чистоте; не разрешается возле персонального компьютера принимать пищу, напитки.
Методика и порядок выполнения работы. Перед выполнением лабораторной работы студент получает индивидуальное задание. Защита лабораторной работы происходит только после его выполнения. При защите студент отвечает на контрольные вопросы и поясняет выполненное индивидуальное задание. Ход защиты лабораторной работы контролируется преподавателем.
Задания
1.Ознакомиться с теоретическими сведениями, изложенными в данных методических указаниях.
2.Изучить процедуры настройки программы, сканирования и обновления.
3.Выполнить настройку антивируса.
4. Оформить отчет.
104
Отчет о выполнении в письменном виде сдается преподавателю. При защите работы студент отвечает на контрольные вопросы и предоставляет отчет преподавателю.
Содержание отчета и его форма
Отчет должен иметь форму согласно оформлению реферата.
Титульный лист должен включать название дисциплины, название лабораторной работы, фамилию и инициалы сдающего студента, номер группы, фамилию и инициалы принимающего преподавателя. Основная часть лабораторной работы должна содержать следующие элементы.
1.Название лабораторной работы.
2.Цель и содержание лабораторной работы.
3.Изучить процедуры настройки программы, сканирования и обновления.
4.Описание хода выполнения задания
5. Выводы по проделанной работе
Вопросы для защиты работы
1.Для чего нужен Dr.Web?
2.Как происходит установка программы в среде Linux?
3. Какие параметры можно использовать при запуске программы из командной строки?
4.Перечислите основные настройки программы.
5.Перечислите расширенные настройки программы
6.Опишите процесс сканирования.
7.Какие действия можно выполнить с обнаруженными объектами?
8.Где можно посмотреть статистику работы сканера?
9.Где можно получить доступ к технической поддержки и запустить модуль обновления программы?
10.Как послать на анализ подозрительные файлы?
105
Лабораторная работа 8
Использование средств криптографического провайдера
Криптопро CSP в Outlook Express
Цель работы и содержание: Научиться пользоваться методами
шифрования почтовых сообшений на примере Outlook Express 5.0 и
Криптопро.
1.Общие сведения о КриптоПро CSP
2.Конфигурация Outlook Express
3.Отправка подписанных сообщений
4.Получение сертификата открытого ключа абонента для шифрования сообщений
5.Отправка шифрованных сообщений
Теоретическая часть
8.1. Общие сведения о КриптоПро CSP
СКЗИ (средство криптографической защиты информации) КриптоПро
CSP разработан ООО «Крипто-Про» и ГУП НТЦ «Атлас» по техническому заданию в соответствии с криптографическим интерфейсом фирмы Microsoft
– Cryptographic Service Provider (CSP).
КриптоПро CSP имеет сертификат, дающий право использовать его для формирования ключей шифрования и электронной цифровой подписи,
шифрования и имитозащиты данных, а также в целях обеспечения целостности и подлинности конфиденциальной информации.
Назначение СКЗИ КриптоПРО CSP:
авторизации и обеспечения контроля подлинности электронных документов при обмене ими между пользователями с применением электронной цифровой подписи;
106
обеспечения конфиденциальности и контроля целостности информации посредством ее шифрования и имитозащиты;
защиты программного обеспечения от несанкционированного
доступа;
управления ключевыми элементами системы в соответствии с регламентом средств защиты.
Основные характеристики:
1.длина ключей шифрования:
сессионный ключ для шифрования по ГОСТ 28147-89 – 256 бит;
секретный ключ – 256 бит;
открытый ключ – 1024 бита.
2.типы ключевых носителей:
электронный USB-ключ или смарт-карта eToken;
дискета 3,5;
процессорные карты MPCOS-EMV и российские интеллектуальные карты (РИК) с использованием считывателя смарт карт GemPlus GCR-410;
таблетки Touch-Memory DS1993 – DS1996 с использованием устройств Аккорд 4+, электронный замок «Соболь» или устройство чтения таблеток Touch-Memory DALLAS;
реестр Windows.
Основные функции реализуемые КриптоПро CSP:
генерация секретных (256 бит) и открытых (1024 бита) ключей ЭЦП
ишифрования;
формирование секретных ключей на различные типы носителей;
возможность генерации ключей с различными параметрами;
криптографическая защита информации. Система электронной цифровой подписи на базе асимметричного криптографического алгоритма;
хеширование данных;
шифрование данных;
107
имитозащита данных;
формирование электронной цифровой подписи;
опциональное использование пароля (PIN-кода) для дополнительной защиты ключевой информации;
реализация мер защиты информации пользователя от НСД.
Программное обеспечение Outlook Express версии 5.0 и выше полностью поддерживает Инфраструктуру Открытых Ключей для обеспечения конфиденциальности, целостности авторства почтовых сообщений, передаваемых по протоколам SMTP, IMAP, POP3. Для этих целей Outlook Express использует функции CryptoAPI 2.0 и сертификаты открытых ключей X.509. В качестве формата защищенных сообщений используется формат, описанный в рекомендациях Secure Multipurpose
Internet Mail Extensions (S/MIME).
Приведенная ниже информация описывает действия по конфигурации в Outlook Express, необходимые для обеспечения защиты почтовых сообщений.
8.2. Конфигурация Outlook Express
Выберите пункт меню Сервис, Учетные записи и нажмите на закладку Почта. В отображаемом списке учетных записей, выберите ту,
которую необходимо настроить, и нажмите кнопку Свойства. В
отображаемом диалоге выберите закладку Безопасность (рисунок 8.1).
Отображаемый диалог позволяет пользователю указать свои личные сертификаты, которые будут использоваться при выборе личных ключей пользователя для формирования электронной цифровой подписи и расшифрования входящих сообщений. В диалоге выбора сертификата отображаются только сертификаты, имеющие совпадающий адрес электронной почты и разращенные для защиты электронной почты.
Выберите пункт меню Сервис, Параметры… и нажмите на закладку
Безопасность (рисунок 8.2).
108

Рисунок 8.1 – Вкладка Безопасность окна Свойства
В отображаемом диалоге можно включить режимы Шифровать
содержимое и вложения исходящих сообщений и Включить цифровую подпись во все отправляемые сообщения для того, чтобы шифрование и электронная цифровая подпись выполнялись автоматически для каждого сообщения.
Если эти режимы не включены, опции шифрования и подписи нужно будет включать для каждого отправляемого сообщения.
Нажмите кнопку Дополнительно. В отображаемом диалоге (рисунок
8.3) установите следующие режимы.
Включать пользователя при отправке шифрованной почты.
Установка режима включения дает возможность отправителю расшифровывать отправленные им сообщения.
109
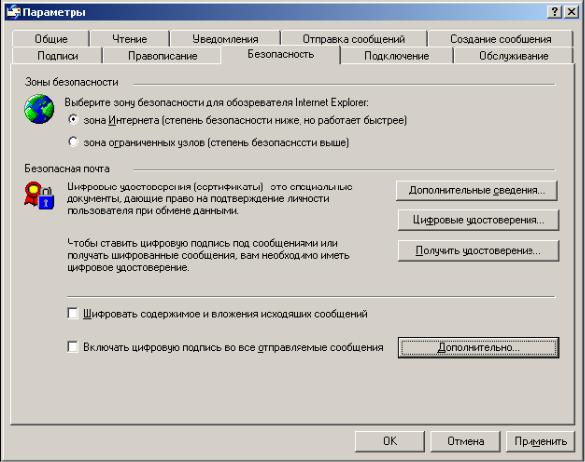
Рисунок 8.2 – Вкладка Безопасность окна Параметры
Включать цифровое удостоверение при отправке сообщений с подписью. Установка этого режима автоматически будет добавлять сертификат отправителя ко всем сообщениям. Этот режим позволяет производить обмен сертификатами с использованием подписанного сообщения, а затем использовать полученные сертификаты для последующего шифрования сообщений между адресатами.
Отправлять сообщения с непрозрачной подписью. При включенном режиме сообщения и все вложения будут объединены в единое вложение с включенной в него цифровой подписью. Если режим выключен – подпись формируется в виде одного отдельного вложения для всех вложений.
110
