
ИБиЗИ ЛР / ПЗ ИБ 11.12.08
.pdfОн может: |
|
Он не может: |
|
|
|
|
|
|
|
|
использования |
данного |
компьютера |
для |
|
распространения вирусов на другие компьютеры. |
|
||
|
|
|
||
|
Запретить пользователю |
открывать сообщения |
||
|
электронной почты с опасными вложениями. Не |
|||
|
открывайте вложения в сообщениях электронной |
|||
Запросить |
почты от незнакомых отправителей. Следует |
|||
пользователя о |
проявлять осторожность, даже если источник |
|||
выборе блокировки |
сообщения электронной почты известен и |
|||
или разрешения для |
заслуживает доверия. При получении от знакомого |
|||
определенных |
пользователя электронного письма с вложением |
|||
запросов на |
внимательно прочтите тему сообщения перед тем, |
|||
подключение. |
как открыть его. Если тема сообщения представляет |
|||
|
собой беспорядочный набор знаков или не имеет |
|||
|
смысла, не открывайте письмо, пока не свяжетесь с |
|||
|
отправителем для получения подтверждения. |
|
||
|
|
|
|
|
Вести учет (журнал |
|
|
|
|
безопасности) – по |
|
|
|
|
желанию |
|
|
|
|
пользователя – |
Блокировать |
спам или |
несанкционированные |
|
записывая |
почтовые рассылки, чтобы они не поступали в |
|||
разрешенные и |
папку входящих сообщений. Однако некоторые |
|||
заблокированные |
программы электронной почты способны делать это. |
|||
попытки |
Ознакомьтесь с документацией своей почтовой |
|||
подключения к |
программы, чтобы выяснить ее возможности. |
|
||
компьютеру. Этот |
|
|
|
|
журнал может |
|
|
|
|
оказаться полезным |
|
|
|
|
|
|
|
|
|
211
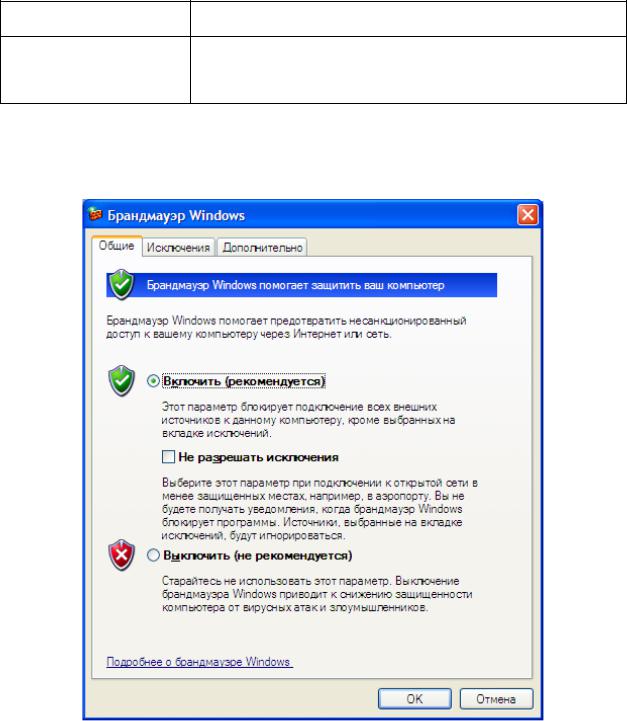
Он может: |
Он не может: |
для диагностики неполадок.
17.2. Настройка брандмауэра
Во-первых, необходимо проверить, включен ли брандмауэр. Если нет,
необходимо осуществить включение, как показано на рисунке 17.1.
Рисунок 17.1 – Включение брандмауэра Windows
17.3. Создание исключения
По умолчанию все программы и службы блокируются. Для того, чтобы добавить исключения, необходимо проделать операции, указанные ниже.
Рассмотрим пример создания исключения для Оutlook express. 1. Откройте вкладку Исключения (рисунок 17.2).
212
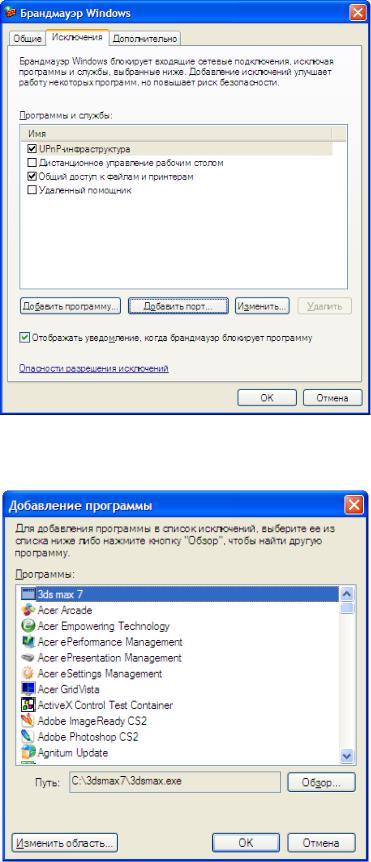
Рисунок 17.2 – Вкладка Исключения
2. Нажмите Добавить программу (рисунок 17.3).
Рисунок 17.3 – Добавление программы
213
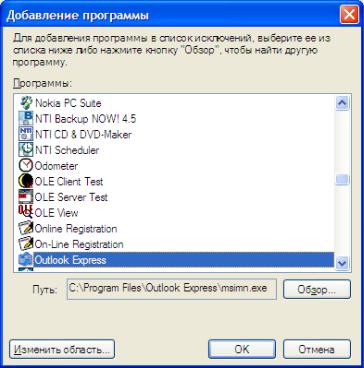
3. Выберите программу из списка, или указать программу вручную
(рисунок 17.4).
Рисунок 17.4 – Выбор программы Outlook Express
Этими действиями мы разрешили выполнять любые сетевые операции
Outlook Express. Теперь необходимо изменить область (подсеть), с которой программа будет работать. К примеру, почтовый сервер расположен по адресу 142.30.153.61, там нужно разблокировать этот адрес. При попытке приложения обратиться к другому ip-адресу мы увидим уведомление.
4. Выберите из списка Оutlook Еxpress (рисунок 17.5).
214
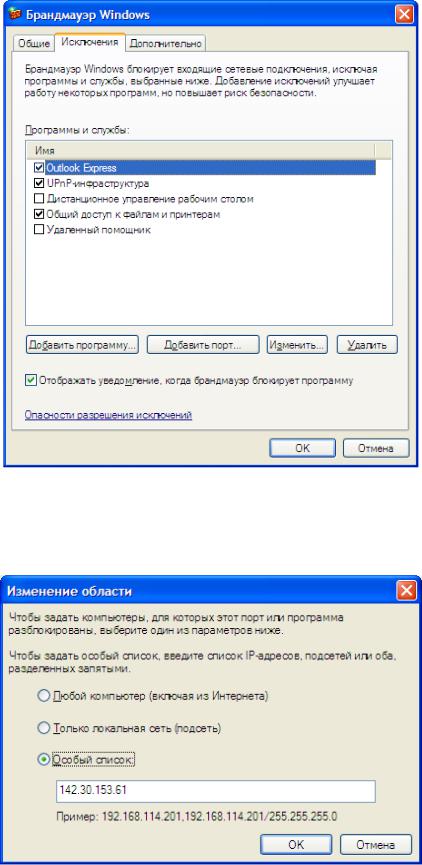
Рисунок 17.5 – Выбор исключения для Outlook Express
5. Нажмите Изменить (рисунок 17.6).
Рисунок 17.6 – Изменение области работы программы
6. Укажите в особом списке необходимый IP-адрес.
215
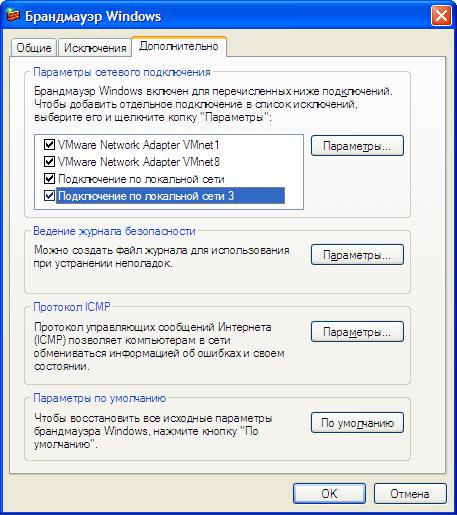
Чтобы определить правило для сетевого подключения, необходимо выбрать вкладку Дополнительно (рисунок 17.7).
Рисунок 17.7 – Вкладка Дополнительно
Правила можно указать или из предложенного списка, или вручную.
Отличия состоят в том, что в предложенном списке вбиты порты для работы сервиса (рисунок 17.8).
Отличия создания правила для сети от создания исключения от программы состоит в том, что при создании правила для сети нет привязки к определенной программе и порту.
216
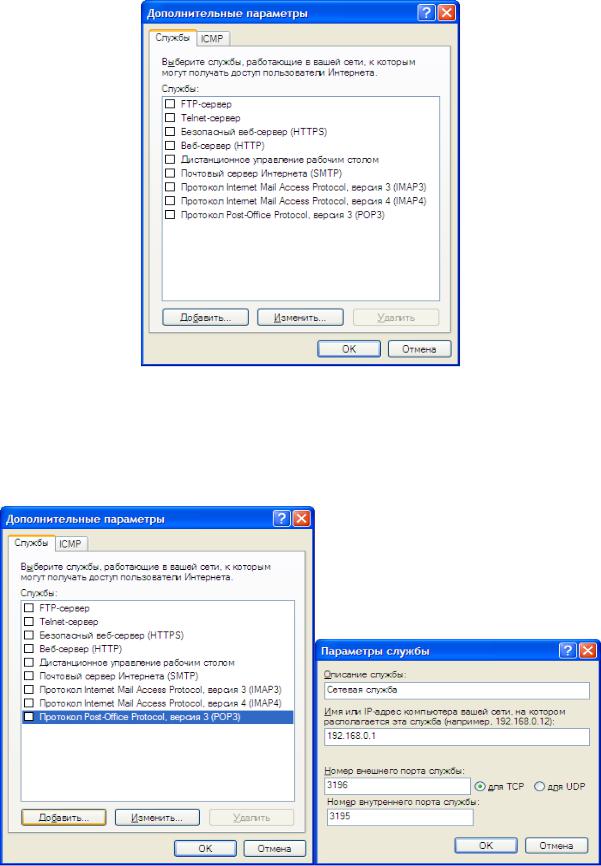
Рисунок 17.8 – Список правил для сетевого подключения Прведем пример создания правила для собственного сервиса с портом
3195. В дополнительных параметрах Добавить указать имя ip и порты
(рисунок 17.9)
Рисунок 17.9 – Создание правила Внутренний порт будет использоваться сервером, внешний для
подключения к серверу со стороны клиента.
217
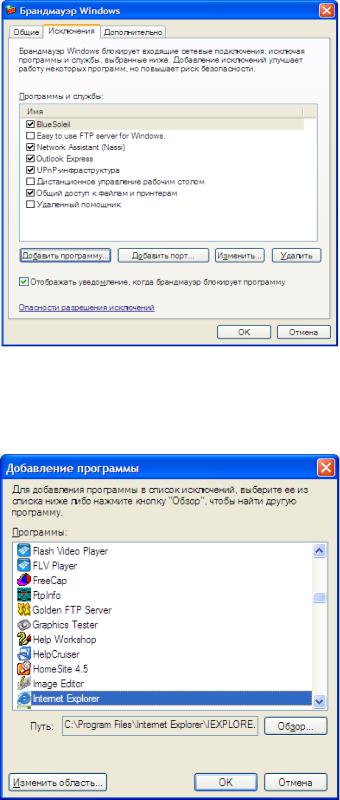
17.4.Настройка исключения для Internet Explorer
1.Откройте вкладку Исключения (рисунок 17.10).
Рисунок 17.10 – Вкладка Исключения
2.Нажмите Добавить программу (рисунок 17.11).
3.Выберите из списка или нажать Обзор, указать путь.
Рисунок 17.11 – Добавление программы Internet Explorer
4. Нажмите Добавить порт, указать имя и номер порта web-сервера. (рисунок 17.12).
218
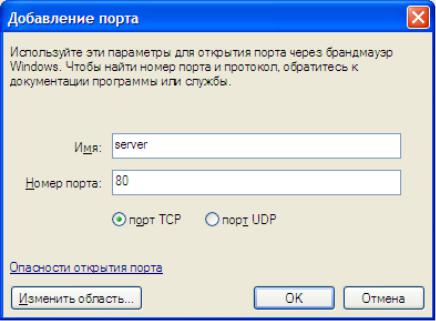
Рисунок 17.12 – Добавление порта
Аппаратура и материалы
1.Компьютерный класс общего назначения с конфигурацией ПК не хуже рекомендованной для ОС Windows 2000.
2.Операционная система семейства Windows.
Указание по технике безопасности. Техника безопасности при выполнении лабораторной работы совпадает с общепринятой для пользователей персональных компьютеров: самостоятельно не производить ремонт персонального компьютера, установку и удаление программного обеспечения; в случае неисправности персонального компьютера сообщить об этом обслуживающему персоналу лаборатории; соблюдать правила техники безопасности при работе с электрооборудованием; не касаться электрических розеток металлическими предметами; рабочее место пользователя персонального компьютера должно содержаться в чистоте; не разрешается возле персонального компьютера принимать пищу, напитки.
Методика и порядок выполнения работы. Перед выполнением лабораторной работы студент получает индивидуальное задание. Защита
219
лабораторной работы происходит только после его выполнения. При защите студент отвечает на контрольные вопросы и поясняет выполненное индивидуальное задание. Ход защиты лабораторной работы контролируется преподавателем.
Задания
1.Ознакомиться с теоретическими сведениями, изложенными в данных методических указаниях.
2.Настройте брандмауэр Windows разрешив Outlook Express
выполнять любые сетевые операции, если при этом почтовый сервер находится по IP 185.10.24.43 и используется нестандартный порт 8494.
3. Настройте Internet Explorer для работы через Proxy server, ip
которого 192.168.0.1 и порт 8080. 4. Оформить отчет.
Отчет о выполнении в письменном виде сдается преподавателю. При защите работы студент отвечает на контрольные вопросы и предоставляет отчет преподавателю.
Содержание отчета и его форма
Отчет должен иметь форму согласно оформлению реферата.
Титульный лист должен включать название дисциплины, название лабораторной работы, фамилию и инициалы сдающего студента, номер группы, фамилию и инициалы принимающего преподавателя. Основная часть лабораторной работы должна содержать следующие элементы.
1.Название лабораторной работы.
2.Цель и содержание лабораторной работы.
3. Описание процедур наcтройки исключений брандмауэра для Outlook Express и Internet Explorer.
4. Выводы по проделанной работе.
220
