
- •Начальные этапы создания экономического документа
- •Создание удобной информационной среды и выбор параметров страницы
- •Ввод и редактирование текстовых данных
- •Исследование технологий ввода текста
- •Клавиатурный ввод текста
- •Управление переносами
- •Ввод произвольных символов и специальных знаков
- •Редактирование документов
- •Технологии навигации
- •Выделение элементов текста и графики
- •Правка текста
- •Расширенный буфер обмена
- •Средства автоматизации ввода и редактирования
- •Средства автоматизации ввода
- •Механизм ввода стандартных блоков
- •Автоматизация ввода с помощью средства автозамены
- •Средства эффективного редактирования
- •Поиск данных в документахWord
- •Механизм поиска и замены
- •Режимы проверки правописания
- •Управление проверкой правописания
- •Автоматическая проверка правописания
- •Техническая поддержка редактирования
- •Форматирование документов
- •Уровни форматирования в Word. Принцип функциональности форматирования
- •Форматирование символов и абзацев
- •Форматирование символов
- •Форматирование абзацев
- •Функциональные виды абзацев и их форматирование
- •Графическое оформление абзацев
- •Средства создания списков
- •Маркированные и нумерованные списки
- •Структурированные списки
- •Стилевое форматирование и использование шаблонов
- •Экспресс-форматирование
- •Ручное управление стилями
- •Операции со стилями
- •ШаблоныWordи работа с ними
- •Виды шаблонов
- •Шаблоны
- •Создание шаблонов
- •Разработка документов, содержащих изображения
- •Средства и механизмы вставки графических объектов
- •Вставка изображения из файла
- •Применение технологии клипартов
- •3.58. Средства поиска и отбора клипов
- •Поиск, просмотр и вставка клипартов
- •Обслуживание коллекций клипов
- •Средства рисование и компьютерной верстки, входящие в составWord
- •Основные понятия и концепции векторной графики
- •Фигуры и их элементы
- •Свойства фигур и их элементов
- •Технология создания рисунков
- •Рисование фигур
- •Редактирование фигур
- •Работа с композициями объектов
- •Средства компьютерной верстки
- •Надписи
- •3.10. Самостоятельно исследуйте средства редактирования надписей, представленные на рис. 6.20 и рис. 6.21
- •Плавающие рамки
- •Графические заголовкиWordArt
- •Создание документов, содержащих различные информационные объекты
- •Технологии размещения в документах научных формул, выражений и других информационных объектов
- •Основные понятия
- •Создание формул
- •Способы создания формул
- •Размещение формул в документе
- •Ручной ввод формул
- •Графические формулы
- •Связывание объектов с документами
- •Работа с диаграммами
- •Создание числовых диаграмм
- •Средства создания числовых диаграмм
- •Эффективное создание диаграмм
- •Структурные диаграммы
- •Виды структурных диаграмм
- •Операции со структурной диаграммой
- •Организационные диаграммы
- •Создание таблиц
- •Способы применения таблиц
- •Методы создания таблиц
- •Преобразование текста в таблицу
- •Автоматизированное создание таблиц
- •Создание таблиц вручную
- •ТаблицыExcelв документахWord
- •Правка табличной структуры
- •Форматирование таблиц
- •Автоматическое управление геометрией таблиц
- •Настройка ширины и высоты ячеек
- •Структурное форматирование таблиц
- •Операции с табличными данными
- •Форматирование текста в ячейках таблиц
- •Сортировка и копирование данных в таблицах
- •Вычисления в текстовом процессоре
- •5.146. Правила записи адресов ячеек и диапазонов
- •Служебный аппарат документов
- •Справочный аппарат документов
- •Перекрестные ссылки
- •Закладки
- •Гиперссылки
- •Служебный аппарат документа
- •Предметный указатель
- •Оглавление
- •Создание перечня рисунков и других объектов
- •Работа с первоисточниками
- •Исследование технологий, использующих динамические связи
- •Информационные поля
- •Настройка информационных полей
- •Использование полей для создания электронных бланков
- •Технология слияния
- •Технологии коллективной работы с документами
- •Режим главного документа
- •Учет изменений в документе
- •Защита документа от изменений
Учет изменений в документе
Все изменения, вносимые в документ, можно регистрировать. Это позволяет выяснить, кто именно их внес. Основным средством для учета изменений в документе является группа Отслеживаниена вкладкеРецензирование. Если изменение документа необходимо мотивировать, то мотивировку оформляют как примечание. Это делается с помощью средств группыПримечаниена вкладкеРецензирование(рис. 7 .29).
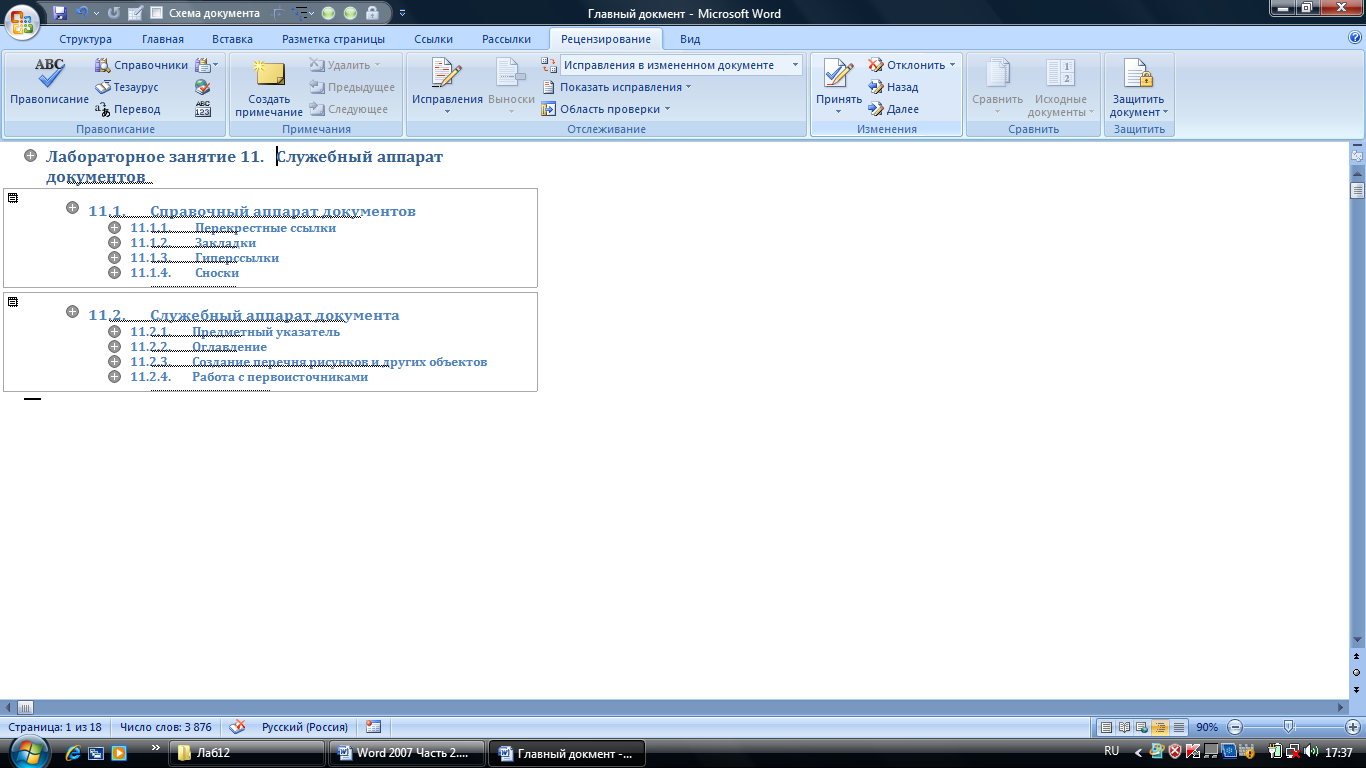
Рисунок 7.193. Средства для внесения изменений в документ
Задание 7.64. Исследуйте механизм внесения изменений, выполнив следующие операции:
Откройте свой главный документ и включите режим регистрации изменений. Для этого необходимо нажать кнопку Исправленияв группеОтслеживание. В этом режиме текстовый процессор автоматически сохраняет все изменения в содержании и оформлении документа. Эти изменения видны непосредственно в документе. Регистрацию изменений используют в особо ответственных документах. В этом случае один сотрудник вносит в документ изменения, а другой оценивает их приемлемость. Изменения утверждаются или отменяются с помощью средств группыИзменения. Изменения, вносимые в документ, представляются специальным форматированием. Когда документ рецензируют несколько человек, исправления, вносимые ими, представляются разными цветами.
Откройте в главном документе любой вложенный документ в отдельном окне, дважды щелкнув по значку выделения, переведите его в режим регистрации изменений и внесите в него несколько изменений, добавив и удалив различные фрагменты текста. Абзацы, в которые внесены изменения, помечены вертикальными линиями. Сами изменения отформатированы другим цветом (рис 7.30).
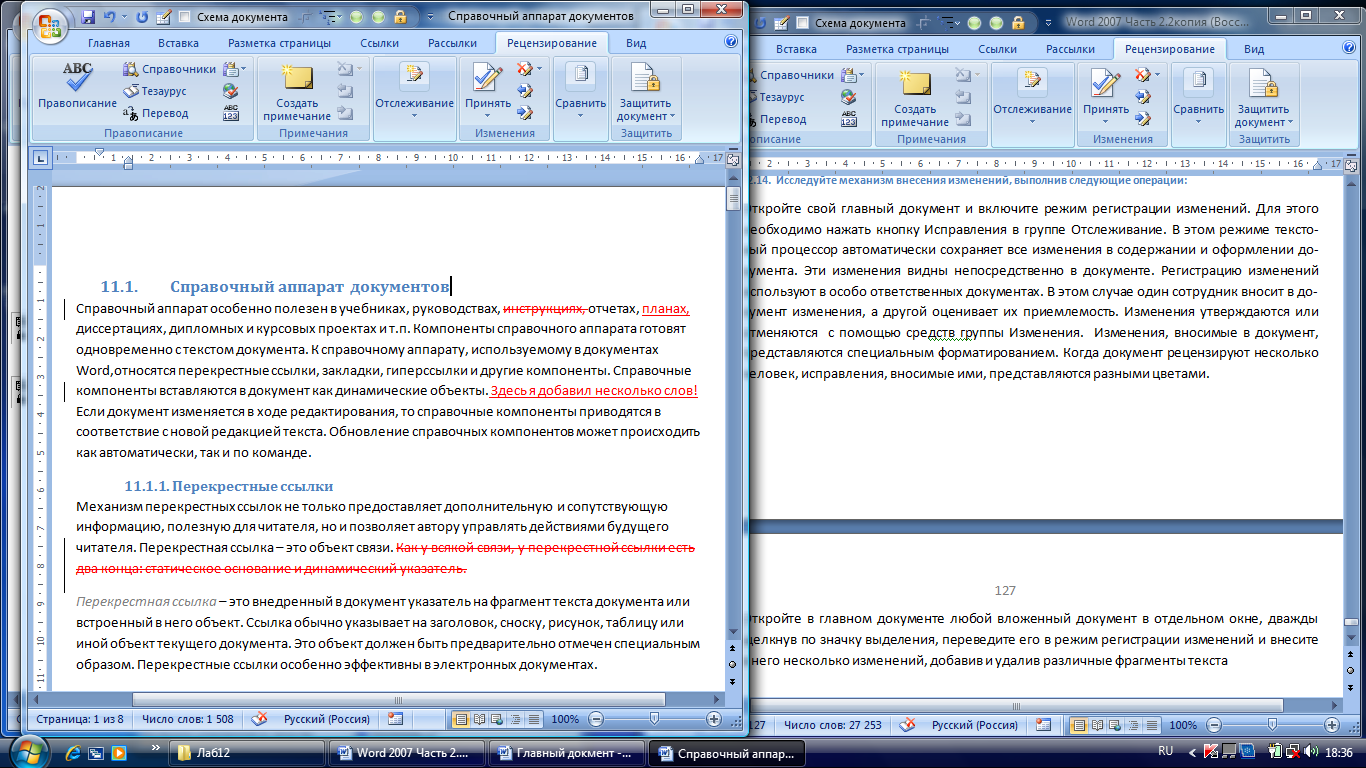
Рисунок 7.194. Часть вложенного документа с внесенными изменениями
Изменения в документе можно просмотреть в нескольких режимах. Выбор режима осуществляется командой: группа Отслеживание, списокОтобразить для проверки(рис. 7.31). Исследуйте все режимы просмотра.
Последовательный просмотр исправлений выполняется с помощью кнопок ДалееиНазадв группеИзменения. КнопкаПринятьпозволяет утвердить текущее выделение и перейти к следующему изменению. Принятые исправления становятся частью исходного документа. Для отмены исправлений используют кнопкуОтклонить. С помощью спискаПринять можно принять или отклонить сразу все изменения. Сохраните документ с исправлениями в отчете.

Виден документ после внесения изменений.
Исправления не видны. Показан окончательный вид документа после их внесения
Вид документа соответствует его состоянию до внесения изменений. Исправления указаны в виде примечаний на полях
Исправления не отображаются. Показан исходный вид документа до их внесения.
Рисунок 7.195. Выбор режима отображения изменений
При регистрации исправлений в документ автоматически добавляются примечания с описанием. Их можно увидеть, если подвести к исправлению указатель мыши. Дополнительные примечания можно добавить собственноручно. Примечания предназначены не для читателя, а для специалиста, работающего с документом. Они могут содержать советы или указания автор документа по дальнейшей работе, замечания по текущему состоянию документа, мнения относительно содержания или формы документа. Режим рецензирования особенно удобен в учебных документах.
Задание 7.65. Исследуйте технологию рецензирования документа, выполнив следующие операции:
Откройте в главном документе любой вложенный документ в режиме редактирования.
Добавьте в этот документ несколько примечаний. Для добавления примечания выделите фрагмент текста, к которому оно должно относиться, и нажмите кнопку Создать примечаниев группеПримечание. Введите текст примечания в появившуюся область (рис.7.32). К одному элементу документа можно отнести несколько примечаний. Это позволяет, например, соавторам использовать примечания для обмена мнениями. Ненужные примечания удаляются с помощью контекстного меню, которое открывается щелчком правой кнопки по элементу текста, к которому относится примечание.

Рисунок 7.196. Элемент документа может иметь несколько примечаний
Характерным свойством, позволяющим различать исправления и примечания, сделанные разными сотрудниками, является цвет примечания. Вид исправлений и примечаний в документе настраивается с помощью диалогового окна Параметры исправлений. Это окно открывается одноименной командой в спискеИсправления. С помощью панелиПометка исправлений(рис.7.33) управляют параметрами цвета. Когда для каждого сотрудника, работающего с документом, цвет задан индивидуально, то сразу становится понятно, кому принадлежат внесенные изменения. Размер и положение выносок, используемых для отображения примечаний, настраиваются на панелиВыноски. Раскрывающийся списокОриентация бумагипозволяет изменить ориентацию бумаги, чтобы напечатать документ вместе с примечаниями.

Рисунок 7.197. Средства для настройки внешнего вида исправления
Сохраните полученный документ в отчете, запишите выводы по заданию.
